Comment utiliser Share Tray dans Microsoft Teams pour partager du contenu dans les réunions
Microsoft Teams est devenu la meilleure plateforme de visioconférence et de collaboration d'équipe depuis le début de la pandémie. Il offre de nombreuses fonctionnalités intéressantes et le plateau de partage en fait partie. Vous pouvez l'utiliser pour faire de vos visioconférences avec votre équipe, une véritable meilleure expérience. Dans ce guide, nous vous montrons ce qu'est le plateau de partage(Share Tray) dans Microsoft Teams et comment vous pouvez l'utiliser.
Qu'est-ce que le plateau de partage(Share Tray) dans Microsoft Teams
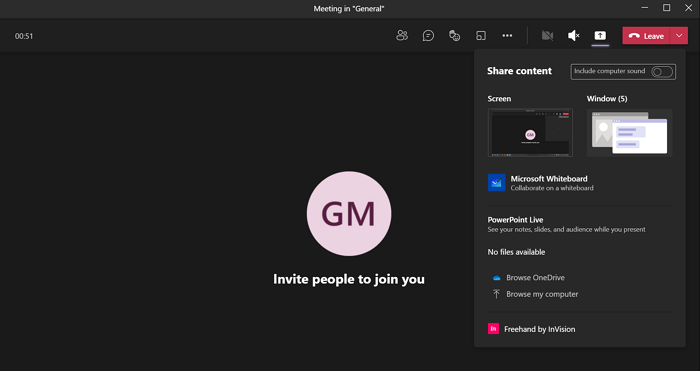
Partager le plateau dans Microsoft Teams est un bouton Partager(Share button) qui vous permet de partager du contenu dans les réunions. Le contenu peut être votre écran, ou votre fenêtre, ou PowerPoint , ou Whiteboard , ou File , etc. Microsoft a(Microsoft) nommé le bouton qui vous permet de partager Share Tray . Il n'y a aucune restriction sur l'utilisation de Share Tray . Chaque(Every) utilisateur de la réunion a la possibilité de partager, sauf si l'hôte de votre réunion a restreint l'option. Share Tray a la capacité de rendre vos réunions sur Microsoft Teams plus vivantes et interactives. La seule chose est que vous ne pouvez accéder qu'au plateau de partage(Share Tray)lors des réunions.
Comment utiliser le plateau de partage(Share Tray) dans Microsoft Teams
Pour commencer à partager dans Microsoft Teams , suivez ces étapes :
- Pendant une réunion d'équipes(Teams Meeting) , cliquez sur le bouton Partager(Share)
- Vous verrez des options comme Screen , Window , etc.
- Sélectionnez ce que vous souhaitez partager
- Une fois que vous faites cela, il sera visible par tous
- Pour terminer le partage, cliquez sur le bouton avec une marque X
- Vous pouvez également utiliser ces raccourcis clavier pour démarrer et arrêter le partage.
La fonction Partager le plateau(Share Tray) n'est disponible que pendant les réunions. Pour utiliser Share Tray , cliquez sur le bouton Share en haut à droite de la réunion et sélectionnez ce que vous souhaitez partager parmi les options comme Screen , Window , etc.
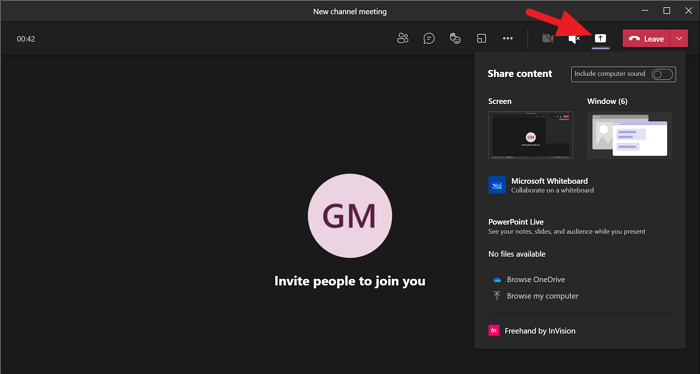
Quoi que vous choisissiez et commenciez à partager, il sera visible par tous les membres ou participants à la réunion.
Lorsque vous partagez quelque chose à l'aide de la barre de partage(Share Tray) , une petite boîte de dialogue s'affiche en bas à droite de votre écran avec des options telles que couper le son ou mettre fin à la réunion.
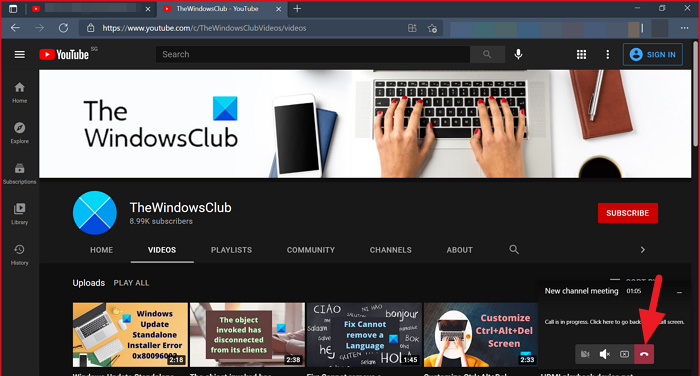
Pour mettre fin au partage mais pas à la réunion, vous devez accéder à l'écran de la réunion et cliquer sur le bouton avec un X en haut à droite de la fenêtre de la réunion.

Vous pouvez également utiliser des raccourcis clavier pour démarrer et arrêter le partage à l'aide de la barre de partage(Share Tray) .
Pour accéder à Share Tray, vous pouvez appuyer sur Ctrl+Shift+Space sur votre clavier. Pour arrêter le partage, vous pouvez appuyer sur Ctrl+Shift+E .
Lire : (Read: ) Comment envoyer un message urgent ou important sur Microsoft Teams .
Related posts
Comment ajouter Zoom à Microsoft Teams
Comment installer Microsoft Teams sur Linux and macOS
Comment Félicitez quelqu'un Microsoft Teams sur leur travail bien fait
Vous êtes absent, demandez à votre administrateur pour activer Microsoft Teams
Turn Off Read Receipts dans Microsoft Teams pour les membres de l'équipe
Comment changer de Member Role et retirer un Member dans Microsoft Teams
Comment activer Noise Cancellation dans Microsoft Teams
Video sharing est désactivé par l'administrateur en Microsoft Teams
Comment installer l'application et l'ajouter sous la forme d'un onglet dans Microsoft Teams
Comment partager un Protected File dans Microsoft Teams
Comment réparer Microsoft Teams Error code 500 sur Windows 11/10
Votre IMs and calls va à Microsoft Teams - dit Skype pour Business
Comment changer le Theme dans Microsoft Teams sur Windows 11
Comment changer le Team Picture en Microsoft Teams
Comment arrêter Microsoft Teams de l'ouverture automatiquement sur Startup
Comment ouvrir plusieurs instances de Microsoft Teams dans Windows 10
Comment récupérer Deleted Document à partir de Microsoft Teams
Comment verrouillez des réunions dans Microsoft Teams
Commutation Microsoft Teams status à partir de Office à Disponible
Microsoft Teams ne pas mettre à jour automatiquement
