Modifier les paramètres du navigateur Edge dans Windows 11/10
Le navigateur Microsoft Edge(Microsoft Edge) (Chromium) est livré comme navigateur par défaut pour Windows 11/10 . L'article d'aujourd'hui parle des paramètres de Microsoft Edge et de la manière dont nous pouvons modifier et personnaliser le navigateur en fonction de votre expérience de navigation.
(Change Edge browser Settings)Modifier les paramètres et les préférences du navigateur Edge
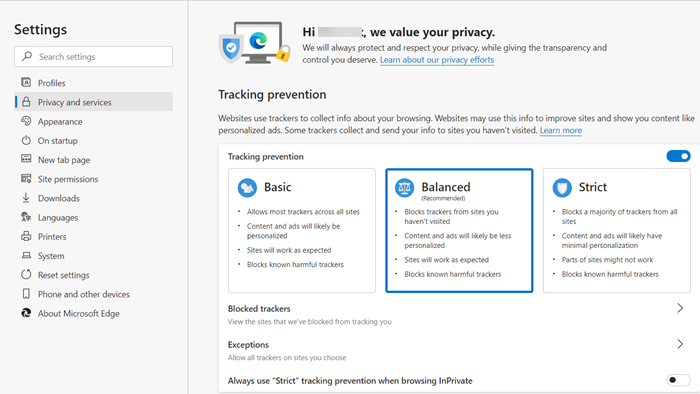
La section Paramètres( Settings) du navigateur vous permet de modifier les paramètres du navigateur pour répondre à vos besoins particuliers. Le navigateur Edge(Edge browser) prend désormais en charge un bouton d'accueil et vous permet d' importer des favoris(import favorites) à partir d'un autre navigateur, comme Internet Explorer . Vous pouvez également afficher ou masquer la barre des favoris, ainsi que basculer l'affichage du bouton d'accueil(toggle the display of the home button) . Dans sa section « Confidentialité et services »(Privacy and Services’) , vous pouvez configurer le navigateur pour :
- Définir les options de confidentialité
- Gérer les mots de passe enregistrés
- Choisir d'enregistrer les entrées de formulaire
- Choisissez de bloquer les pop-ups et les cookies
- Gérer les licences de médias protégés
- Envoyer des demandes Ne pas suivre
- Utiliser la prédiction de page
- Activer ou désactiver le filtre SmartScreen
Outre les paramètres,(Settings,) il y a peu de changements supplémentaires qui peuvent être observés dans le navigateur.

Par exemple, il y a :
- Vue de lecture
- Collections
- Bouton de commentaires
- Bouton Favoris
- Bouton d'accueil
Pour accéder et configurer Edge Settings , cliquez sur ' Paramètres et plus(Settings and more) ' (visible sous la forme de 3 points horizontaux).
Le bouton Favoris peut être facilement basculé sur la position " Activé(On) " ou " Désactivé"(Off’) via les paramètres.

De même, vous pouvez configurer le navigateur pour démarrer soit avec un
- Nouvel onglet
- Mes onglets précédents
- Une page internet
Vous pouvez ouvrir un onglet ou une page vierge(open a blank tab or page) . De même, vous pouvez également choisir d'ouvrir de nouveaux onglets avec les meilleurs(Top) sites et le contenu suggéré, les meilleurs(Top) sites ou une page vierge.
Le nouveau Edge Chromium offre également un certain effet de levier en permettant à ses utilisateurs de définir leur moteur(set their search engine) de recherche sur Bing , Google ou tout autre choix souhaité.
Lire :(Read:) Comment définir une ou plusieurs pages d'accueil dans le navigateur Edge(set a single or multiple homepages in Edge browser) .
En plus d'effacer le cache , les cookies et les données habituels pour libérer de l'espace, l'option Effacer l'historique de navigation(browsing history ) vous aide à désencombrer la mémoire en supprimant
- Licences médias
- Exceptions aux fenêtres contextuelles
- Autorisations de localisation
- (Fullscreen)Autorisations plein écran et compatibilité(Compatibility)
Dans le navigateur, il y a une section Apparence(Appearance) . Cela vous aide à changer le thème du navigateur, à personnaliser le style et la taille de la police, à définir le pourcentage de zoom du navigateur(set the zoom percentage of the browser) et à faire d'autres choses. Ainsi, selon vos préférences, vous pouvez définir votre style de lecture sur (Reading)Default , Light , Medium ou Dark , ainsi que la taille de la police de lecture .(Reading)

Enfin, si vous êtes intéressé, vous pouvez rendre le bouton Accueil(Home) visible sur l'interface du navigateur. Le principal avantage est que lorsque vous cliquez sur le bouton, il ouvre automatiquement la page que vous avez configurée pour l'ouvrir, qui peut être votre site Web préféré. Une fois que vous avez configuré le navigateur pour afficher le bouton d'accueil(show Home Button) , il ouvrira une page d'onglet "Nouveau"(New’ tab) ou un site Web que vous préférez dans l'onglet actuel.
En termes de sécurité, Edge propose l' option de filtre Smart Screen . (Smart Screen filter)La fonctionnalité est activée par défaut. En plus de vous aider à identifier les sites Web de phishing et de logiciels malveillants signalés, il vous aide à prendre des décisions éclairées concernant les téléchargements. Vous pouvez en savoir plus sur les fonctionnalités de sécurité de Windows(Windows Security features) ici.
De même , Page Prediction aide à prédire le contenu des pages Web lors de leur chargement. Sous la section Gérer mes mots de passe enregistrés(Manage my saved passwords)(Manage my saved passwords) , vous pouvez ajouter, modifier ou supprimer les informations d'identification depuis le gestionnaire.
Si votre Edge vous pose des problèmes, vous pouvez essayer de réinitialiser le navigateur Microsoft Edge aux paramètres par défaut(reset the Microsoft Edge browser to default settings) .(If your Edge is giving you problems, you may try and reset the Microsoft Edge browser to default settings.)
Related posts
Microsoft Edge Browser Tips and Tricks pour Windows 10
Fix RESULT_CODE_HUNG error sur Microsoft Edge sur Windows 10
Microsoft Edge Garde Auto-resetting sur Restart dans Windows 10
Comment faire pour bloquer un site dans Microsoft Edge sur Windows 10
Restart Chrome, Edge or Firefox sans perdant des onglets en Windows 11/10
Comment activer ou Disable Archive Apps feature dans Windows 10
Taskbar notifications ne montrant pas dans Windows 10
Comment ouvrir System Properties dans Windows 10 Control Panel
Comment changer la langue dans Microsoft Edge pour Windows 10
Ne pas afficher Edge tabs dans Alt+Tab dans Windows 10
Best gratuit Timetable software pour Windows 11/10
Comment faire pour activer HDR Support dans Microsoft Edge sur Windows 10
Stop Microsoft Edge de course en arrière-plan dans Windows 10
Change Text Cursor Indicator size, la couleur et l'épaisseur de Windows 10
Change product Lien de clé non disponible dans Windows 10
Quel est le Windows.edb file dans Windows 10
Changer le fournisseur de recherche par défaut dans Microsoft Edge en Google
Comment changer Webcam par défaut dans Windows 10 ordinateur
Comment réparer Disk Signature Collision problem dans Windows 10
Change Mouse Cursor Thickness & Blinking Rate à Windows 10
