Ignorer automatiquement l'écran de verrouillage si Windows reconnaît votre visage
Windows Hello est l'une des meilleures fonctionnalités de Windows 10 . Cette fonctionnalité permet à un utilisateur d'accéder à son ordinateur de manière sécurisée à l'aide de diverses méthodes biométriques telles que la numérisation du visage(Face) à l'aide d'une caméra infrarouge et de capteurs d'empreintes digitales.
Windows Hello est sorti avec la version initiale de Windows 10 et s'améliore à chaque mise à jour du système d'exploitation. Cependant, pour accélérer le processus de connexion, le système d'exploitation déverrouille l'ordinateur dès qu'il détecte la bonne entrée biométrique. Mais cette fonctionnalité pourrait ne pas plaire à tout le monde. Il en est ainsi parce que l'écran de verrouillage fournit une bonne quantité d'informations en un coup d'œil sans trop de tracas et cela aussi avec des arrière-plans attrayants de Bing . Cependant, il existe un moyen de désactiver cette fonctionnalité et de garder l'utilisateur sur l'écran de verrouillage même lorsque l'utilisateur est authentifié pour se connecter à son appareil.
Ignorer automatiquement l'écran de verrouillage si Windows reconnaît votre visage
Tout d'abord, vous devez vérifier si votre appareil prend en charge Windows Hello(check if your device supports Windows Hello) .
Pour ce faire, faites un clic droit sur Ce PC.(This PC.)
Sélectionnez Gérer.(Manage.)
Cela ouvrira le Gestionnaire de l'ordinateur.(Computer Manager.)
Dans le panneau du milieu, vérifiez si vous avez un élément de liste appelé Appareils biométriques.(Biometric Devices.)

Si vous le faites, votre ordinateur prend en charge Windows Hello , sinon ce n'est pas le cas.
Maintenant, si c'est le cas et que vous souhaitez activer ou désactiver la suppression automatique de l' écran de verrouillage(Lock Screen) si Windows reconnaît votre visage, ouvrez les paramètres Windows.(Windows Settings.)
Accédez au chemin suivant : Accounts > Sign-in options.
Sélectionnez l'option correspondante de votre méthode d'authentification Windows Hello .
Il y aura une bascule qui dit : Fermez automatiquement l'écran de verrouillage si Windows reconnaît votre visage.(Automatically dismiss the lock screen if Windows recognizes your face.)
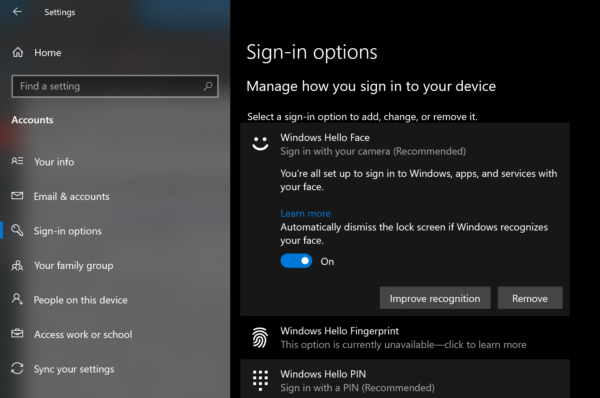
Si vous désactivez cette option(Off) , Windows 10 ne déverrouillera plus votre écran dès que vous serez authentifié.
Et si vous l'activez , Windows 10(On) déverrouillera votre écran dès que vous serez authentifié.
Ensuite, nous verrons ce que vous pouvez faire si cela ferme automatiquement l'écran de verrouillage si Windows reconnaît que la fonctionnalité de votre visage ne fonctionne PAS(Automatically dismiss the lock screen if Windows recognizes your face feature is NOT working) sur Windows 11/10.
Related posts
Make Firefox display Media Controls sur Windows 10 Lock Screen
Où sont les images Windows 10 Login screen enregistrées?
Comment changer Windows 11/10 Lock Screen Timeout Period
Lock Screen picture continue de changer lorsque Windows 10 Boots Up
Windows est coincé à l'Lock Screen or Welcome Screen avant la connexion
Comment prévenir votre Windows 10 screen display de s'éteindre
6 façons de changer l'écran de verrouillage dans Windows 10 (fonds d'écran, icônes, publicités, etc.)
Comment mettre Artist Art de Groove Music comme Lock Screen and Wallpaper
Windows auto Reverts Second Screen en dernière sélection active
Windows 10 active Sleep Mode au lieu d'un écran de verrouillage
Comment personnaliser ou Add Apps au Windows 10 Lock Screen
Kernel Security Check Failure error en Windows 10
Fix de Windows 10 Black Screen de Death problèmes; Stuck sur Black Screen
Comment jouer un son quand vous arrêtez, Lock or Unlock Windows 10
Lock desktop Icônes ou Password Protégez les applications dans Windows - Desklock
Hide name and email address sur Lock Screen en utilisant GPEDIT or REGEDIT
Où les fonds d'écran du bureau et de l'écran de verrouillage sont stockés dans Windows 8
Adjust VOTRE Monitor pour le meilleur screen resolution à Windows 10
Lock screen pour se connecter Screen prend trop de temps à charger dans Windows 10
Comment changer Theme, Lock Screen & Wallpaper dans Windows 11/10
