Comment définir l'image d'arrière-plan dans le terminal Windows
Windows Terminal rassemble le meilleur de toutes les lignes de commande Windows 10 sous une seule avec la prise en charge de Tab et prend également en charge diverses lignes de commande Linux qui relèvent du sous -système Windows pour Linux , de l'invite de commande(Windows Command Prompt) Windows et de Windows PowerShell . Nous avons déjà vu comment modifier le schéma de couleurs par défaut(change Default Color Scheme) , voyons maintenant comment définir une image d'arrière-plan(Background Image) personnalisée dans le terminal Windows .
Comment définir l' image d'arrière-plan(Background Image) dans le terminal Windows(Windows Terminal)
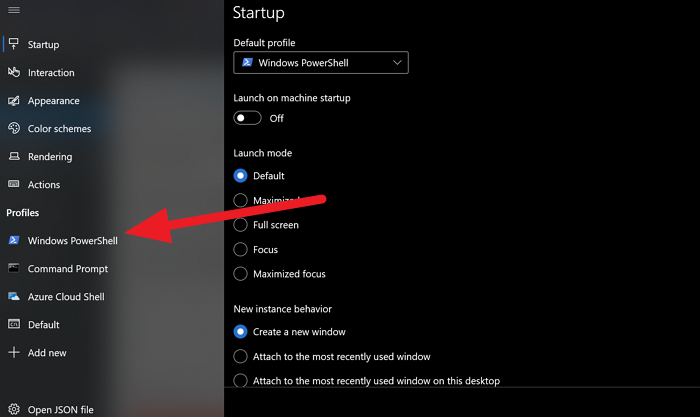
Le jeu de couleurs que vous sélectionnez définit l'arrière-plan de Terminal sur votre ordinateur. Il existe des options disponibles pour définir une image personnalisée comme arrière-plan.
- Pour ce faire, ouvrez l' onglet Paramètres (Settings ) sur Windows Terminal
- Sélectionnez( select a profile) maintenant un profil .
- Après avoir sélectionné un profil, cliquez sur Apparence(Appearance)
- Faites défiler jusqu'à l' option Image d'arrière -plan.(Background image )
- Ensuite, cliquez sur Parcourir (Browse ) et sélectionnez l'image dans la fenêtre de l' explorateur(Explorer)
- Vous pouvez également cocher la case à côté d'Utiliser le fond d'écran du bureau(Use desktop wallpaper) pour utiliser le fond d'écran de votre bureau comme arrière-plan du terminal(Terminal) .
- Une fois que vous avez terminé la sélection de l'image, cliquez sur le bouton Enregistrer(Save) en bas de la fenêtre.
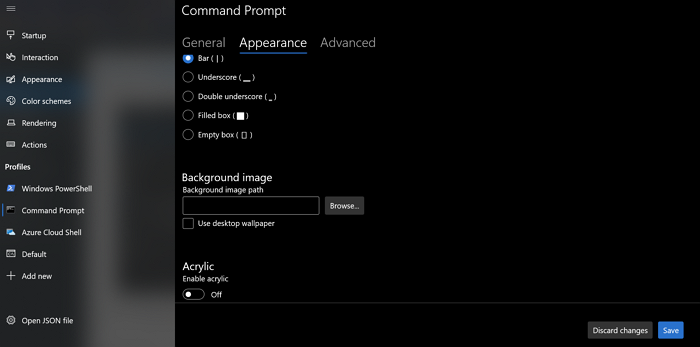
Espérant que ceci puisse t'être utile.
Voyons maintenant comment modifier les raccourcis clavier par défaut(Default Key Bindings) dans le terminal Windows(Windows Terminal) . Les(Key) raccourcis clavier ne sont rien d'autre que des raccourcis clavier sur Windows Terminal . Si vous souhaitez modifier un raccourci clavier par défaut avec votre propre raccourci clavier, vous pouvez le faire.
ASTUCE(TIP) : Vous pouvez même activer l'arrière-plan transparent dans le terminal Windows(enable Transparent Background in Windows Terminal) . Plus de trucs et astuces pour les terminaux Windows(Windows Terminal Tips and Tricks) ici.
Related posts
Comment activer Transparent Background dans Windows Terminal
Comment changer Default Key Bindings dans Windows Terminal
Comment changer default Height and Width de Windows Terminal window
Fix CTRL+ n'augmente pas Font size dans Windows Terminal
Comment ajouter un New Profile dans Windows Terminal
Comment changer cursor shape pour un Windows Terminal profile
Comment changer le Default Shell dans Windows Terminal
Comment rechercher dans Windows Terminal
Comment utiliser Windows Terminal dans Windows 10: guide pour débutants
Comment imprimer le Background Image dans Excel
Add Open Windows Terminal Ouvrir ANY Profile dans Context Menu
Change Background Color de sélectionné ou surligné Text dans Windows 10
Comment changer l'arrière-plan de votre bureau dans Windows 10
Comment changer Default Color Scheme dans Windows Terminal
Comment installer et utiliser le nouveau terminal Windows 10
Fix Background Intelligent Transfer Service Manquant des services
Ne peut pas changer Desktop Background dans Windows 10
Comment flouter l'arrière-plan dans Zoom
Supprimer les fonds d'écran du bureau sous Windows
Fix Background Intelligent Transfer Service ne va pas commencer
