Cortana ne se ferme pas sur Windows 10
Cortana est l'un des nombreux outils que Microsoft souhaite que ses utilisateurs de Windows 10 essaient. Certains utilisateurs de Windows ont rencontré une erreur car ils ne peuvent pas fermer Cortana sur Windows 10 . Dans cet article, nous allons voir des solutions simples pour corriger cette erreur.
Cortana ne se ferme pas sur Windows 10
Voici les choses que vous pouvez faire si vous ne pouvez pas fermer Cortana sur Windows 10 :
- Fermez Cortana à l'aide du Gestionnaire des tâches
- Fermez Cortana à l'aide de l'invite de commande
- Réparez(Repair) , réinitialisez(Reset) ou réinstallez Cortana(Reinstall Cortana) , puis essayez.
Parlons-en en détail.
1] Fermez Cortana à l'aide du Gestionnaire des tâches
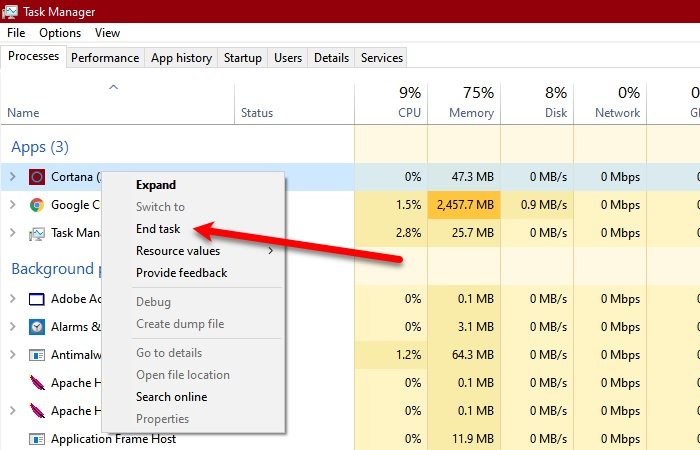
Vous ne pourrez peut-être pas fermer Cortana à cause d'un problème. Donc, dans ce cas, le redémarrage peut aider.
Nous allons fermer Cortana depuis le gestionnaire de tâches(Task Manager) . Appuyez Ctrl + Alt + Delete (en même temps) et cliquez sur Gestionnaire (Task Manager ) des tâches pour l'ouvrir. Maintenant, sous l'(the ) onglet Processus , cliquez avec le bouton droit sur (Process )Cortana, puis cliquez sur Fin de tâche.(End task.)
2] Fermez Cortana à l' aide de l'invite de commande(Command Prompt)
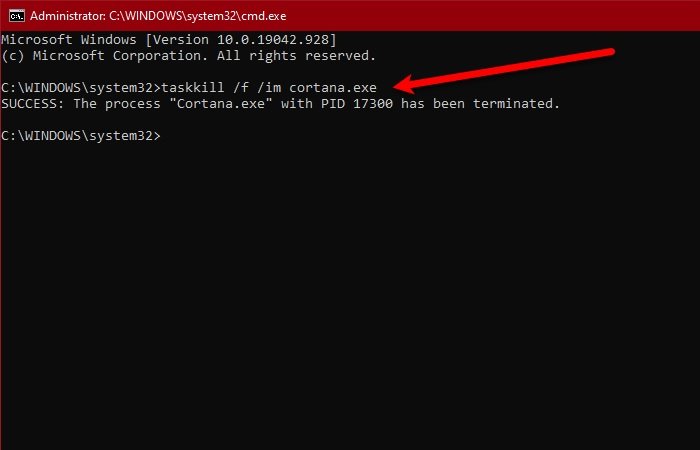
Une autre façon de fermer Cortana est d' utiliser l'invite de commande(Command Prompt) . Alors, lancez l' invite de commande (Command Prompt ) en tant qu'administrateur en la recherchant dans le menu Démarrer(Start Menu) , tapez la commande suivante et appuyez sur Entrée.(Enter.)
taskkill /f /im cortana.exe
Vérifiez si le problème persiste.
Lire(Read) : Comment empêcher Cortana de démarrer automatiquement avec Windows 10.
3] Réparez(Repair) , réinitialisez(Reset) ou réinstallez Cortana(Reinstall Cortana) , puis essayez
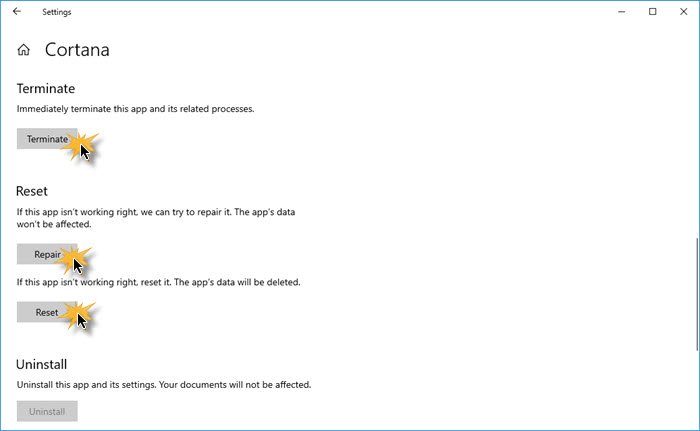
Ouvrez Settings > Apps > Locate Cortana > Advanced Options avancées.
- Cliquez sur Terminer et voyez
- Réparez l'application et voyez
- Réinitialisez l'application et voyez
Si rien n'y fait, il est évident que le comportement de l'application est toujours ouvert, ce qui est contraire à la politique de développement d'applications de Microsoft. Par conséquent, vous devez vérifier la mise à jour de Cortana dans (Cortana)Microsoft Store , si la mise à jour n'est pas disponible et que vous êtes frustré par ce comportement de Cortana , essayez de désinstaller le programme.
Comme il s'agit d'une application principale, vous ne pourrez peut-être pas la désinstaller en utilisant la méthode conventionnelle. Alors, ouvrez le PowerShell en tant qu'administrateur et utilisez les commandes suivantes.
Get-AppxPackage -AllUsers
Maintenant, notez le PackageFullName de "Cortana" et tapez la commande suivante.
Get-AppxPackage <PackageFullName> | Remove-AppxPackage
Maintenant, une fois le programme désinstallé, vous pouvez le réinstaller à partir de Microsoft Store .
J'espère que quelque chose ici vous aide.
Lire(Read) : Comment désactiver complètement Cortana dans Windows 10 via le registre ou la stratégie de groupe.
Related posts
Correction: Cortana n'est pas disponible sur Windows 10
Comment désinstaller et Reinstall Cortana dans Windows 10
Comment parler ou taper dans Cortana app dans Windows 10
Liste de Apps qui fonctionne avec Cortana Voice Commands
Comment configurer et gérer Cortana Settings dans Windows 10
Comment désactiver définitivement Cortana dans Windows 11 & Windows 10
Les 94 commandes et questions les plus drôles de Cortana, pour quand vous voulez rire
Cortana Features, Tips and Tricks à Windows 10
Correction du menu de démarrage d'erreur critique de Windows 10 et Cortana ne fonctionne pas
Comment planifier et gérer des rendez-vous avec Cortana
5 raisons pour lesquelles Microsoft devrait publier une version anglaise internationale de Cortana
2 façons de changer la langue utilisée par Cortana dans Windows 10
Comment configurer et utiliser Cortana dans Windows 10
Top 25 des commandes et questions les plus utiles pour Cortana
Comment accéder et utiliser la calculatrice secrète de Cortana
Comment utiliser Cortana sur un PC, un ordinateur portable ou une tablette Windows 10
Comment connecter Cortana à Gmail Account dans Windows 10
7 façons de résoudre Cortana ne peut pas me entendre
Cortana Show Me app offre un guide visuel pour utiliser Windows 10
Comment activer ou Disable Cortana dans Windows 10
