VirtualBox VM ne s'ouvre pas ou ne démarre pas sous Windows 11/10
Oracle VirtualBox VM est l'une des meilleures machines virtuelles , elle est gratuite et est maintenue par Oracle . Cependant, récemment, de nombreux utilisateurs de Windows signalent que la machine virtuelle VirtualBox(VirtualBox VM) ne démarre pas sur leur système. Par conséquent, dans cet article, nous allons voir des conseils de dépannage lorsque VirtualBox VM ne s'ouvre pas ou ne démarre pas sous Windows 11/10 .
Fix VirtualBox VM ne s'ouvre pas ou ne démarre pas sous Windows 11/10
Dernièrement, après l'une des mises à jour Windows(Windows Updates) , les utilisateurs ont commencé à remarquer qu'ils ne pouvaient pas créer ou exécuter de machines virtuelles. La raison exacte est étrange, comme seuls les développeurs de Microsoft le savent, mais Hyper-V manquant , conflit de pilotes, etc. peuvent être quelques-unes des raisons. C'est pourquoi, dans cet article, nous avons couvert toutes les solutions possibles au problème.
Avant d'examiner les correctifs possibles, assurez-vous de mettre à jour VirtualBox VM à partir de virtualbox.org et de mettre à jour votre Windows 10(update your Windows 10) . Si cela ne résout pas le problème, continuez à lire.
Ce sont les choses que vous pouvez faire pour réparer Virtual Box VM ne s'ouvre pas ou ne démarre pas dans Windows 11/10 .
- Démarrer Hyper-V
- Désactiver l'application du pilote
- Définir l'interface de paravirtualisation(Set Paravirtualization Interface) sur KVM
Parlons-en en détail.
1] Démarrer Hyper-V

Si vous rencontrez cette erreur après une mise à jour, il est probable que Hyper-V soit désactivé. Alors, activez-le pour corriger l'erreur. Pour activer Hyper-V , vous pouvez suivre les étapes indiquées.
- Lancez le Panneau (Control Panel ) de configuration à partir du menu Démarrer.
- Accédez à Programs & Features > Turn Windows features on or off.
- Recherchez Hyper-V, sélectionnez-le et cliquez sur OK.
Cela prendra un certain temps, alors attendez que le processus se termine et vérifiez s'il corrige l'erreur.
2] Désactiver l'application de la signature du conducteur(Disable Driver Signature Enforcement)
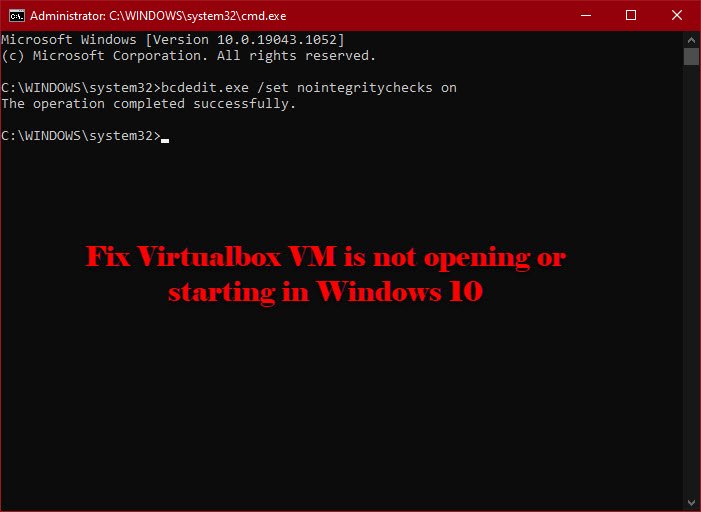
Comme mentionné précédemment, l'erreur peut être due à des pilotes en conflit. L'application de la signature du pilote(Driver Signature Enforcement) interdit l'installation d'un pilote mal écrit et malveillant sur votre ordinateur et puisque Virtualbox VM installe son propre pilote, il peut le confondre avec un pilote malveillant.
Ainsi, vous pouvez désactiver temporairement l'application de la signature du pilote(disable Driver Signature Enforcement) pour permettre à l'application d'installer les pilotes requis. Pour ce faire, lancez l'invite de commande (Command Prompt ) en tant qu'administrateur et exécutez la commande suivante.
bcdedit.exe /set nointegritychecks on
Maintenant, installez le pilote requis.
Pour redémarrer le service, exécutez la commande suivante dans l'invite de commande élevée(Elevated Command Prompt) .
bcdedit.exe /set nointegritychecks off
Espérons que cela corrigera l'erreur.
Vous devez savoir que la signature du pilote(Driver Signing) est une fonctionnalité de sécurité qui protège votre système et vous devez envisager de la réactiver dès que possible.
3] Définir l'interface de paravirtualisation(Set Paravirtualization Interface) sur KVM

La paravirtualisation permet à la VM d'avoir une Software-Interface . Nous pouvons essayer de le changer en machine virtuelle(Virtual Machine) basée sur le noyau ou KVM et voir si cela fonctionne. Suivez donc l'étape indiquée pour définir l' interface de paravirtualisation(Paravirtualization Interface) sur KVM .
- Lancez Virtualbox VM à partir du menu Démarrer.(Start Menu.)
- Cliquez sur Settings > System > Acceleration.
- Maintenant, étape pour définir l' interface de paravirtualisation(Paravirtualization Interface) sur KVM et cliquez sur OK.
Maintenant, redémarrez votre machine virtuelle et vérifiez si cela résout le problème.
J'espère que vous pourrez corriger l' erreur Virtualbox VM à l'aide de ces solutions.
Lire ensuite : (Read Next: )VirtualBox n'a pas pu ouvrir la session pour la machine virtuelle.(VirtualBox Failed to open session for the virtual machine.)
Related posts
Comment faire VirtualBox VM plein écran en Windows 10
Comment réparer VirtualBox USB non détecté dans Windows 10 Compuuter
Virtualization support est désactivé dans le firmware en Windows 10
Change Raccourci pour basculer entre Virtual Desktops dans Windows 10
Desktop Tips and Tricks virtuel pour Windows 10
Comment ajouter Group Policy Editor à Windows 10 Home Edition
Fix Bluetooth retard sonore dans Windows 10
Comment ajouter un Trusted Site dans Windows 10
Comment mesurer Reaction Time dans Windows 11/10
Comment activer ou Disable Archive Apps feature dans Windows 10
Fix de Windows 10 Black Screen de Death problèmes; Stuck sur Black Screen
Comment changer Webcam par défaut dans Windows 10 ordinateur
Comment installer et activer Hyper-V sur Windows 10 Home
La télécommande procedure call Échec de l'erreur en utilisant DISM dans Windows 10
Comment désinstaller ou réinstaller Notepad dans Windows 10
Comment récupérer des données d'un Windows XP Mode VM sur Windows 10
Comment tester Webcam dans Windows 11/10? Est-ce que ça marche?
Qu'est-ce qu'un PPS file? Comment convertir PPS en PDF dans Windows 11/10?
Comment afficher Details pane dans File Explorer en Windows 10
Comment échanger des disques durs dans Windows 10 avec Hot Swap
