Comment afficher l'heure dans plusieurs pays, dans Windows 10
La plupart d'entre nous ont des amis, des collègues ou des membres de la famille qui vivent dans d'autres fuseaux horaires. Et comme il est difficile de suivre l'heure dans plusieurs pays du monde, vous pouvez finir par les appeler à une heure inappropriée. Heureusement, vous pouvez utiliser l' application Alarmes et horloge(Alarms & Clock) de Windows 10 pour vérifier l' horloge mondiale,(World Clock,) qui affichera l'heure à différents endroits dans le monde. Si vous effectuez cette vérification avant de les appeler, vous vous assurerez que vous appelez à une heure appropriée. De plus, avec cette application, vous pouvez comparer différentes heures et afficher les zones jour/nuit dans le monde. Voici comment utiliser correctement l' horloge mondiale(World Clock) dans Windows 10 :
Où trouver l' horloge mondiale(World Clock) dans Windows 10
Pour accéder à l' horloge mondiale(World Clock) , vous devez d'abord ouvrir l' application Alarmes et horloge(Alarms & Clock app) . Vous pouvez utiliser plusieurs façons d'ouvrir cette application et elles sont toutes partagées dans ce guide : Comment définir, modifier et supprimer des alarmes dans Windows 10 .
Dans l' application Alarmes et horloge(Alarms & Clock app) , accédez à l' onglet Horloge mondiale(World Clock tab) . Vous devriez trouver quelque chose de similaire à la capture d'écran ci-dessous :

Par défaut, l'application affichera votre date et heure(date and time) locales . En arrière-plan, vous remarquerez une carte du monde(world map) , qui deviendra utile dans la section suivante de cet article.

Comment afficher l'heure de plusieurs emplacements dans le monde, dans Windows 10
Si vous souhaitez afficher l'heure d'un certain lieu, appuyez sur le bouton Nouveau(New button) dans l' onglet Horloge mondiale(World Clock tab) .

Tapez le nom de l'emplacement et choisissez l'une des suggestions partagées par l'application lors de la saisie.

Désormais, pour le lieu choisi(chosen location) , l'application affichera l'heure et le décalage horaire(time difference) avec votre heure locale.

Tous les emplacements que vous ajoutez sont marqués d'un point sur la carte, en arrière-plan. Lorsque vous appuyez sur l'un des emplacements que vous avez ajoutés à la carte, l'application effectue un zoom avant pour afficher l'emplacement plus précisément.
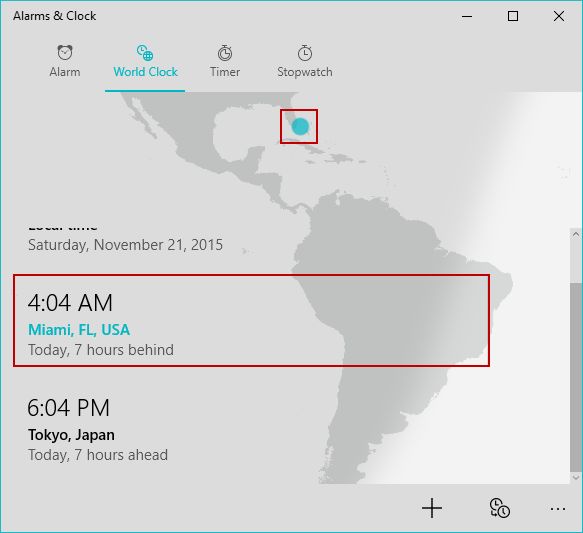
Une autre caractéristique intéressante de cette application Alarms & Clock(Alarms & Clock app) est le fait qu'elle peut afficher s'il fait jour ou nuit(day or night) dans différentes parties du monde. La nuit apparaîtra ombragée sur la carte, tandis que la journée sera affichée plus lumineuse.

Comment comparer le temps entre différentes villes à travers le monde
Si vous souhaitez comparer l'heure entre deux emplacements, appuyez sur le bouton Comparer dans la (Compare button)barre de menu(menu bar) inférieure .
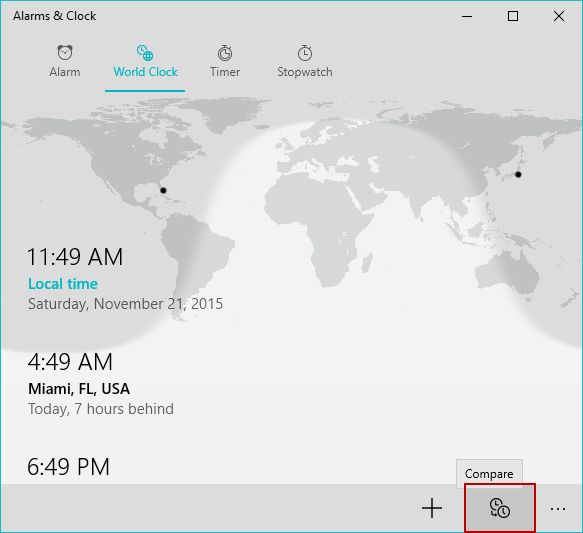
Au bas de la fenêtre de l'application(app window) , une barre de temps(time bar) s'affiche, où vous pouvez sélectionner l'heure locale à l'aide du curseur. En même temps, pour les emplacements que vous avez ajoutés à la carte, le temps équivalent s'affiche, en fonction de votre sélection.

Conclusion
Comme vous pouvez le voir dans ce guide, la fonction Horloge mondiale(World Clock feature) est un ajout intéressant à l' application Alarmes et horloge(Alarms & Clock app) de Windows 10 . Outre l'affichage de l'heure à plusieurs endroits dans le monde, vous pouvez comparer l'heure entre différents endroits, afficher les zones jour/nuit et également afficher les endroits que vous avez choisis sur la carte. Si vous souhaitez en savoir plus sur l' application Alarmes et horloge(Alarms & Clock app) dans Windows 10 , lisez nos recommandations ci-dessous.
Related posts
Comment utiliser le minuteur Windows 10
Comment définir des minuteries et des alarmes à l'aide de Cortana dans Windows 10
Comment utiliser et désactiver les alarmes dans Windows 10
2 façons de changer la langue utilisée par Cortana dans Windows 10
Comment changer de langue sur Windows 10: Tout ce que vous avez besoin de savoir
Comment installer et activer une nouvelle langue d'affichage dans Windows 8
Comment modifier l'affichage des dates, des heures, des devises et des mesures
Comment changer la langue sur Windows 11
Comment utiliser les vues File Explorer dans Windows 10 comme un pro
Comment épingler Start Menu en Windows 10: Le guide complet
Comment épingler l'heure de plusieurs villes dans le menu Démarrer de Windows 10
God Mode en Windows 11 vs. Windows 10 vs. Windows 7
Comment désinstaller une langue d'affichage de Windows 7 avec Vistalizator
Comment supprimer Windows display langues
Raccourcis clavier 34 pour Windows 10's Command Prompt
Comment ajouter une horloge indiquant l'heure sur l'écran de démarrage de Windows 8
Comment changer de langue dans Firefox sur Windows and Mac
Comment utiliser Action Center notifications de Windows 10
5 choses que vous pouvez faire avec le Windows 11 Clock app
Comment utiliser et configurer les heures silencieuses dans Windows 10 Mobile
