Comment bloquer la mise à jour de Windows 11 à l'aide de GPO

Les mises à jour de Windows(Windows) ont l'habitude de ralentir les ordinateurs lorsqu'ils s'exécutent en arrière-plan. Ils sont également connus pour s'installer lors d'un redémarrage aléatoire, ce qui est dû à leur capacité à télécharger automatiquement les mises à jour. Les mises à jour Windows(Windows) ont parcouru un long chemin depuis leur création. Vous pouvez désormais contrôler comment et quand lesdites mises à jour sont téléchargées, ainsi que comment et quand elles sont installées. Cependant, vous pouvez toujours apprendre à bloquer la mise à jour de Windows 11 à l'aide de l'éditeur de stratégie de groupe(Group Policy Editor) , comme expliqué dans ce guide.

How to Block Windows 11 Update Using GPO/Group Policy Editor
L'éditeur de stratégie de groupe local(Local Group Policy Editor) peut être utilisé pour désactiver les mises à jour de (Updates)Windows 11 comme suit :
1. Appuyez simultanément sur les Windows + R keys pour ouvrir la boîte de dialogue Exécuter .(Run)
2. Tapez gpedit.msc(gpedit.msc a) et cliquez sur OK pour lancer l'éditeur de stratégie de groupe(Group Policy Editor) .
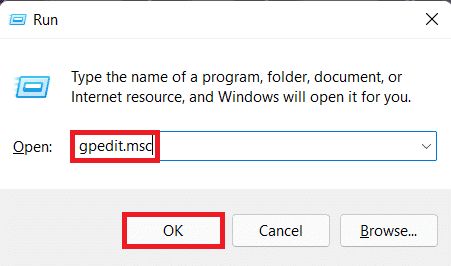
3. Accédez à Computer Configuration > Administrative Templates > Windows Components > Windows Update dans le volet de gauche.
4. Double-cliquez sur Gérer l'expérience de l'utilisateur final(Manage end-user experience) sous Windows Update , comme illustré ci-dessous.

5. Ensuite, double-cliquez sur Configurer les mises à jour automatiques(Configure Automatic Updates) comme indiqué.

6. Cochez l'option intitulée Désactivé(Disabled) et cliquez sur Apply > OK pour enregistrer les modifications.

7. Redémarrez(Restart) votre PC pour que ces modifications prennent effet.
Remarque :(Note:) plusieurs redémarrages du système peuvent être nécessaires pour que les mises à jour automatiques en arrière-plan soient complètement désactivées.
Conseil de pro : la désactivation des mises à jour de Windows 11 est-elle recommandée ?
(Pro Tip: Is Disabling Windows 11 Updates Recommended?
)
Il n'est pas suggéré de désactiver les mises à jour sur n'importe quel appareil à moins qu'une politique de mise à jour alternative ne soit configurée(alternate update policy configured) . Les correctifs de sécurité et les mises à niveau réguliers envoyés via les mises à jour Windows aident à protéger votre PC contre les dangers en ligne. Des applications, des outils et des pirates malveillants peuvent s'introduire dans votre système si vous utilisez des définitions obsolètes. Si vous choisissez de continuer à désactiver les mises à jour, nous vous recommandons d'utiliser un antivirus tiers(recommend using a third-party antivirus) .
Conseillé:(Recommended:)
- Comment réparer la barre des tâches de (Taskbar)Windows 11(Fix Windows 11) ne fonctionne pas
- Comment désactiver la recherche en ligne(Online Search) à partir du menu Démarrer(Start Menu) de Windows 11
- Correction (Fix)de l'erreur de mise à jour(Update Error) de Windows 11 rencontrée
Nous espérons que vous avez trouvé cet article utile(article helpful) pour bloquer la mise à jour de Windows 11 à l'aide de GPO ou de l'éditeur de stratégie de groupe(block Windows 11 update using GPO or Group Policy Editor) . Vous pouvez envoyer vos suggestions et questions dans la section des commentaires(comment section) ci- dessous. Nous aimerions savoir quel sujet vous souhaitez que nous explorions ensuite.
Related posts
Comment désactiver la caméra et le microphone de Windows 11 à l'aide d'un raccourci clavier
Comment réparer la mise à jour de Windows 11 bloquée
Fix Windows Update Error Code 0x80072efe
Comment Fix Windows Update Error 80072ee2
Shut Down Windows Using Keyboard Shortcuts
Fix Windows Update Error 8024402F
Comment 08908351
Comment Fix Avast Update Stuck sur Windows 10
Fix Windows Update Stuck à 0% [Résolu]
Fix Certains Update fichiers ne sont pas signés correctement
Fix Windows 10 Update Stuck or Frozen
Fix Windows 10 Update Error 0x800705b4
Fix Windows 10 Update error 0x8000ffff
Fix Windows Update Error 0x800706d9
Comment 08471335 dans le coffre-fort Mode
Fix Windows Update Error 0x8007007e
Fix Windows Update Error 0x80246002
Fix Windows 10 Update Error 0x80070422
Fix Windows Update Stuck or Frozen
Fix Windows Update Error 80244019
