Comment convertir IMG en ISO
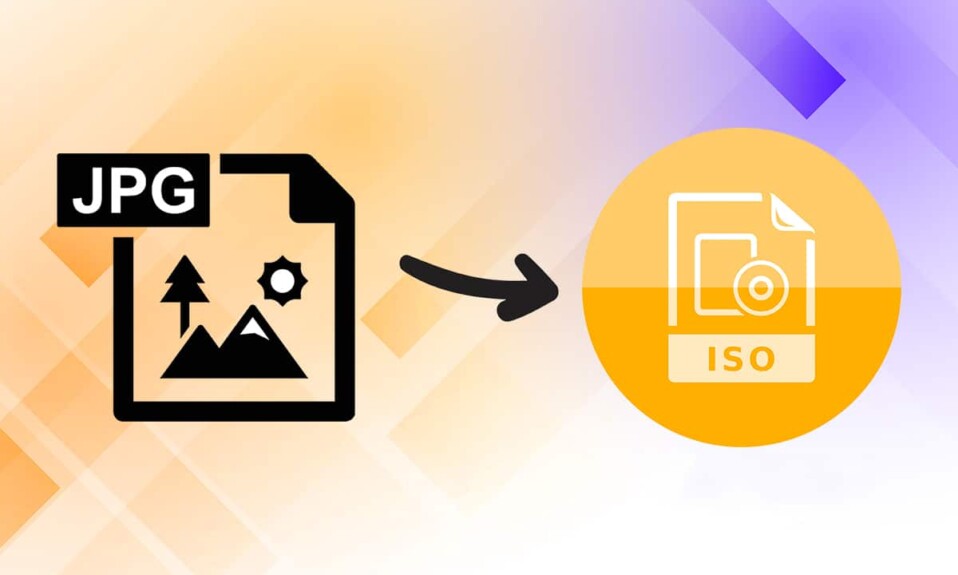
Si vous êtes un utilisateur Windows(Windows user) de longue date , vous connaissez peut-être le format de fichier .img(.img file) utilisé pour distribuer les fichiers d'installation de Microsoft Office . (Microsoft Office installation)Il s'agit d'un type de fichier image de disque optique(type of optical disc image file) qui stocke le contenu de volumes de disque entiers, y compris leur structure et les périphériques de données. Même si les fichiers IMG sont très utiles, ils ne sont pas pris en charge par tous les systèmes d'exploitation. (IMG)Le dernier et le plus grand de Microsoft , Windows 10 , vous permet de monter ces fichiers sans demander l'aide de programmes tiers. Cependant, Windows 7 ainsi que de nombreuses applications telles que VirtualBox ne fournissent pas un tel support. D'autre part, ISOles fichiers sont plus largement pris en charge par divers systèmes d'exploitation et applications de virtualisation. Ainsi, la traduction de fichiers IMG en fichiers ISO peut s'avérer très utile. Continuez à lire pour convertir le fichier img(img file) au format iso.

Comment convertir IMG en fichier ISO(How to Convert IMG to ISO File)
Avant l'avènement des connexions à large bande, les fichiers logiciels étaient principalement distribués au moyen de CD et de DVD(DVDs) . Une fois que les connexions Internet via Wi-Fi sont devenues courantes dans les foyers(household thing) , de nombreuses entreprises ont commencé à distribuer leurs systèmes d'exploitation et leurs programmes via des fichiers .iso ou .img. En dehors de cela, les fichiers IMG sont affectueusement associés aux fichiers bitmap(fondly associated with bitmap files) et sont considérés comme l'un des meilleurs moyens d'extraire des CD et des DVD(DVDs) sur un PC Windows(Windows PC) ainsi que sur macOS. Lisez notre guide Qu'est-ce qu'un fichier ISO(ISO File) ? Et où sont utilisés les fichiers ISO ? pour apprendre plus!
Quelle est l'utilisation des fichiers ISO ?(What is the Use of ISO files?)
Certaines utilisations importantes des fichiers ISO sont répertoriées ci-dessous :(ISO)
- Les fichiers ISO(ISO) sont couramment utilisés dans les émulateurs pour répliquer une image d'un CD(replicate an image of a CD) .
- Les émulateurs tels que Dolphin et PCSX2(Dolphin and PCSX2) utilisent des fichiers .iso pour émuler les jeux Wii et GameCube(emulate Wii & GameCube games) .
- Si votre CD ou DVD(CD or DVD) est endommagé, vous pouvez utiliser le fichier .iso(.iso file) directement en remplacement de(as a substitute) .
- Ceux-ci sont souvent utilisés pour effectuer des sauvegardes de disques optiques(make backup of optical discs) .
- De plus, ils sont utilisés pour distribuer des fichiers(used for distributing files) destinés à être gravés sur des disques.
Comme mentionné précédemment, avant la sortie de Windows 10 , les utilisateurs ne pouvaient pas monter nativement les fichiers IMG sur (IMG)Windows 7 ni les convertir. Cette incapacité a provoqué une forte augmentation du développement d' applications de gestion de disque(Disk Management) . Aujourd'hui, un certain nombre de programmes tiers, chacun avec un grand nombre de fonctionnalités, sont disponibles sur Internet. Un guide détaillé sur la façon de convertir IMG en ISO est décrit ci-dessous.
Méthode 1 : modifier l'extension du nom de fichier dans l'explorateur de fichiers
(Method 1: Modify File Name Extension in File Explorer
)
La conversion d'un fichier IMG(IMG file) en ISO est un processus long et fastidieux. Bien qu'il existe un autre moyen rapide qui vous aide à changer les types de fichiers. Comme les fichiers IMG et ISO(IMG and ISO files) sont très similaires, il suffit de renommer le fichier avec l'extension requise pour faire l'affaire.
Remarque :(Note:) Cette méthode peut ne pas fonctionner sur tous les fichiers IMG car elle ne fonctionne que sur les fichiers (IMG file)IMG(IMG file) non compressés . nous vous recommandons de créer une copie du fichier(create a copy of the file) pour éviter d'endommager le fichier d'origine.
Implémentez(Implement) les méthodes données pour convertir img en iso :
1. Appuyez simultanément sur les touches (keys)Windows + E pour ouvrir l' Explorateur de fichiers(File Explorer)
2. Accédez à l' onglet Affichage et cliquez sur (View )Options , comme indiqué.

3. Ici, cliquez sur l' onglet Affichage(View) de la fenêtre Options des dossiers .(Folder Options)
4. Décochez la case à côté de Masquer les extensions pour les types de fichiers connus( Hide extensions for known file types) .

5. Cliquez sur Apply > OK pour enregistrer la modification et fermer la fenêtre.
6. Créez une copie du fichier IMG(IMG file) en appuyant sur Ctrl + C puis sur les Ctrl + V keys .
7. Faites un clic droit dessus et choisissez Renommer(Rename) dans le menu contextuel.

8. Renommez le texte après '.' à iso .
Par exemple : si le nom de l'image est keyboard.img , renommez-le en keyboard.iso
9. Un avertissement contextuel indiquant : Si vous modifiez une extension de nom de fichier, le fichier pourrait devenir inutilisable(If you change a file name extension, the file might become unusable) apparaîtra. Cliquez sur Oui(Yes ) pour confirmer ce changement.

10. Votre fichier .img est remplacé par un fichier .iso , comme illustré ci-dessous. Montez simplement le (Simply)fichier ISO(ISO file) pour y accéder et l'utiliser(access & use) .

A lire également :(Also Read:) Comment créer un fichier PDF(PDF File) sous Windows 11
Méthode 2 : Utiliser des convertisseurs tiers comme OSFMout(Method 2: Use Third-Party Converters Like OSFMount)
PowerISO est l'un des outils de traitement de fichiers image(image file processing) les plus populaires . Cependant, sa version gratuite(free version) ne permet aux utilisateurs de monter que des fichiers de 300 Mo ou moins(300MB or less) . À moins que vous ne prévoyiez de convertir régulièrement des fichiers IMG en (IMG)ISO , nous vous recommandons d'utiliser un outil gratuit tel que OSFMount ou DAEMON Tools Lite(OSFMount or DAEMON Tools Lite) .
Remarque :(Note:) Pour les besoins de ce didacticiel, nous utiliserons OSFMount, mais la procédure de conversion des fichiers IMG en (IMG)ISO reste comparable dans la plupart des applications.
Suivez attentivement les étapes ci-dessous pour convertir le fichier img(img file) en iso en utilisant OSFMount :
1. Téléchargez le fichier d'installation d'OSFMout(OSFMount installation file) depuis leur site officiel( official website) .
2. Cliquez sur le fichier osfmount.exe et suivez les instructions(on-screen instructions) à l'écran pour terminer l'installation.

3. Ouvrez le programme et cliquez(program and click) sur le bouton Monter nouveau…(Mount new… ) pour continuer.

4. Dans la fenêtre OSFMount - Mount drive(OSFMount – Mount drive) , choisissez Disk image file (.img, .dd, .vmdk,.E01,..)
5. Ensuite, cliquez sur le bouton à trois points(three-dotted button) , affiché en surbrillance, pour choisir le fichier IMG que(IMG file) vous souhaitez convertir.

6. Cliquez sur Suivant(Next) , comme indiqué.

7. Choisissez l'une des options suivantes et cliquez sur Suivant(Next) .
- Monter des partitions en tant que disques virtuels(Mount partitions as virtual disks)
- Monter l'image entière en tant que disque virtuel(Mount entire image as virtual disk)

8. Laissez les options de montage par défaut(default mount options) telles quelles et cliquez sur le bouton Monter(Mount ) pour démarrer le processus.

9. Une fois le fichier IMG(IMG file) monté, cliquez avec le bouton droit sur le périphérique(Device) et choisissez Enregistrer dans un fichier image…(Save to image file…) dans le menu, comme illustré ci-dessous.

10. Dans la fenêtre suivante, accédez au répertoire(directory) dans lequel vous souhaitez enregistrer le fichier ISO(ISO file) converti .
11. Tapez un nom de fichier(File name) approprié et dans le type de(Save as type) fichier , choisissez Raw CD Image (.iso) dans la liste déroulante. Ensuite, cliquez sur Enregistrer(Save ) pour lancer la conversion.
Remarque :(Note:) La conversion du fichier IMG(IMG file) monté en fichier ISO(ISO file) peut prendre du temps en fonction de la taille du fichier et de la capacité du (file size and capability)système(System) d'exploitation de votre ordinateur . Alors, asseyez-vous et détendez-vous pendant que le processus se déroule.

12. Un message indiquant la réussite de la conversion(successful conversion) ainsi que la destination du fichier(file destination) apparaîtront une fois le processus terminé. Cliquez(Click) sur OK pour terminer.
13. Si vous souhaitez monter le fichier ISO(ISO file) , faites simplement un clic droit dessus et sélectionnez Monter(Mount) . Le fichier apparaîtra dans Ce PC(This PC) de l' explorateur de fichiers( File Explorer) une fois monté.
Conseillé:(Recommended:)
- Comment réparer le microphone(Fix Microphone) ne fonctionne pas sur Mac
- Comment convertir Photoshop en RVB
- Comment utiliser les notes autocollantes dans Windows 11
- Comment ajouter le Notepad++ Plugin sur Windows 10
Convertissez IMG en ISO(Convert IMG to ISO) , puis montez-les pour les utiliser à l'aide de notre guide. Comme cela peut s'avérer une tâche difficile, n'hésitez pas à nous contacter avec vos questions ou suggestions via la section commentaires ci-dessous.
Related posts
Comment Fix PC Won N'T POST
Fix High CPU Usage par Service Host: Système local
Fix Windows ne peut pas communiquer avec le device or resource
Comment 08255303 sur Steam
Fix Error 0X80010108 dans Windows 10
Fix Le task image est corrompu ou a été falsifié
5 Ways Pour démarrer votre PC dans Safe Mode
Comment Fix Application Error 0xc0000005
Fix Unable pour ouvrir Local Disk (c :)
Comment supprimer ou réinitialiser le BIOS Password (2021)
Comment désactiver ou désinstaller NVIDIA GeForce Experience
Fix Network Adapter Error Code 31 en Device Manager
Fix Windows 10 Taskbar ne se cache pas
Comment View Saved WiFi Passwords sur Windows, Mac OS, iOS & Android
Comment supprimer un Volume or Drive Partition dans Windows 10
Hide Items à partir de Control Panel à Windows 10
Fix Il y a un problème avec le security certificate de ce site Web
3 Ways à Combine Multiple Internet Connections
Comment imprimer lorsque vous ne possédez pas une imprimante
Désactiver Zoom Feature Pinch dans Windows 10
