Réparer Il y a un problème avec le certificat de sécurité de ce site Web
Avez-vous déjà pensé à passer une journée sans Internet ? Internet est devenu un élément indispensable de nos vies . (Internet)Que faire si vous rencontrez le problème lors de l'accès à un site Web particulier ? De nombreux utilisateurs ont signalé avoir rencontré l'erreur « Il y a un problème avec le certificat de sécurité de ce site Web »(There is a problem with this website’s security certificate’) en essayant d'accéder à des sites Web sécurisés. De plus, parfois, vous n'aurez aucune option pour continuer ou contourner ce message d'erreur, ce qui rend ce problème très ennuyeux.

Si vous pensez que changer de navigateur peut vous aider, ce ne sera pas le cas. Il n'y a aucun soulagement à changer de navigateur et à essayer d'ouvrir le même site Web à l'origine de votre problème. De plus, ce problème peut être dû à une mise à jour récente de Windows qui peut créer des conflits. Parfois, Antivirus peut également interférer et bloquer certains sites Web. Mais ne vous inquiétez pas, dans cet article, nous discuterons des solutions de contournement pour résoudre ce problème.
Correction Il y a un problème avec l'erreur de certificat de sécurité de ce site Web(Fix There is a problem with this website’s security certificate error)
Méthode 1 : ajuster la date et l'heure du système(Method 1: Adjust System Date & Time)
Parfois, les paramètres de date et d'heure de votre système peuvent causer ce problème. Par conséquent, vous devez corriger la date et l'heure de votre système, car parfois elles changent automatiquement.
1.Cliquez avec le bouton droit sur l' icône de l'horloge(clock icon) placée dans le coin inférieur droit de l'écran et sélectionnez Adjust date/time.

2.Si vous trouvez que les paramètres de date et d'heure ne sont pas correctement configurés, vous devez désactiver la bascule( turn off the toggle) pour " Régler l'heure automatiquement(Set Time Automatically) " puis cliquez sur le bouton Modifier( Change) .

3.Effectuez les modifications nécessaires dans Modifier la date et l'heure,(Change date and time ) puis cliquez sur Modifier.(Change.)

4.Voyez si cela vous aide, sinon désactivez la bascule pour " Définir automatiquement le fuseau horaire". (Set time zone automatically.)"

5.Et dans le menu déroulant Fuseau horaire , (Time zone)définissez votre fuseau horaire manuellement.(set your time zone manually.)

9. Redémarrez votre PC pour enregistrer les modifications.
Alternativement, si vous le souhaitez, vous pouvez également modifier la date et l'heure de votre PC(change the date & time of your PC) à l' aide du Panneau de configuration.
Méthode 2 : Installer des certificats(Method 2: Install Certificates)
Si vous utilisez le navigateur Internet Explorer , vous pouvez installer les certificats manquants des sites Web( install the missing certificates of the websites) auxquels vous ne pouvez pas accéder.
1.Une fois que le message d'erreur s'affiche sur votre écran, vous devez cliquer sur Continuer sur ce site Web (non recommandé).(Continue to this website (not recommended).)
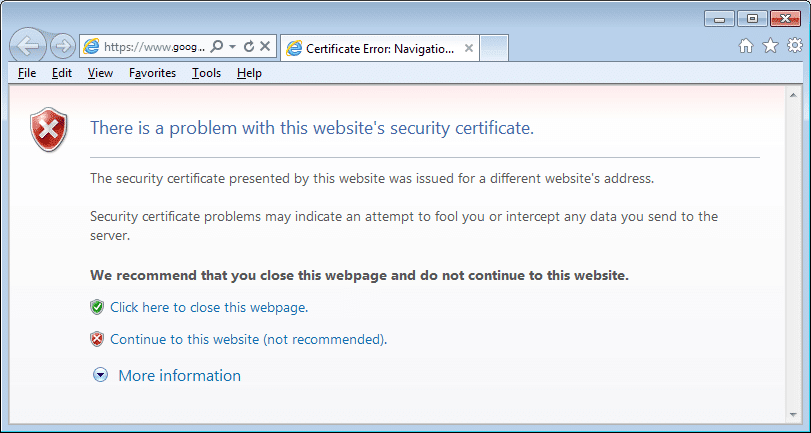
2.Cliquez sur Erreur de certificat( Certificate Error) pour ouvrir plus d'informations, puis cliquez sur Afficher les certificats.(View Certificates.)

3.Ensuite, cliquez sur Installer les certificats(Install Certificates) .

4.Vous pouvez recevoir un message d'avertissement sur votre écran, cliquez sur Oui.(Yes.)
5.Sur l'écran suivant, assurez-vous de sélectionner " Machine locale(Local Machine) " et cliquez sur Suivant.(Next.)

6.Sur l'écran suivant, assurez-vous de stocker le certificat sous Autorités de certification racines de confiance.(Trusted Root Certification Authorities.)
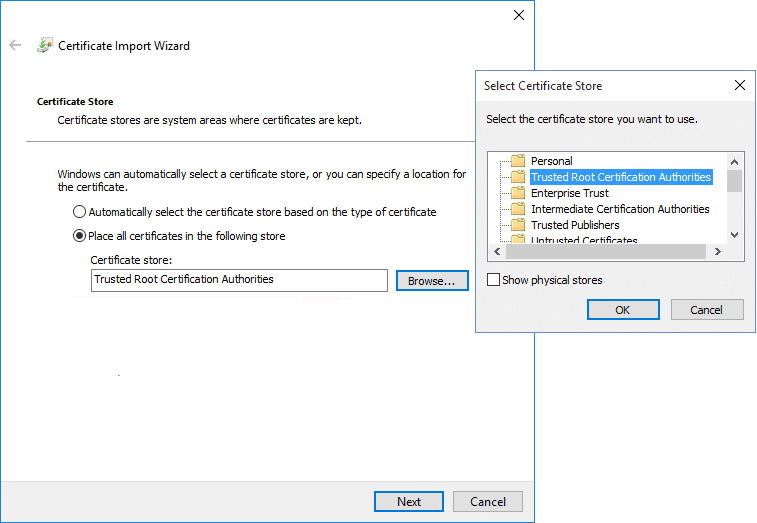
7.Cliquez sur Suivant(Next) puis cliquez sur le bouton Terminer( Finish) .
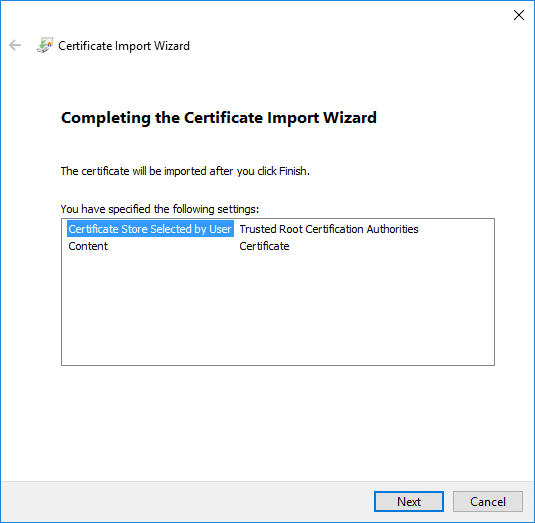
8. Dès que vous cliquez sur le bouton Terminer(Finish) , une boîte de dialogue de confirmation finale(a final confirmation dialog ) s'affiche, cliquez sur OK pour continuer.
Cependant, il est conseillé d' installer uniquement les certificats des sites Web de confiance(install the certificates from the trusted websites) afin d'éviter toute attaque de virus malveillant sur votre système. Vous pouvez également vérifier le certificat de sites Web particuliers. Cliquez(Click) sur l' icône de verrouillage( Lock icon) dans la barre d'adresse du domaine et cliquez sur Certificat.(Certificate.)

Méthode 3 : désactiver l'avertissement concernant l'incompatibilité d'adresse de certificat(Method 3: Turn off Warning about Certificate Address Mismatch)
Il est possible que vous receviez un certificat d'un autre site Web. Pour résoudre ce problème, vous devez désactiver l'avertissement concernant l'option d'incompatibilité d'adresse de certificat.(turn off the warning about certificate address mismatch option.)
1.Appuyez sur la touche Windows + R puis tapez inetcpl.cpl et appuyez sur Entrée(Enter) pour ouvrir les options Internet .

2. Accédez à l'onglet Avancé(Advanced tab) et localisez l'option Avertir de l'incompatibilité d'adresse de certificat(Warn about certificate address mismatch option) dans la section Sécurité.

3. Décochez la case(Uncheck the box) à côté de Avertir de l'incompatibilité d'adresse de certificat. Cliquez sur Appliquer(Click Apply) puis sur OK.

3. Redémarrez votre système et voyez si vous êtes en mesure de corriger Il y a un problème avec l'erreur de certificat de sécurité de ce site Web.( Fix There is a problem with this website’s security certificate error.)
Méthode 4 : Désactiver TLS 1.0, TLS 1.1 et TLS 1.2(Method 4: Disable TLS 1.0, TLS 1.1, and TLS 1.2)
De nombreux utilisateurs ont signalé que des paramètres TLS(TLS settings) incorrects peuvent être à l'origine de ce problème. Si vous rencontrez cette erreur lors de l'accès à un site Web dans votre navigateur, il peut s'agir d'un problème TLS .
1.Appuyez sur la touche Windows + R puis tapez inetcpl.cpl et appuyez sur Entrée(Enter) pour ouvrir les options Internet .

2. Accédez à l'onglet Avancé, puis décochez( uncheck) les cases à côté de " Utiliser TLS 1.0(Use TLS 1.0) ", " Utiliser TLS 1.1(Use TLS 1.1) " et " Utiliser TLS 1.2(Use TLS 1.2) ".

3.Cliquez sur Appliquer(Apply) puis sur OK pour enregistrer les modifications.
4. Enfin, redémarrez votre PC et vérifiez si vous êtes en mesure de corriger l'erreur de certificat de sécurité de ce site Web.(Fix There is a problem with this website’s security certificate error.)
Méthode 5 : modifier les paramètres des sites de confiance(Method 5: Change Trusted Sites Settings)
1.Ouvrez les options Internet et accédez à l'onglet Sécurité( Security) où vous pouvez localiser l' option Sites de confiance.(Trusted sites option.)
2.Cliquez sur le bouton Sites.(Sites button.)

3.Entrez about:internet dans le champ "Ajouter ce site Web à la zone" et cliquez sur le bouton Ajouter(Add) .
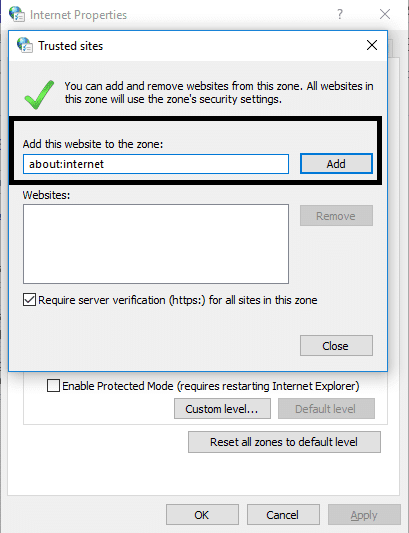
4.Fermez la boîte. Cliquez sur Appliquer(Click Apply) puis sur OK pour enregistrer les paramètres.
Méthode 6 : modifier les options de révocation du serveur(Method 6: Change Server Revocation options)
Si vous êtes confronté au message d'erreur du certificat de sécurité du site Web, (website’s security certificate ) cela peut être dû à des paramètres Internet incorrects. (Internet)Pour résoudre le problème, vous devez modifier les options de révocation de votre serveur
1.Ouvrez le Panneau de configuration(Control Panel) puis cliquez sur Réseau et Internet.(Network and Internet.)

2.Ensuite, cliquez sur Options Internet( Internet Options) sous Réseau et Internet.

3.Passez maintenant à l' onglet Avancé puis sous (Advanced)Sécurité (Security) Décochez(Uncheck) la case à côté de " Vérifier la révocation de la certification de l'éditeur(Check for publisher’s certification revocation) " et " Vérifier la révocation du certificat du serveur(Check for server certificate revocation) ".
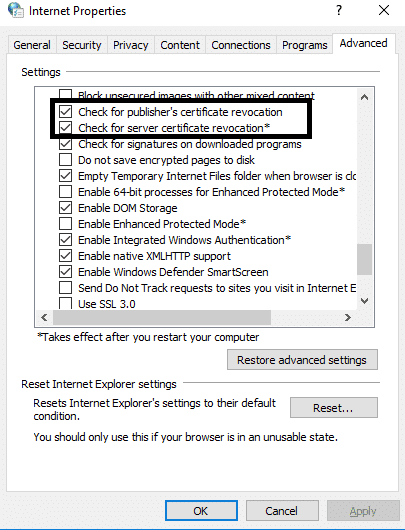
4.Cliquez sur Appliquer(Apply) puis sur OK pour enregistrer les modifications.
Méthode 7 :(Method 7: ) supprimer les mises à jour récemment installées
1.Ouvrez le Panneau(Control Panel) de configuration en le recherchant à l'aide de la barre de recherche.

2.Maintenant, dans la fenêtre du Panneau de configuration(Control Panel) , cliquez sur Programmes.( Programs.)

3. Sous Programmes et fonctionnalités(Programs and Features) , cliquez sur Afficher les mises à jour installées.(View Installed Updates.)

4. Ici, vous verrez la liste des mises à jour Windows actuellement installées .

5.Désinstallez les mises à jour Windows récemment installées qui pourraient être à l'origine du problème et après la désinstallation de ces mises à jour, votre problème peut être résolu.
Recommandé:(Recommended:)
- Le guide ultime pour gérer vos paramètres de confidentialité Facebook(The Ultimate Guide to Manage Your Facebook Privacy Settings)
- Windows 10 Stuck on Welcome Screen? 10 Ways to Fix it!
- 3 façons d'oublier un réseau Wi-Fi sur Windows 10(3 Ways to Forget a Wi-Fi network on Windows 10)
- Correction de la vérification orthographique ne fonctionnant pas dans Microsoft Word(Fix Spell Check Not Working in Microsoft Word)
Espérons que(Hopefully) toutes les méthodes mentionnées ci-dessus résoudront Il y a un problème avec le(Fix There is a problem with this website’s security certificate ) message d'erreur du certificat de sécurité de ce site Web sur votre système. Cependant, il est toujours recommandé de parcourir les sites Web disposant d'un certificat de sécurité. Le certificat de sécurité(Security) des sites Web est utilisé pour crypter les données et vous protéger contre les virus et les attaques malveillantes. Cependant, si vous êtes sûr de naviguer sur le site Web de confiance, vous pouvez utiliser l'une des méthodes ci-dessus pour résoudre cette erreur et parcourir facilement votre site Web de confiance.
Related posts
Comment Fix PC Won N'T POST
Fix High CPU Usage par Service Host: Système local
Fix Windows ne peut pas communiquer avec le device or resource
Fix Error 0X80010108 dans Windows 10
Fix Windows était incapable de remplir le format
Fix Alt+Tab ne fonctionne pas dans Windows 10
Fix NVIDIA Control Panel NON OUVERTURE
5 Ways à Fix Steam Thinks Game exécute Issue
Fix VCRUNTIME140.dll est manquant de Windows 10
Fix Unable à Delete Temporary Files à Windows 10
Fix Host Process pour Windows Services a cessé de fonctionner
Fix Windows 7 Updates Téléchargement
Fix Windows Update Error Code 0x80072efe
Fix Service Host: local System (svchost.exe) High CPU and Disk Usage
Fix Steam a du mal à se connecter aux serveurs
Fix Keyboard Non Taper dans le numéro Windows 10
Fix Computer ne reconnaissant pas l'iphone
Fix Desktop Refers à un endroit indisponible
Fix Windows Update Error 0x80070020
Fix Function Touches ne fonctionne pas sur Windows 10
