Comment démarrer Internet Explorer avec les onglets de la dernière session ou rouvrir les onglets fermés
Tout le monde a une routine personnelle pour utiliser les navigateurs Web. La plupart des gens aiment que leurs navigateurs Web commencent par charger une page d'accueil particulière, un moteur de recherche(search engine) ou peut-être même plusieurs sites Web différents simultanément. Nous, par exemple, préférons ramener tous les sites Web de nos dernières sessions de navigation. Si vous le souhaitez aussi, et que vous utilisez toujours Internet Explorer au travail ou même à la maison, voici comment lancer Internet Explorer avec les onglets que vous aviez ouverts lors de votre dernière session de navigation(browsing session) , et aussi comment rouvrir les onglets récemment fermés :
Comment configurer Internet Explorer pour charger les onglets de votre dernière session, lorsque vous l'ouvrez
Si vous gardez généralement de nombreux onglets différents ouverts dans Internet Explorer , vous trouverez peut-être utile de reprendre là où vous vous étiez arrêté, chaque fois que vous démarrez ce navigateur Web(web browser) . Pour ce faire, vous devez d'abord cliquer ou appuyer sur le bouton d'engrenage situé dans son coin supérieur droit. Si vous préférez utiliser votre clavier, appuyez sur les Alt + X dessus.
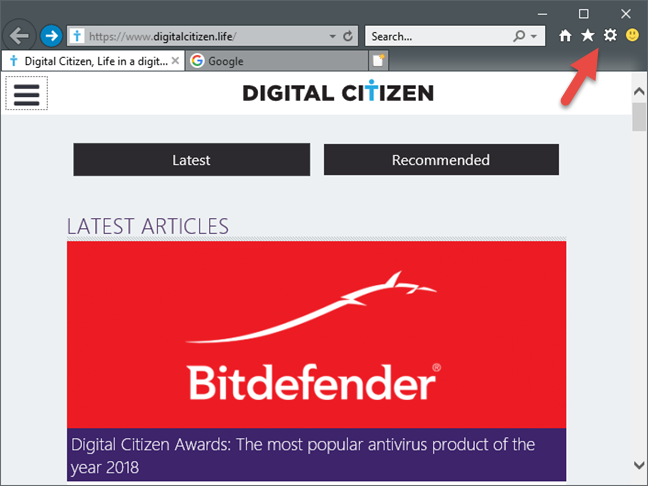
Ensuite, cliquez ou appuyez sur Options Internet(Internet Options) .
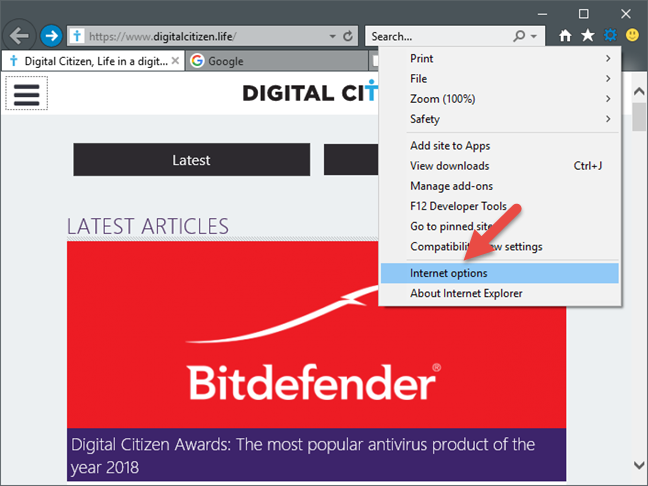
Dans la fenêtre Options Internet(Internet Options) qui s'ouvre, accédez à l' onglet Général . (General )Ensuite, cochez l' option "Commencer avec les onglets de la dernière session" , dans la section ("Start with tabs from the last session")Démarrage(Startup) , puis cliquez ou appuyez sur OK .

C'est ça! La prochaine fois que vous ouvrirez Internet Explorer , il devrait charger automatiquement tous les onglets que vous aviez ouverts lors de la session de navigation(browsing session) précédente .
Comment restaurer manuellement tous les onglets que vous aviez ouverts lors de votre dernière session de navigation(browsing session) dans Internet Explorer
Si vous travailliez sur quelque chose d'important la dernière fois que vous avez utilisé Internet Explorer , vous aurez peut-être besoin de tous ces onglets. Pour tous les recharger, vous devez appuyer simultanément sur les touches Alt + T de votre clavier. Cela devrait ouvrir le menu Outils(Tools) , qui ressemble à la capture d'écran ci-dessous.

Dans le menu Outils(Tools) , cliquez ou appuyez sur "Rouvrir la dernière session de navigation".("Reopen last browsing session.")
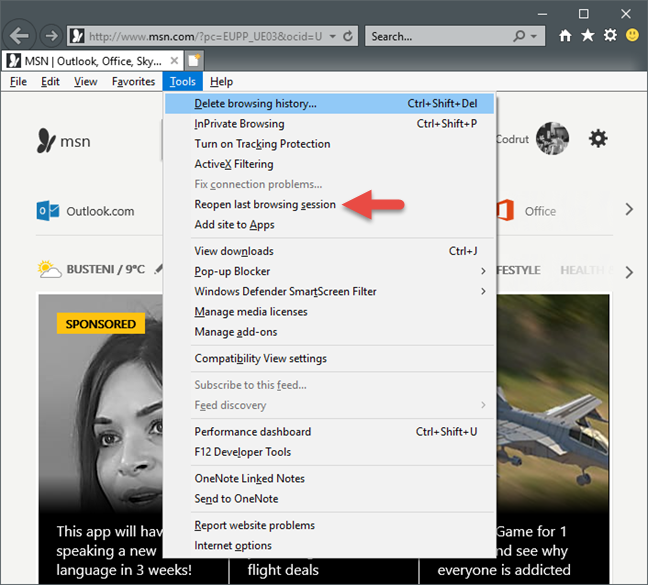
Notez que si cette option est grisée, cela signifie que vous n'avez pas de session d'onglets(tabs session) précédente à rouvrir.
Comment rouvrir un ou plusieurs des onglets que vous avez récemment fermés dans Internet Explorer
Nous ne pensons pas qu'il y ait quelqu'un qui n'ait pas fermé un onglet par erreur. Lorsque cela se produit, au lieu de rechercher dans l' historique de navigation(browsing history) , Internet Explorer vous permet de restaurer facilement le dernier onglet fermé. Faites un clic droit(Right-click) sur un onglet ouvert, puis cliquez ou appuyez sur l' option "Rouvrir le dernier onglet" .("Reopen last tab")

Si vous avez un clavier, il peut être encore plus facile d'appuyer sur Ctrl + Shift + T pour restaurer l'onglet.

Cependant, vous pouvez également restaurer un onglet spécifique qui n'est pas nécessairement le dernier que vous avez fermé. Vous pouvez le faire en cliquant avec le bouton droit sur n'importe quel onglet ouvert, puis en passant la souris sur le sous-menu "Onglets récemment fermés" . ("Recently closed tabs")À partir de là, vous pouvez également choisir d'ouvrir l'un des onglets que vous avez récemment fermés dans Internet Explorer .

Notez que cette option ne fonctionne que pour rouvrir les onglets que vous avez fermés pendant la session de navigation(browsing session) en cours dans Internet Explorer .
Conclusion
Les fonctionnalités d' Internet Explorer abordées dans ce guide peuvent être utiles à tout utilisateur qui a encore besoin ou souhaite utiliser cet ancien navigateur. Si vous avez fermé certains onglets par erreur, vous pourriez facilement les retrouver en quelques clics, et si vous travaillez, par exemple, longtemps sur le même projet, vous voudrez peut-être rouvrir la session de navigation(browsing session) précédente .
Related posts
Configurer le fonctionnement de l'application Internet Explorer dans Windows 8.1
Comment supprimer votre historique de navigation et vos données de l'application Internet Explorer
Comment télécharger et installer Internet Explorer 11 pour Windows
9 façons de démarrer Internet Explorer dans toutes les versions de Windows
Comment activer Java dans tous les principaux navigateurs Web
Comment se connecter à un FTP server dans Windows 10, de File Explorer
Configurez votre propre AdBlock dans Internet Explorer 9
Comment gérer vos sites Web favoris dans Internet Explorer
Internet Explorer 9 - Comment améliorer la vitesse de chargement et de navigation
5 fonctionnalités d'Internet Explorer que les autres navigateurs devraient adopter
Comment afficher la barre des favoris et le centre des favoris dans Internet Explorer
Comment activer ou désactiver les suggestions améliorées dans l'application Internet Explorer
Définissez la version d'Internet Explorer souhaitée par défaut dans Windows 8.1
Top 8 doit avoir des add-ons pour Internet Explorer
Comment utiliser les vues File Explorer dans Windows 10 comme un pro
Le guide complet pour épingler des sites Web avec Internet Explorer
Comment supprimer, désactiver ou activer les modules complémentaires dans Internet Explorer 11
Saviez-vous qu'il existe Adblock Plus pour Internet Explorer ?
Comment installer des modules complémentaires dans Internet Explorer
Browser Wars : Internet Explorer 10 est-il un navigateur pertinent ?
