Comment faire des vidéos YouTube en boucle en continu
Avez-vous déjà eu besoin de boucler une vidéo YouTube(YouTube video) encore et encore ? Peut-être que vous jouez une vidéo musicale(music video) sur votre ordinateur portable, qui est connecté à des haut-parleurs et que vous avez besoin de répéter la même chanson encore et encore ? Ou peut-être voulez-vous simplement regarder le même clip de quelque chose de ridicule qui se passe encore et encore !?
Quoi qu'il en soit, il existe plusieurs façons de lire des vidéos en boucle sur YouTube . Heureusement(Thankfully) , YouTube a mis à jour son lecteur vidéo(video player) vers HTML 5 , de sorte que sur la plupart des navigateurs Web, tout ce que vous avez à faire est de cliquer avec le bouton droit sur la vidéo pour la lire en boucle !
Dans cet article, je mentionnerai toutes les différentes façons de boucler une vidéo YouTube(YouTube video) dans votre navigateur. Si vous essayez de le faire sur un téléphone, cela ne fonctionnera pas vraiment à partir de l' application YouTube(YouTube app) . Je l'ai essayé et le seul moyen est d'appuyer sur le bouton de répétition(repeat button) lorsque la vidéo se termine. Si vous avez besoin de rejouer une vidéo sur votre téléphone, utilisez le navigateur Web(web browser) , puis utilisez l'une des méthodes Web mentionnées ci-dessous ( InfiniteLooper ).
Méthode 1 - Clic droit
Si vous utilisez un navigateur moderne et que la vidéo que vous regardez n'est pas l'une des rares à ne pas être lue(t play) avec HTML5 , vous pouvez simplement cliquer avec le bouton droit sur la vidéo et cliquer(video and click) sur Boucle(Loop) .

Comme vous pouvez le voir, il s'agit d'un menu propre(menu specific) à YouTube . Si cela ne fonctionne pas pour vous, cela peut être dû à la vidéo, à votre navigateur Web ou au système d'exploitation(operating system) que vous utilisez. Si vous utilisez Chrome , vous pouvez essayer une autre astuce du clic droit.
Allez-y et maintenez la touche MAJ enfoncée(SHIFT key) sur votre clavier, puis faites un clic droit sur la vidéo. Tout en maintenant la touche MAJ enfoncée(SHIFT key) , cliquez à nouveau avec le bouton droit. Cette fois, vous devriez obtenir un autre menu qui a l'air un peu différent, mais qui a aussi une option de boucle(loop option) .

Comme vous pouvez le constater, ce menu est spécifique à Chrome . Malheureusement, cette petite astuce ne fonctionne que sur Google Chrome , probablement parce que Google possède YouTube .
Méthode 2 - Modifier l'URL
Une autre façon semi-simple de mettre une vidéo en boucle consiste à utiliser une URL spécifique . Par exemple, supposons que la vidéo que vous regardez est la suivante :
https://www.youtube.com/watch?v=DBNYwxDZ_pA
La partie importante est à la fin soulignée en gras. Copiez maintenant cette dernière partie immédiatement après le v= et collez-la dans l'URL suivante aux deux emplacements :
https://www.youtube.com/v/DBNYwxDZ_pA?playlist=DBNYwxDZ_pA&autoplay=1&loop=1
Cela crée essentiellement une liste de lecture pour vous avec une seule vidéo et vous permet de la boucler encore et encore.

Méthode 3 - Créer une liste de lecture manuellement
En plus d'utiliser la méthode URL(URL method) ci-dessus, vous pouvez créer vous-même manuellement une liste de lecture avec une vidéo et la laisser se répéter encore et encore. Pour ce faire, vous devez cependant être connecté à YouTube . La méthode 2(Method 2) fonctionne sans avoir à se connecter à YouTube .
Lorsque vous regardez la vidéo que vous souhaitez mettre en boucle, cliquez sur le lien Ajouter à juste en dessous de la vidéo.(Add To)
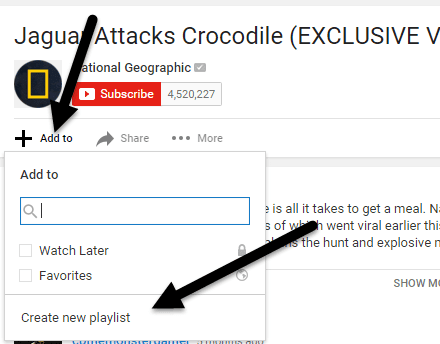
Cliquez sur Créer une nouvelle liste de lecture(Create new playlist) , puis donnez un nom à votre liste de lecture. Une fois que vous avez créé la playlist, vous devrez cliquer sur l' icône du petit hamburger(hamburger icon) en haut à gauche et cliquer(left and click) sur la nouvelle playlist que vous venez de créer sous Library . Dans mon cas, je l'ai appelé Watch .

Il ne devrait y avoir qu'une seule vidéo répertoriée dans la liste de lecture. Maintenant, cliquez sur le bouton Tout(Play all) lire et il jouera en continu cette vidéo.

Méthode 4 – Site Web
La quatrième méthode consiste à utiliser des sites Web qui n'existent que pour boucler des vidéos YouTube(YouTube videos) . C'est assez ridicule, mais je suppose qu'il y a une demande pour ça ! Vous devez utiliser une méthode comme celle-ci si vous essayez de boucler des vidéos sur votre smartphone ou votre tablette(smartphone or tablet) . Pour une raison quelconque, les applications de ces appareils n'ont pas d'option de boucle.

InfiniteLooper est l'un de ces sites en boucle. Copiez et collez simplement(Just copy and paste) l' URL de YouTube , puis cliquez sur Rechercher(Search) . Cela chargera la vidéo YouTube(YouTube video) et vous permettra de la boucler indéfiniment ou même de boucler une partie spécifique de la vidéo si vous le souhaitez.

Méthode 5 – Extension
La dernière façon de boucler des vidéos YouTube si vous voulez une solution simple et que la première méthode ne fonctionne pas pour vous consiste à installer une extension. Pour Chrome , il existe Looper pour YouTube(Looper for YouTube) .

Une fois l'extension installée, vous verrez une nouvelle option Boucle(Loop option) sous la vidéo. Cliquez(Click) dessus et vous pouvez choisir combien de fois boucler la vidéo et aussi si vous voulez boucler seulement une partie de la vidéo. Pour Firefox , vous pouvez utiliser YouTube Video Replay .
Espérons que ces méthodes vous permettront de boucler votre vidéo (probablement musicale) autant de fois que vous le souhaitez ! Si vous avez des questions, n'hésitez pas à commenter. Prendre plaisir!
Related posts
2 meilleurs sites pour couper et recadrer des vidéos YouTube
Utilisez le mode YouTube Incognito pour regarder des vidéos en privé sur des appareils mobiles
Comment supprimer YouTube History and Search Activity
Comment le YouTube Algorithm Work?
Comment annuler ou mettre en pause un YouTube Premium Subscription
Google Search Bar Widget Missing? Comment le restaurer sur Android
Mettre en place un studio YouTube sur un budget
Impossible de désactiver le mode restreint en tant qu'administrateur sur YouTube ? 10 correctifs à essayer
Pouvez-vous supprimer tous les emails de Gmail à la fois?
Comment utiliser les listes Google Sheets Drop Down
9 Hidden Caractéristiques de Google Maps Vous devriez vérifier
Comment Filter dans Google Draps
Comment obtenir 4 000 heures de visionnage sur YouTube
Comment réclamer une entreprise sur Google
Comment utiliser plusieurs Stops dans Google Maps
Comment changer le Default Google Account
Comment faire un Business Card dans Google Drive
Comment éditer une vidéo YouTube sans perdre le lien ou les statistiques
Comment configurer Voicemail sur Google Voice
Comment Fix Gmail quand il ne la réception de courriels
