Comment faire pivoter une image dans Microsoft Word
Vous n'avez plus besoin de programmes d'édition d'images complexes tels que Photoshop ou GIMP pour éditer vos images pour(images for Microsoft Word) les documents Microsoft Word. Il est vrai que Word ne dispose pas de toutes les options d'édition d'image(image editing options) dont vous pourriez avoir besoin, mais des choses simples telles que le redimensionnement, le positionnement, le retournement et la rotation peuvent être effectuées sur place dans le document Word .
La meilleure partie est que le processus de rotation d’une image(rotating a picture) dans Microsoft Word est simple et similaire sur toutes les plates-formes. Cela signifie que vous pouvez facilement le faire sur Windows , macOS ou dans la version Web de cette application. En fait, vous pouvez faire pivoter n’importe quel élément graphique tel que des formes, WordArt ou une zone de texte de la même manière que vous feriez pivoter une image. C'est une action simple, mais il existe plusieurs façons de le faire.

1. Utilisez votre souris(Mouse) pour faire pivoter l'image
Vous pouvez faire pivoter manuellement une image dans Microsoft Word selon l'angle souhaité. Tout ce que vous avez à faire est de cliquer sur l'image et de faire glisser votre souris. Il s'agit du moyen le plus simple de faire pivoter une image dans Microsoft Word et il fonctionne dans les versions Windows , macOS et Web de l'application.
- Cliquez sur(Click) l'image de votre document MS Word que vous souhaitez faire pivoter. Cela sélectionnera l’image.
- Vous remarquerez une flèche de rotation (poignée de rotation) en haut de l'image. Selon la version de votre Microsoft Word , vous pourriez voir un point vert au lieu d'une flèche.

- Faites un clic gauche(Left-click) sur la flèche (ou le point vert) et maintenez le bouton gauche de la souris enfoncé pendant que vous faites glisser votre souris dans la direction de votre choix. Ne relâchez pas le bouton de la souris jusqu'à ce que vous ayez trouvé l'angle parfait pour l'image.

- Si vous relâchez la souris par accident, ne vous inquiétez pas, répétez simplement le processus autant de fois que vous le souhaitez jusqu'à ce que l'image soit à l'endroit souhaité.
Vous pouvez maintenir enfoncé le bouton Maj(Shift) de votre clavier pour faire pivoter l'image par incrément de 15 degrés tout en faisant glisser la souris.
2. Faites pivoter une image selon un incrément d'angle(Angle Increment) de 90 degrés
Si vous devez faire pivoter votre image par incréments de 90 degrés, il n'est pas nécessaire de le faire à la main (ni à l'œil). Il existe une méthode plus simple qui vous permettra de faire pivoter votre image dans l'une des quatre directions. Voici comment:
- Sélectionnez l'image en cliquant dessus.
- Accédez à l' onglet Format dans la barre d'outils. Vous le trouverez en haut de l' application Microsoft Word . Ne vous inquiétez pas si vous ne le voyez pas au début. Vous devrez sélectionner l'image pour qu'elle apparaisse. Il peut également être appelé onglet Format d'image(Picture Format) dans certaines versions de Microsoft Word .

- Une fois sur place, sélectionnez la fonction Rotation(Rotate) et retournement(Flip) , dans la section Organiser(Arrange) .

- Dans le menu déroulant, sélectionnez l'option de rotation à 90 degrés souhaitée.
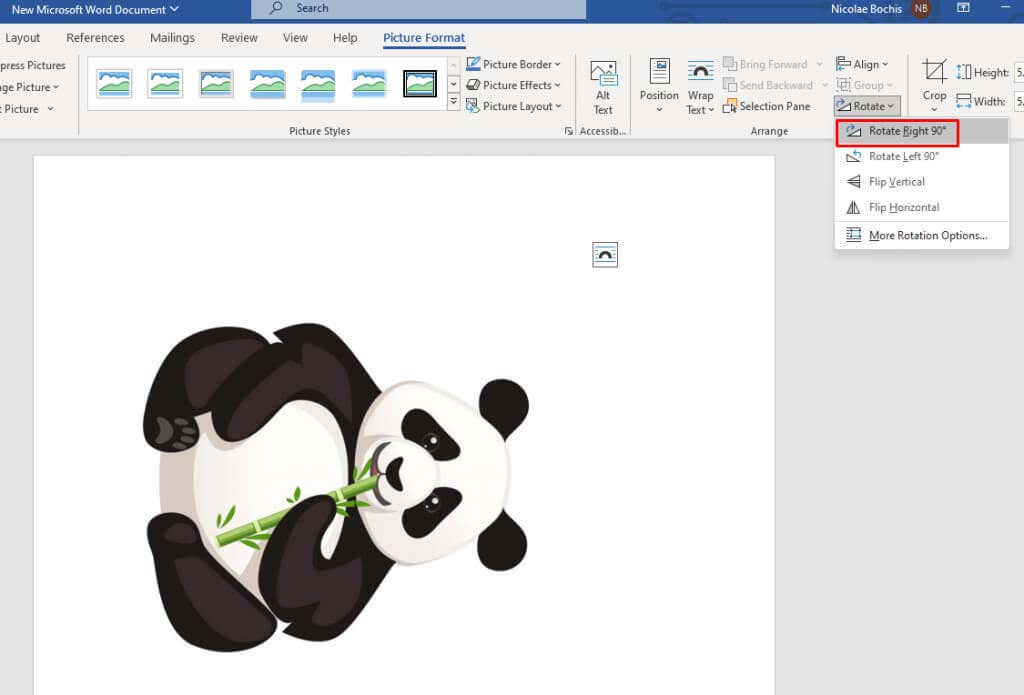
- Dès que vous sélectionnez l’option de rotation, elle sera appliquée à votre image.
3. Retournez l' image horizontalement(Image Horizontally) ou verticalement
N'oubliez pas que Microsoft Word(Remember Microsoft Word) vous permet de retourner une image horizontalement ou verticalement. Donc, si vous n'avez pas besoin d'une position spéciale pour l'image, cette option est préférable à la rotation. Cela peut également constituer un excellent choix de formatage pour la mise en page de votre document Word .
Retourner l'image crée une image miroir directe à partir de l'image sélectionnée. Suivez ces étapes pour retourner votre image horizontalement ou verticalement :
- Sélectionnez l'image que vous souhaitez retourner. Accédez à l’ onglet Format et accédez à la fonction Rotation(Rotate) et retournement(Flip) .
- Sélectionnez Retourner horizontalement(Select Flip Horizontal) et votre image sera reflétée le long de l'axe y. Vous pouvez également sélectionner Retourner verticalement(Flip Vertical) pour inverser l'image le long de l'axe X.

Pour de meilleurs résultats, vous pouvez combiner les fonctionnalités de rotation et de retournement pour obtenir l'image dans la position souhaitée.
4. Faites pivoter une image à l' angle souhaité(Desired Angle)
Si un incrément de 90 degrés ne vous satisfait pas, Microsoft Word vous permet de faire pivoter une image à un degré personnalisé. Voici comment procéder facilement :
- Cliquez(Click) sur votre image pour la sélectionner. Accédez ensuite à l' onglet Format et sélectionnez Rotation(Rotate) et retournement(Flip) .
- Dans le menu déroulant, sélectionnez Plus d'options de rotation…(Rotation Options…) , la dernière fonctionnalité du menu Rotation(Rotate) et retournement(Flip) .

- Une boîte de dialogue Mise en page(Layout) apparaîtra. Sélectionnez l’ onglet Taille(Size) et recherchez l’ option Rotation . Ici, vous pouvez entrer l'angle exact dans lequel vous souhaitez faire pivoter votre image. Tapez le numéro ou utilisez les petites flèches sur le côté pour trouver l'angle souhaité.

- Une fois que vous avez terminé, appuyez sur le bouton OK et la rotation sera appliquée à votre image.
Remarque : Si vous utilisez les flèches pour trouver l'angle exact, notez que la flèche vers le haut est égale à des nombres positifs et qu'elles feront pivoter votre image vers la droite. La flèche vers le bas fait le contraire, votre image pivotera donc vers la gauche.
5. Faites pivoter une image dans un espace(Space) tridimensionnel avec des préréglages
Microsoft Word 2007 et les éditions ultérieures ont implémenté une nouvelle fonctionnalité grâce à laquelle vous pouvez faire pivoter et déformer votre image dans un espace tridimensionnel. Vous n'êtes plus limité à tourner uniquement vers la gauche ou vers la droite. Mais vous n'avez pas à vous soucier de la rotation 3D manuellement, car MS Word dispose de plusieurs préréglages pratiques que vous pouvez utiliser.
- Ouvrez le panneau d'options de l'image en cliquant dessus avec le bouton droit. Sélectionnez Formater(Format) l'image dans le menu. Il est situé en bas.

- La boîte de dialogue Format de l'image(Format Picture) s'ouvrira. Sélectionnez(Select) Rotation 3D dans le menu de gauche. Dans les versions plus récentes de l' application Microsoft Word , au lieu d'une boîte de dialogue, vous aurez un menu contextuel dans la barre latérale droite.

- Appuyez sur l' icône Préréglages(Presets) pour ouvrir le menu Préréglage(Preset) .

- Un menu déroulant qui s'ouvre contient plusieurs préréglages parmi lesquels vous pouvez choisir. Ils sont divisés en trois sections : Parallèle(Parallel) , Perspective et Oblique .

- Une fois que vous avez choisi le préréglage souhaité, cliquez dessus pour l'appliquer à votre image.
- Appuyez sur(Press) le bouton Fermer(Close) pour terminer le processus.

6. Faire pivoter manuellement(Space Manually) une image dans un espace tridimensionnel
Si vous ne trouvez pas ce que vous voulez dans les préréglages, Microsoft Word vous permet de faire pivoter manuellement votre image dans l'espace 3D. Cela vous permet de manipuler librement l'objet sur les axes X, Y et Z.(Z-axis)
- Cliquez avec le bouton droit sur votre image et accédez à Format de l'image… Accédez(Format Picture…Go) à l'option de rotation 3D dans le menu.
- Sous les préréglages, vous remarquerez les options de rotation pour les axes X, Y et Z. (Z-axis)Vous pouvez saisir manuellement les valeurs des degrés ou utiliser les flèches.

Noter que:
- La rotation X fait pivoter l'image de haut en bas comme si vous retourniez l'image loin de vous.
- La rotation Y retourne l'image d'un côté à l'autre, comme si vous retourniez l'image.
- La rotation Z fait pivoter l'image dans le sens des aiguilles d'une montre comme si vous déplaciez l'image sur une surface plane.

Lorsque vous modifiez les valeurs dans les zones de texte des axes, vous pouvez observer la déformation de votre image en temps réel. Cela vous aidera à ajuster l'angle de l'image à la position souhaitée, sans avoir à répéter les étapes si vous n'êtes pas satisfait du résultat.
7. Méthode bonus : habillage du texte
La chose la plus ennuyeuse dans MS Word , liée à la rotation, au déplacement et au repositionnement des images, est de le faire sans déplacer le texte. Chaque fois que vous redimensionnez ou déplacez la photo dans votre document, cela influence la disposition du texte. Mais il existe un moyen de contourner ce problème. Tout ce(All) que vous avez à faire est de modifier les paramètres d’habillage du texte. Il existe plusieurs options pour que le texte et l'image s'adaptent parfaitement à la mise en page de votre document.
Pour modifier le paramètre d'habillage du texte :
- Sélectionnez l'image en cliquant dessus et accédez à l' onglet Format .
- Sous le groupe Organiser(Arrange) , recherchez l’ option Wrap Text et cliquez dessus.

- Sélectionnez l’option d’habillage du texte dans le menu déroulant.

Voici ce que fait chacune des options d’habillage du texte :
- Carré : Le texte se déplace autour de l’image et forme une forme carrée.
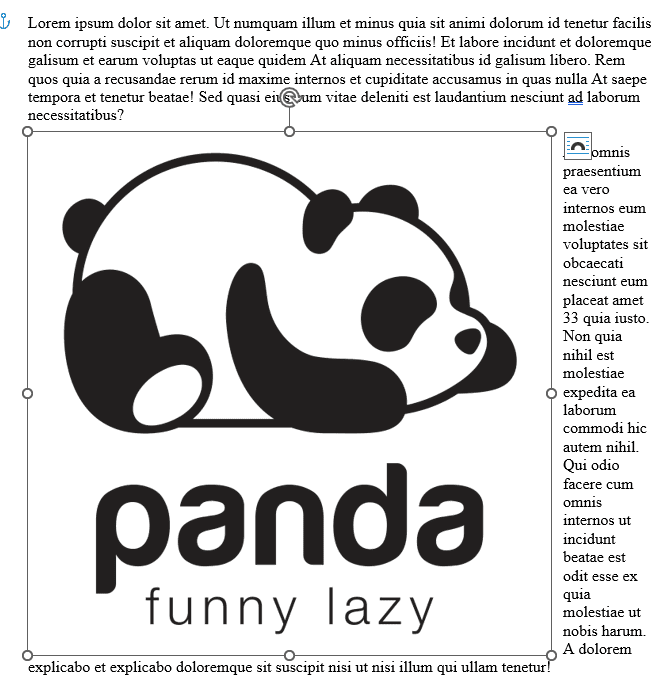
- Serré : le texte épouse étroitement la forme de l'image.
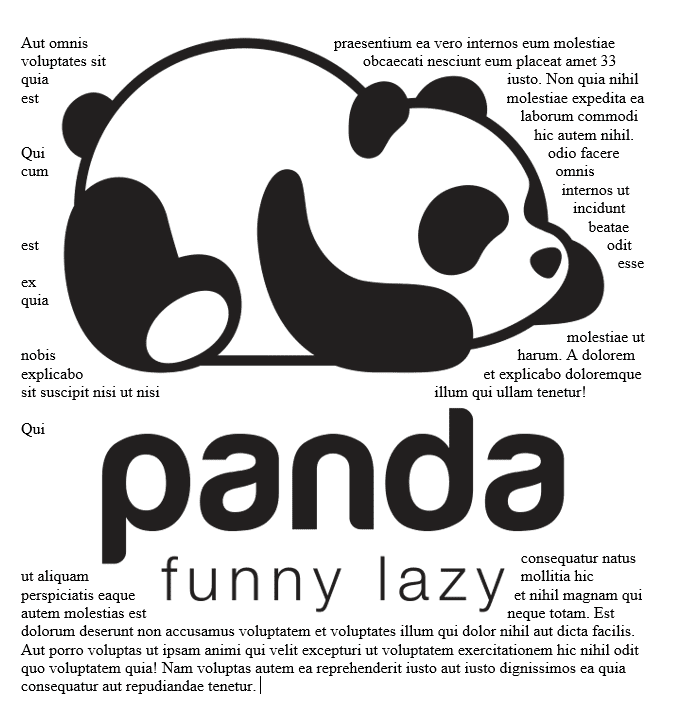
- À travers : le texte remplira l’espace blanc dans et autour de l’image.

- Haut(Top) & Bas(Bottom) : Le texte apparaît en haut et en bas de l'image.

- Derrière le texte : le texte est placé sur la photo.
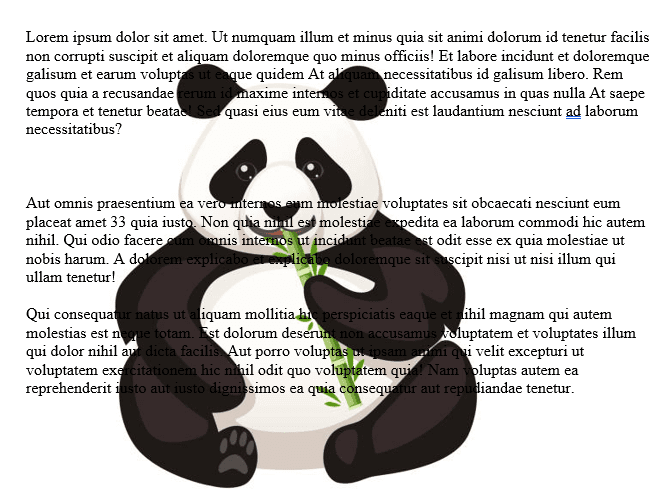
- Devant le texte : Le texte est placé derrière l'image.

Remarque : ces paramètres d'habillage du texte donneront des résultats différents selon le format d'image avec lequel vous travaillez (par exemple JPG ou Vector ).
Et voila. Vous êtes sur le point de maîtriser la manipulation d'images dans Microsoft Word sans ressentir le besoin soudain de cogner votre clavier contre le mur.
Related posts
Quelle est la différence entre le micrologiciel et le logiciel ?
Quelle est la différence entre un VPN et un Smart DNS ?
USB 3 vs USB-C : quelle est la différence ?
Thunderbolt 3 vs USB-C : quelle est la différence ?
Quelle est la différence entre une partition, un volume et un lecteur logique ?
Dois-je acheter ou construire un PC ? 10 choses à considérer
Comment réparer la tablette Amazon Fire qui ne se charge pas
Que faire si vous avez oublié votre mot de passe ou votre adresse e-mail Snapchat
Le WiFi continue de se déconnecter tout le temps ? Voici comment y remédier
Corrigez "Le programme d'installation prépare votre ordinateur pour la première utilisation" à chaque redémarrage
Correction des erreurs "L'instruction dans la mémoire référencée n'a pas pu être lue"
Que faire si vous pensez que votre ordinateur ou votre serveur a été infecté par un logiciel malveillant
CORRECTIF : Adblock ne fonctionne pas sur Crunchyroll
Comment réparer l'audio ne fonctionne pas sur votre ordinateur portable
Correction de la tâche planifiée ne s'exécutant pas pour le fichier .BAT
Comment réparer l'erreur "Le serveur RPC n'est pas disponible" dans Windows
CORRECTIF : impossible de se connecter au réseau Steam
Conseils de dépannage lorsque Bluetooth ne fonctionne pas sur votre ordinateur ou votre smartphone
Le travail d'impression ne sera pas supprimé sous Windows ? 8+ façons de réparer
Guide de dépannage ultime pour les problèmes de connexion de groupe résidentiel Windows 7/8/10
