Comment ouvrir les fichiers MDI
Un fichier MDI, qui signifie Microsoft Document Imaging , est un format d' image propriétaire de Microsoft(Microsoft image) utilisé pour stocker des images de documents numérisés créés par le programme Microsoft Office Document Imaging ( MODI ). Le programme était inclus avec Office XP , Office 2003 et Office 2007 . Il a été abandonné dans Office 2010 et supérieur. Il a essentiellement été remplacé par le service Windows Fax and Scan(Windows Fax and Scan service) .
Même si MODI n'était pas inclus avec Office 2010 , il peut toujours être installé avec Office 2010 de différentes manières que j'expliquerai plus loin dans l'article.
Si vous avez installé l'une des versions d' Office qui incluent MODI , le moyen le plus simple d'afficher un fichier MDI(MDI file) consiste simplement à installer MODI et à ouvrir le fichier. Si vous avez Office 2010, vous pouvez soit installer MODI , soit utiliser des outils tiers pour afficher ou convertir le fichier MDI(MDI file) .
Il convient également de noter que si Microsoft OneNote est installé sur votre ordinateur, vous pouvez l'utiliser pour ouvrir des fichiers MDI sans avoir à installer (MDI)MODI . OneNote peut également effectuer l' OCR , donc si vous utilisiez MODI pour l' OCR , vous pouvez désormais utiliser OneNote à la place.
Installer MODI(Install MODI) dans Office XP , 2003, 2007
Pour installer MODI , allez dans le Panneau de configuration et cliquez(Control Panel and click) sur Add/Remove Programs ou Désinstaller un programme(Uninstall a program) si vous utilisez Vista . Si vous utilisez Windows 7 ou supérieur, vous devrez cliquer sur Programmes et fonctionnalités(Programs and Features) .
Ensuite, faites défiler jusqu'à Microsoft Office ( Professionnel(Professional) , Standard , etc.) et cliquez dessus. Maintenant, allez-y et cliquez sur le bouton Modifier(Change) .
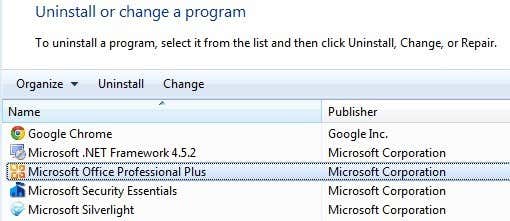
Assurez-vous que Add/Remove Features est sélectionné, puis cliquez sur Continuer(Continue) .

Maintenant, développez Outils Office,(Office Tools,) cliquez sur le menu déroulant à côté de Microsoft Office Document Imaging et sélectionnez Tout exécuter depuis mon ordinateur(Run All From My Computer) .
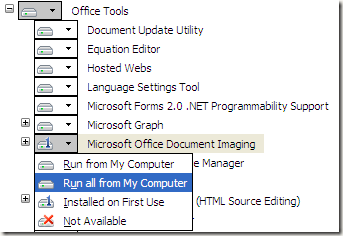
Cela installera MODI et vous pourrez maintenant l'utiliser pour numériser, afficher, annoter et OCR des documents(annotate and OCR documents) . Vous pouvez ouvrir le fichier BMP(BMP file) puis l'enregistrer dans un format différent comme TIFF en utilisant MODI .
Installer MODI avec Office 2010
Si Office 2010 est installé, vous pouvez toujours installer MODI , mais vous devrez utiliser des supports plus anciens pour l'installer. La première consiste à télécharger simplement un téléchargement gratuit de Microsoft appelé SharePoint Designer 2007 . C'est un téléchargement gratuit et est fourni avec MODI . Cependant, lorsque vous allez l'installer, vous désélectionnez tout sauf Microsoft Office Document Imaging, comme indiqué ci-dessous.

L'autre façon d'installer MODI avec Office 2010 consiste à utiliser les anciens supports Office 2007 . Si vous pouvez mettre la main sur un DVD Office 2007 , vous pouvez exécuter l'installation, choisir Personnaliser(Customize) et faire la même chose que ci-dessus.
Convertir MDI en TIFF ou PDF
Si vous souhaitez convertir le fichier MDI(MDI file) dans un autre format comme TIFF ou PDF(TIFF or PDF) , vous n'avez pas nécessairement besoin d'utiliser MODI . Microsoft propose un outil gratuit appelé Convertisseur de fichiers MDI en TIFF(MDI to TIFF File Converter) , qui est un simple outil de ligne de commande(command line tool) .
Une fois que vous l'avez téléchargé et installé, ouvrez une invite de commande et accédez(command prompt and navigate) au répertoire d'installation en tapant la commande suivante :
cd %ProgramFiles(x86)%\modiconv
Une fois là-bas, vous pouvez taper mdi2tif - aide(mdi2tif – help) pour voir comment utiliser le programme. Je suggérerais simplement de prendre vos fichiers MDI et de les copier dans le dossier (MDI)C:\Program Files(x86)\modiconv avant d'utiliser l'outil. Si vous faites cela, cela rendra la commande que vous devez taper très simple.
mdi2tif.exe -source filename.mdi
La commande ci-dessus utilise le paramètre source et donne le nom du fichier. Si vous n'ajoutez plus de paramètres, il recherchera filename.mdi dans le dossier modiconv(modiconv folder) , le convertira et sortira le fichier dans le même répertoire. Il existe d'autres paramètres que vous pouvez utiliser, mais les seuls qui vous intéressent sont dest et subfolders .
Si vous avez un tas de fichiers MDI(MDI file) à convertir, vous voudrez peut-être utiliser une commande légèrement plus longue comme celle-ci :
mdi2tif.exe -source c:\mdifiles -dest c:\output -subfolders

Si vous n'aimez pas la ligne de commande(command line) , vous pouvez utiliser un programme tiers pour convertir le MDI en TIFF pour vous. Free MDI Image Viewer est un petit programme gratuit(freeware program) qui vous permet de visualiser les fichiers MDI(MDI file) et de les enregistrer dans d'autres formats d'image. Téléchargez(Download) , installez-le puis lancez le programme. Ouvrez un fichier MDI(MDI file) , puis cliquez sur Fichier(File) - Enregistrer sous(Save As) . Choisissez TIFF parmi les options.
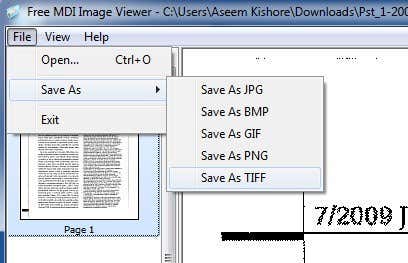
Si vous ne souhaitez pas du tout installer de logiciel sur votre ordinateur, vous pouvez utiliser un service en ligne gratuit(online service) appelé Zamzar pour convertir MDI en PDF , TIFF et de nombreux autres formats. Zamzar est un excellent outil en ligne pour la conversion entre de nombreux formats de fichiers différents.

Ce sont donc essentiellement toutes vos options pour ouvrir, afficher et convertir des fichiers MDI(MDI file) . Malheureusement, aucun outil en ligne ne vous permet de visualiser les fichiers MDI(MDI file) directement dans le navigateur. Vous devez d'abord télécharger un programme de visualisation ou convertir le fichier MDI(MDI file) dans un autre format. Si vous avez des questions, n'hésitez pas à poster un commentaire. Prendre plaisir!
Related posts
13 OneNote Tips & Tricks pour organiser vos notes mieux
Comment changer le Background dans Microsoft Teams
Comment Automatically Backup A Word Document à OneDrive
Comment créer un Distribution List dans Outlook
Comment créer un Greeting Card avec MS Word
Comment ajouter Headers and Footers dans PowerPoint
Comment 08866278 en Excel
Comment en toute sécurité Password Protect un Excel File
Comment calculer Variance dans Excel
Comment Forward Outlook Emails à Gmail
Comment 08448782 dans Microsoft Word
Cartographier vos données Excel
Comment utiliser Mail Merge dans Word à Create Letters, Labels et enveloppes
Comment trouver des valeurs correspondantes dans Excel
Comment réparer lorsque Word s'ouvre en mode lecture seule
Comment ajouter Music aux présentations PowerPoint
Ultimate Guide de réparation d'un accidenté, Corrupt Word File
Comment créer Gantt Charts dans Microsoft Excel
Microsoft Outlook ne répond pas ? 8 correctifs à essayer
Comment faire un Histogram en Excel
