Comment partager l'emplacement sur iPhone : Tout ce que vous devez savoir -
Savoir comment partager l'emplacement(share location) sur un iPhone peut être utile dans de nombreuses situations. Peut-être avez-vous des problèmes de voiture(car trouble) et avez-vous besoin d'un ami pour venir vous chercher. Peut-être que vous rencontrez quelqu'un(meeting someone) en retard et que vous voulez lui montrer où vous êtes sans envoyer de SMS en conduisant. Ou peut-être que votre objectif est de vous assurer que tout le monde connaît l'endroit du pique-nique dans le parc que vous organisez ce week-end. Quelles que soient vos raisons, le partage de position sur un iPhone est facile à faire avec les outils intégrés :
REMARQUE :(NOTE:) Pour savoir comment partager votre position à partir de votre iPhone avec quelqu'un qui utilise également un iPhone, nous vous recommandons d'utiliser l' application Localiser(Find My) , comme indiqué dans la première méthode de ce guide. Cependant, notre conseil est de vous tourner vers la deuxième méthode si votre ami utilise un autre smartphone (ou si vous n'êtes pas sûr de son appareil) ou si vous voulez savoir comment envoyer une position sur iPhone depuis Apple Maps en utilisant n'importe quelle application de messagerie comme WhatsApp , Télégramme(Telegram) ou Skype .
Tout(First) d'abord : comment activer la localisation sur votre iPhone
Si vous souhaitez partager votre position sur iPhone, la première étape consiste à vous assurer que les services de localisation(Location Services) sont activés. Sur l' écran d'accueil(home screen) de votre iPhone , appuyez sur l' application Paramètres(Settings) pour l'ouvrir.

Ouvrez l' application Paramètres(Settings app) sur votre iPhone
Ensuite, faites défiler vers le bas et accédez à Confidentialité(Privacy) .

Appuyez sur Confidentialité
En haut, vous pouvez vérifier si les services de localisation(Location Services) sont activés , comme le(On) montre la capture d'écran suivante.
Si ce n'est pas le cas, appuyez sur l' entrée Services de localisation(Location Services) .
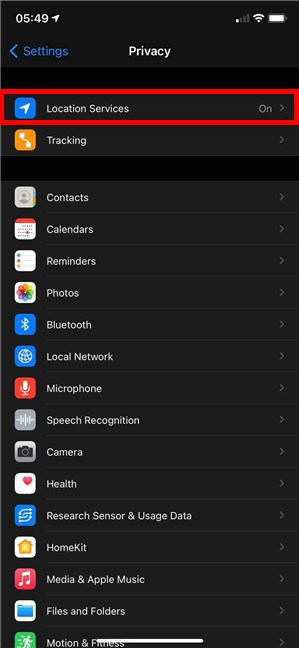
Accédez aux (Access Location) services de localisation pour l'activer
Cela vous amène à l' écran des services de localisation(Location Services) , où vous pouvez utiliser le commutateur en haut pour activer la localisation sur votre iPhone.

Comment activer la localisation sur iPhone
1. Comment partager ma position sur iPhone à l'aide de l' application Find My(Find My app)
Si votre ami utilise également un iPhone, vous pouvez partager votre position en quelques clics à l'aide de l' application Find My d'Apple . Votre ami reçoit alors une notification, et il peut ouvrir l'application et voir votre position. Cependant, si votre ami n'utilise pas d' iPhone et(iPhone and doesn) n'a pas accès à l' application Localiser(Find My) , rien ne se passe. Ils ne découvrent même pas que vous avez essayé de partager quelque chose(share something) . C'est pourquoi je partage toujours ma position sur iPhone directement depuis l' application Find My , qui met en évidence les personnes disposant d'appareils compatibles.
IMPORTANT : Une option "Partager ma position"(“Share My Location”) est incluse dans la carte d'un contact dans les applications Téléphone(Phone) et Messages . Cependant, selon nos tests, utiliser cette option pour partager votre localisation avec des personnes extérieures à l'écosystème d'Apple ne donne aucun résultat. Vous n'êtes même pas averti que la personne n'est pas en mesure de recevoir votre position.
Pour commencer, ouvrez l' application Localiser(Find My) .

Appuyez sur Localiser mon
En bas, accédez à l' onglet Personnes . (People)Ensuite, appuyez sur "Démarrer le partage de position(“Start Sharing Location) . ”
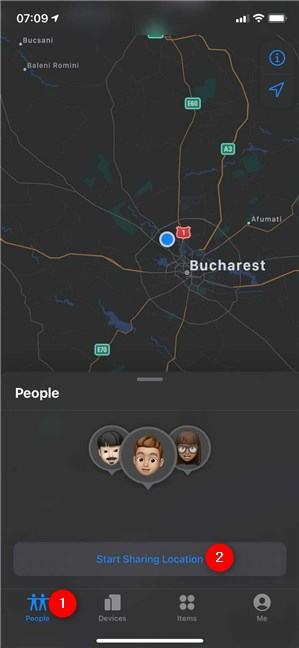
Commencer à partager l'emplacement sur iPhone
Sur l' écran "Partager ma position"(“Share My Location”) , vous pouvez voir tous les contacts avec lesquels vous avez récemment été en contact et qui utilisent un iPhone.
Choisissez une ou plusieurs personnes avec qui partager votre position.

Sélectionner les contacts récents à l'aide d'un iPhone
CONSEIL :(TIP:) Si vous n'avez pas eu de contact récent avec la personne avec laquelle vous souhaitez partager votre position, commencez à saisir son nom pour partager votre position. Toutes les personnes utilisant des iPhones sont mises en surbrillance, comme indiqué ci-dessous.

Sélectionnez un ou plusieurs contacts en surbrillance
Lorsque vous êtes satisfait de votre sélection, appuyez sur Envoyer(Send) dans le coin supérieur droit.
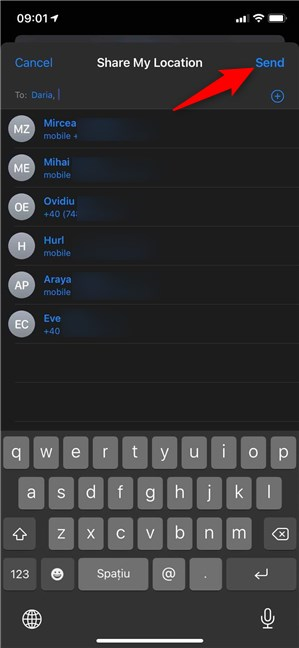
Lorsque vous avez terminé, appuyez sur Envoyer(Send) pour partager l'emplacement(share location) sur iPhone avec les personnes sélectionnées
Ensuite, choisissez la durée pendant laquelle vous souhaitez partager votre position.
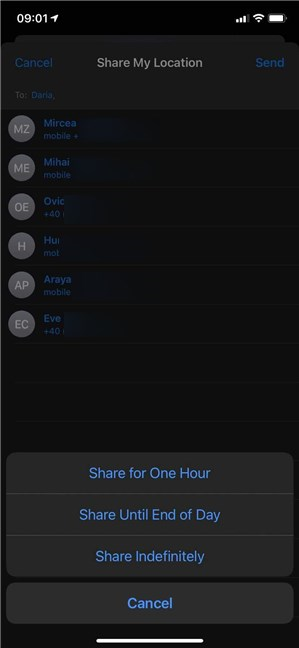
Décidez combien de temps vous partagez votre position sur iPhone
Vous recevez une notification vous informant que vous avez commencé à partager votre position. Appuyez sur OK et vous avez terminé.

Vous êtes averti que vous partagez votre position sur iPhone
Les contacts qui peuvent voir votre emplacement sont répertoriés dans l' onglet Personnes . (People)Pour arrêter de partager votre position, appuyez sur un contact, puis sur "Arrêter de partager ma(“Stop Sharing My Location) position . ”
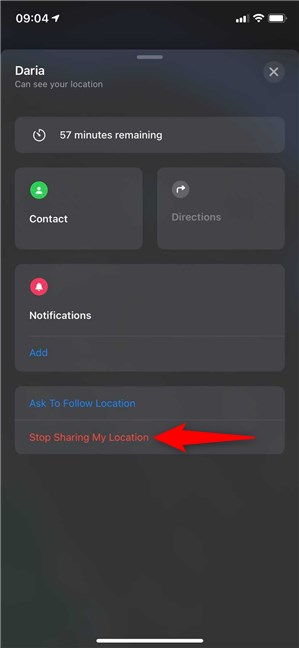
Comment arrêter le partage de position sur iPhone
Confirmez votre choix dans la fenêtre contextuelle et cette personne ne pourra plus voir où vous vous trouvez.
CONSEIL :(TIP:) Si vous n'aimez pas l'idée qu'Apple(Apple) vous suive avec cette application, voici comment désactiver Localiser mon iPhone(Find My iPhone) .
2. Comment partager l'emplacement(share location) sur iPhone à l'aide d' Apple Maps
Apple Maps est le moyen infaillible de partager votre position sur iPhone à l'aide des outils intégrés, quel que soit l'appareil de l'autre personne. Vous pouvez choisir d'envoyer votre position via n'importe quelle application de messagerie(messaging app) installée , comme WhatsApp , Skype , Telegram ou même les (Telegram)messages par défaut . Le contact qui reçoit votre position peut alors utiliser Google Maps pour vous retrouver. Pour commencer, appuyez sur l' application Maps .

Ouvrir Apple Maps
Ensuite, appuyez sur le point bleu indiquant votre position sur la carte.
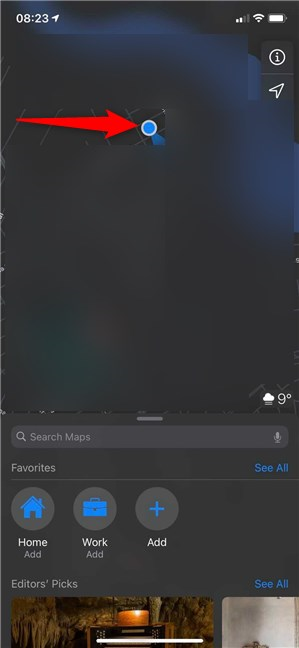
Appuyez sur le point bleu pour plus d'options
Dans le panneau en bas, appuyez sur "Partager ma position"(“Share My Location) . ”

Comment partager ma position(My Location) sur iPhone à partir d' Apple Maps
Enfin, appuyez sur l'application que vous souhaitez utiliser pour partager votre position, qu'il s'agisse de Messages , WhatsApp , Telegram , Skype , etc., pour envoyer votre localisation à votre ami.
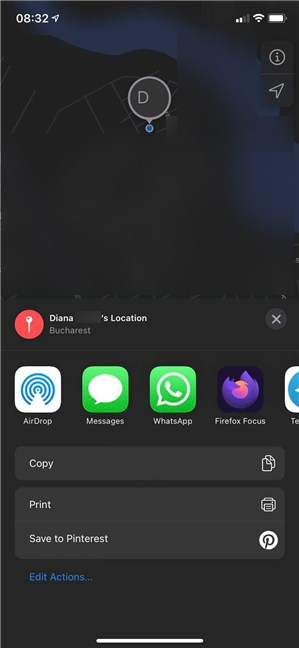
Comment envoyer l'emplacement sur iPhone à l'aide de n'importe quelle application de messagerie(messaging app)
Si vous souhaitez partager un autre emplacement, comme l'un de vos endroits préférés dans la ville, trouvez-le d'abord sur la carte. S'il est déjà marqué, appuyez dessus. Sinon, appuyez et maintenez dessus pour le marquer. Ensuite, dans le panneau en bas, appuyez sur Partager(Share) et choisissez l'application que vous souhaitez utiliser pour envoyer l'emplacement.

Comment partager n'importe quel emplacement sur iPhone à l'aide d' Apple Maps
C'était ça. Votre ami devrait pouvoir vérifier l'endroit que vous lui avez marqué.
Comment avez-vous envoyé votre position sur iPhone ?
Partager votre position sur iPhone est simple une fois que vous avez compris quelle application utiliser. Vos amis devraient vous trouver en un rien de temps, et peut-être apporteront-ils également de délicieux cookies. Avant de fermer ce guide, veuillez nous indiquer quelle méthode vous avez utilisée et pourquoi. Votre ami utilisait-il également un iPhone ? Faites le nous savoir dans les commentaires.
Related posts
Comment 08460228 sur Android
Comment changer le keyboard language shortcut dans Windows 10
2 façons de changer la langue utilisée par Cortana dans Windows 10
Comment ajouter des horloges à la zone de notification de la barre des tâches dans Windows 10
Comment changer le iPhone keyboard language: tout ce que vous avez besoin de savoir
3 façons d'arrêter la synchronisation des notifications entre Windows 10 Mobile et Windows 10
Personnalisation de l'écran d'accueil Android en 6 étapes faciles
Comment désactiver la correction automatique sur les smartphones Android ?
Comment modifier les messages de réponse rapide sur votre smartphone Android
Comment fermer des applications sur Android : tout ce que vous devez savoir
Comment changer le keyboard language sur Windows 10
Comment changer la langue sur votre Android phone
Comment utiliser et désactiver les alarmes dans Windows 10
4 façons d'ouvrir les paramètres de l'iPhone -
5 choses que vous pouvez faire avec le Windows 11 Clock app
Comment désactiver les notifications Chrome sur Android: le guide complet
Comment personnaliser le flux Google Discover sur votre smartphone Android
5 façons d'accéder au menu Paramètres Android -
Comment ajouter un raccourci pour speed dial et message direct sur Android
5 façons d'ouvrir le Google Play Store sur Android
