Comment réparer l'erreur d'origine 9: 0 dans Windows 10
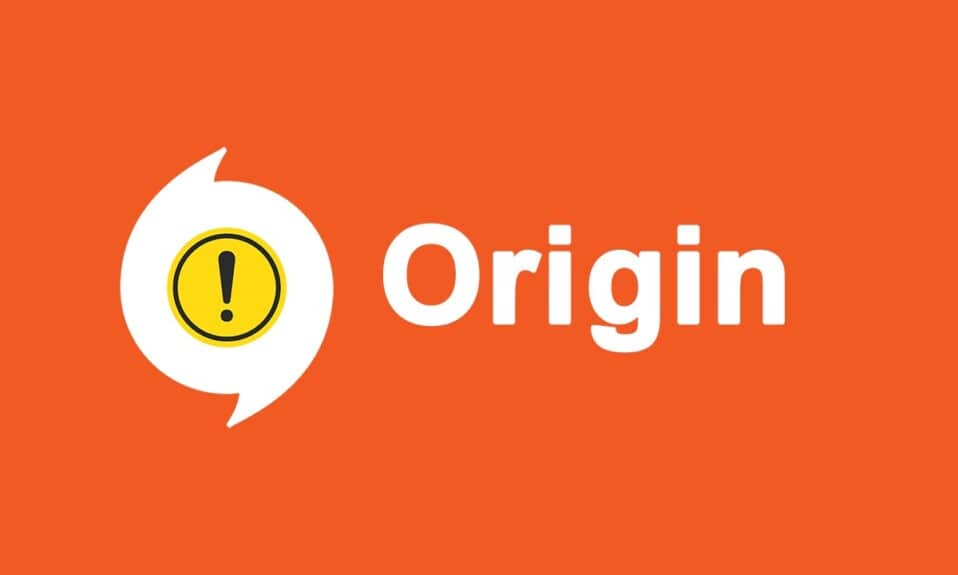
Origin est une plate-forme de jeu(gaming platform) unique car elle offre une large gamme de jeux qui ne sont pas disponibles sur d'autres plates-formes de jeu(gaming platform) comme Steam , Epic Games , GOG ou Uplay . Cependant, l'une des erreurs courantes que vous pouvez rencontrer lors de l'utilisation de cette application est le code d'erreur Origin 9:0(Origin error code 9:0) . Il peut y avoir un message d'erreur indiquant Whoops - le programme d'installation a rencontré une erreur(Whoops – the installer encountered an error) lorsque vous mettez à jour l'application ou installez une nouvelle version de celle-ci. Cette erreur peut se produire en raison de divers bogues sur votre PC, de complications antivirus/pare-feu, d'un package .NET corrompu ou d'un cache corrompu. Dans cet article, nous vous guiderons pour corriger l' erreur Origin 9:0(Origin error 9:0) .

Comment réparer l'erreur d'origine 9: 0 dans Windows 10
(How to Fix Origin Error 9:0 in Windows 10
)
Vous devez créer un compte EA ie Electronic Arts( create an EA i.e. Electronic Arts account) via le site officiel ou du côté client(client end) pour accéder aux jeux sur Origin . Voici quelques caractéristiques uniques de cette plateforme de jeu :
- Vous pouvez acheter, installer, mettre à jour et gérer(buy, install, update, and manage) une grande variété de jeux en ligne.
- Vous pouvez inviter des amis( invite friends) à vos jeux.
- Tout comme Discord ou Steam(Discord or Steam) , vous pouvez également communiquer avec eux(communicate with them) .
Qu'est-ce qui cause le code d'erreur d'origine 9:0 ?(What Causes Origin Error Code 9:0?)
Les développeurs d' Origin sont restés silencieux sur ce problème car il n'y a aucune raison précise d'épingler le code d'erreur Origin 9.0(Origin error code 9.0) . Au lieu de cela, ils peuvent se produire en raison de plusieurs conflits inconnus tels que :
- Le framework .NET(.NET framework) est requis sur votre PC pour exécuter et gérer les applications qu'il contient. Il s'agit d'une plate-forme open source sur laquelle vous pouvez créer de nombreuses applications dans votre système. Si ce cadre est obsolète, vous serez confronté à l' erreur Origin 9.0(Origin error 9.0) .
- Un programme antivirus tiers(third-Party antivirus) bloque peut-être l' application Origin(Origin application) .
- De même, un programme pare(firewall) -feu de votre PC peut considérer Origin comme une menace et(threat and prevent) vous empêcher d'installer une mise à jour d'Origin(Origin update) .
- S'il y a trop de fichiers dans le cache Origin( Origin cache) , vous serez confronté à ce code d'erreur 9.0(error code 9.0) . Vous devez donc supprimer le cache régulièrement pour éviter les problèmes.
Dans cette section, nous avons compilé une liste de méthodes pour corriger l' erreur Origin 9:0(Origin error 9:0) . Les méthodes sont classées en fonction de la gravité et du niveau d'impact. Suivez-les dans le même ordre qu'illustré dans cet article.
Méthode 1 : Fermer le processus OriginWebHelperService(Method 1: Close OriginWebHelperService Process)
OriginWebHelperService est développé par Electronic Arts , et il est associé au logiciel Origin(Origin software) . Il s'agit d'un fichier exécutable sur votre PC, qui ne doit pas être supprimé tant que vous n'avez pas une raison valable de le faire. Parfois, OriginWebHelperService peut provoquer l'erreur Origin 9.0(Origin error 9.0) et, par conséquent, sa désactivation à partir du Gestionnaire(Task Manager) des tâches devrait aider.
1. Lancez le Gestionnaire des tâches(Task Manager) en appuyant simultanément sur les Ctrl + Shift + Esc keys .
2. Dans l' onglet Processus , recherchez et sélectionnez (Processes)OriginWebHelperService .
3. Enfin, cliquez sur Fin de tâche(End Task) comme illustré ci-dessous et redémarrez(reboot) votre système.

Lisez aussi:(Also Read:) Comment réparer l'erreur Minecraft 0x803f8001(Fix Minecraft Error 0x803f8001) dans Windows 11
Méthode 2 : supprimer les fichiers de cache d'origine(Method 2: Delete Origin Cache Files)
Si votre système contient des fichiers de configuration et de paramètres(configuration and setting files) corrompus , vous pouvez rencontrer l' erreur Origin 9.0(Origin error 9.0) . Cependant, vous pouvez supprimer les fichiers de configuration corrompus en supprimant les données du dossier AppData(AppData folder) comme suit :
1. Cliquez sur Démarrer(Start) , tapez %appdata% et appuyez sur la touche Entrée(Enter key) pour ouvrir le dossier AppData Roaming.(AppData Roaming folder.)

2. Cliquez avec le bouton droit sur le dossier d' origine(Origin ) et sélectionnez l'option Supprimer , comme illustré ci-dessous.(Delete )

3. Appuyez sur la touche Windows(Windows key) , tapez %programdata% et cliquez sur Ouvrir(Open) pour accéder au dossier ProgramData.(ProgramData folder.)

4. Maintenant, localisez le dossier Origin et supprimez tous les fichiers à l'exception du dossier LocalContent car il contient toutes les données du jeu.
5. Enfin, redémarrez (restart) votre PC(your PC) et vérifiez si le problème est résolu.
Méthode 3 : mettre à jour .NET Framework(Method 3: Update .NET Framework)
Le framework .NET(.NET framework) de votre PC est nécessaire pour exécuter sans problème les jeux et les applications modernes. De nombreux jeux ont une fonction de mise à jour automatique pour le framework .NET(.NET framework) , et il sera donc mis à jour périodiquement lorsqu'une mise à jour est en attente. En revanche, si une mise à jour s'affiche sur votre PC, vous pouvez installer manuellement la dernière version du framework .NET(.NET framework) , comme indiqué ci-dessous, pour corriger le code d'erreur Origin 9:0(Origin error code 9:0) .
1. Vérifiez les nouvelles mises(new updates) à jour pour .NET Framework sur le site Web officiel de Microsoft(official Microsoft website) .

2. S'il existe des mises à jour, cliquez sur le lien correspondant/ recommandé(recommended) et cliquez sur l' option Télécharger .NET Framework 4.8 Runtime .(Download .NET Framework 4.8 Runtime )
Remarque :(Note: ) ne cliquez pas sur Télécharger le pack de développement .NET Framework 4.8(Download .NET Framework 4.8 Developer Pack) car il est utilisé par les développeurs de logiciels.

3. Exécutez le fichier téléchargé et suivez les instructions(on-screen instructions) à l'écran pour installer le framework .NET(.NET framework) avec succès sur votre PC Windows.
Lisez également: (Also Read:) Correction de l'utilisation élevée du processeur par le service d'optimisation du temps d'exécution .NET(Fix .NET Runtime Optimization Service High CPU Usage)
Méthode 4 : Activer le service de gestion des applications(Method 4: Enable Application Management Service)
Le service de gestion des applications(Application Management Service) est responsable de la surveillance et de la publication des correctifs, de la mise à jour des applications et de l'offre de plusieurs façons d'ouvrir des applications sur votre PC Windows 10. Il exécute toutes les demandes d'énumération, les processus d'installation et la suppression de logiciels. Lorsqu'il est désactivé, quelques mises à jour ne peuvent être installées pour aucune application. Par conséquent(Therefore) , assurez-vous qu'il est activé sur votre PC en suivant les étapes ci-dessous :
1. Lancez la boîte de dialogue Exécuter en appuyant sur les touches (Run)Windows + R keys.
2. Tapez services.msc et appuyez sur la touche Entrée(Enter key) pour lancer la fenêtre Services .

3. Ici, double-cliquez sur le service Application Management .

4. Ensuite, dans l' onglet Général , définissez le (General )Type de démarrage(Startup type ) sur Automatique(Automatic ) , comme indiqué.

5. Si le service est arrêté, cliquez sur le bouton Démarrer(Start ) . F
6. Cliquez enfin sur Apply > OK pour enregistrer les modifications.

A lire également :(Also Read:) Qu'est-ce que les informations d'installation d'InstallShield(InstallShield Installation Information) ?
Méthode 5 : (Method 5: )Résoudre les conflits de pare-feu Windows Defender(Resolve Windows Defender Firewall Conflict)
Le pare- feu Windows(Windows Firewall) agit comme un filtre dans votre système. Parfois, des programmes sont bloqués par le pare- feu Windows(Windows Firewall) pour des raisons de sécurité. Il est conseillé d'ajouter une exception ou de désactiver le pare-feu pour corriger l' erreur Origin 9:0(Origin error 9:0) Windows 10.
Option 1 : Autoriser l'origine via le pare-feu Windows(Option 1: Allow Origin Through Windows Firewall)
1. Tapez et recherchez Panneau(Control Panel) de configuration dans la barre de recherche Windows(Windows Search bar) et cliquez sur Ouvrir(Open) .

2. Ici, définissez View by: > Large icons et cliquez sur Pare-feu Windows Defender(Windows Defender Firewall) pour continuer.

3. Ensuite, cliquez sur Autoriser une application ou une fonctionnalité via le pare-feu Windows Defender(Allow an app or feature through Windows Defender Firewall) .

4A. Recherchez et autorisez Origin via le pare(Firewall) -feu en cochant les cases marquées Domaine, Privé et Public(Domain, Private & Public) .
Remarque :(Note:) Nous avons montré le programme d'installation de Microsoft Desktop App(Microsoft Desktop App Installer) comme exemple ci-dessous.

4B. Vous pouvez également cliquer sur le bouton Autoriser une autre application… (Allow another app… ) pour parcourir et ajouter Origin à la liste. Ensuite, cochez les cases qui lui correspondent.
5. Enfin, cliquez sur OK pour enregistrer les modifications.
Option 2 : Désactiver temporairement le pare-feu Windows Defender (non recommandé)(Option 2: Disable Windows Defender Firewall Temporarily (Not Recommended))
Étant donné que la désactivation du pare-feu rend votre système plus vulnérable aux logiciels malveillants ou aux attaques de virus, si vous choisissez de le faire, assurez-vous de l'activer peu de temps après avoir résolu le problème. Lisez notre guide sur la façon(How) de désactiver le pare- (Disable Windows 10) feu(Firewall) Windows 10 ici.
Méthode 6 : (Method 6: )supprimer les interférences antivirus tierces (le cas échéant)(Remove Third-Party Antivirus Interference (If Applicable))
Dans certains cas, les appareils de confiance sont également empêchés par le logiciel antivirus tiers(antivirus software) d'être ouverts. Une suite de sécurité(security suite) incroyablement stricte ne permettra pas à votre jeu d'établir une connexion avec le serveur. Pour résoudre le code d'erreur Origin 9:0 , vous pouvez temporairement désactiver le (Origin error code 9:0)programme antivirus(antivirus program) tiers sur les PC Windows(Windows PCs) .
Remarque :(Note:) nous avons montré Avast Antivirus comme exemple dans cette méthode. Implémentez(Implement) des étapes similaires pour d'autres programmes antivirus.
1. Accédez à l' icône Antivirus(Antivirus icon) dans la barre des tâches(Taskbar) et cliquez dessus avec le bouton droit de la souris.

2. Maintenant, sélectionnez l' option de contrôle des boucliers Avast .(Avast shields control )

3. Choisissez l'une des options proposées(options) selon votre convenance :
- Désactiver pendant 10 minutes(Disable for 10 minutes)
- Désactiver pendant 1 heure(Disable for 1 hour)
- Désactiver jusqu'au redémarrage de l'ordinateur(Disable until computer is restarted)
- Désactiver définitivement(Disable permanently)

4. Confirmez l'invite affichée à l'écran et redémarrez votre PC.
Remarque :(Note:) Une fois que vous avez fini de jouer à des jeux sur Origin , allez dans le menu Antivirus et cliquez(Antivirus menu and click) sur ACTIVER(TURN ON) pour réactiver le bouclier.

Méthode 7 : désinstaller les applications en conflit en mode sans échec
(Method 7: Uninstall Conflicting Apps in Safe Mode
)
Si vous ne rencontrez aucun code d'erreur(error code) en mode sans échec(Safe Mode) , cela impliquera qu'une application tierce ou un logiciel antivirus(application or antivirus software) provoque des conflits avec l'application. Pour déterminer s'il s'agit de la cause du code d'erreur 9.0(error code 9.0) , nous devons lancer Origin en mode sans échec avec mise en réseau(launch Origin in Safe Mode with Networking) . Suivez notre guide pour démarrer(Boot) en mode sans échec(Safe Mode) dans Windows 10 . Ensuite(Thereafter) , suivez les instructions ci-dessous pour désinstaller les applications en conflit :
1. Appuyez sur la touche Windows(Windows key) , saisissez applications et fonctionnalités(apps and features) et cliquez sur Ouvrir(Open) .

2. Cliquez sur l' application en conflit(conflicting app) (par exemple Crunchyroll ) et sélectionnez l' option Désinstaller , comme illustré ci-dessous.(Uninstall )

3. Cliquez à nouveau sur Désinstaller(Uninstall) pour confirmer la même chose et suivez les instructions(on-screen instructions) à l'écran pour terminer le processus de désinstallation(uninstallation process) .
4. Enfin, redémarrez (restart) votre PC(your PC) et vérifiez si le code d'erreur(error code) persiste ou non. Si c'est le cas, essayez la solution suivante.
Lisez aussi:(Also Read:) Comment diffuser des jeux Origin(Stream Origin Games) sur Steam
Méthode 8 : réinstaller Origin(Method 8: Reinstall Origin)
Si aucune des méthodes ne vous a aidé, essayez de désinstaller le logiciel et de le réinstaller à nouveau. Tous les problèmes courants associés à un logiciel(software program) peuvent être résolus lorsque vous désinstallez entièrement l'application de votre système et que vous la réinstallez. Voici quelques étapes pour implémenter la même chose pour corriger le code d'erreur Origin 9:0(Origin error code 9:0) .
1. Lancez les applications et fonctionnalités(Apps & features) à partir de la barre de recherche Windows,(Windows search bar) comme indiqué dans la méthode 7(Method 7) .
2. Recherchez l' origine(Origin) dans le champ Rechercher dans cette liste(Search this list) .
3. Ensuite, sélectionnez Origin et cliquez sur le bouton Désinstaller (Uninstall ) en surbrillance.

4. Encore une fois, cliquez sur Désinstaller(Uninstall) pour confirmer.
5. Maintenant, cliquez sur le bouton Désinstaller(Uninstall) dans l' assistant de désinstallation d'Origin .(Origin Uninstall)

6. Attendez que le processus de désinstallation d'Origin( the Origin Uninstallation process) soit terminé.

7. Enfin, cliquez sur Terminer(Finish) pour terminer le processus de désinstallation,(uninstallation process) puis redémarrez(restart) votre système.

8. Téléchargez Origin depuis son site officiel(official website) en cliquant sur le bouton Télécharger pour Windows(Download for Windows) , comme indiqué.

9. Attendez que le téléchargement soit terminé et exécutez le fichier téléchargé(downloaded file) en double-cliquant dessus.
10. Ici, cliquez sur Installer Origin(Install Origin) comme illustré.

11. Sélectionnez l' emplacement d'installation…(Install location…) et modifiez les autres options selon vos besoins.
12. Ensuite, vérifiez le contrat de licence utilisateur final(End User Licence Agreement) pour l'accepter et cliquez sur Continuer(Continue) comme illustré ci-dessous.

13. La dernière version d' Origin sera installée comme indiqué.

14. Connectez-vous( Sign in) à votre compte EA(EA account) et amusez-vous !
Conseillé:(Recommended:)
- Comment accéder à la connexion au centre d'administration Microsoft Teams(Access Microsoft Teams Admin Center Login)
- Comment définir la résolution des options de lancement de TF2(TF2 Launch Options Resolution)
- Comment jouer à des jeux 3DS sur PC
- Top 10 des meilleures distributions Kodi Linux
Nous espérons que vous pourrez apprendre à corriger le code d'erreur Origin 9:0(how to fix Origin error code 9:0) sur votre ordinateur de bureau/portable Windows 10. Faites-nous savoir quelle méthode a le mieux fonctionné pour vous. De plus, si vous avez des questions/suggestions concernant cet article, n'hésitez pas à les déposer dans la section des commentaires.
Related posts
Comment réparer l'erreur d'origine 327683:0
Fix Error 0X80010108 dans Windows 10
Comment Fix Application Error 0xc0000005
Fix Windows Update Error Code 0x80072efe
Comment 08514968
Fix Windows Update Error 0x80070020
Fix Omegle Error Connecting à Server (2021)
Fix Windows Installer Access Denied Error
Fix Error 651: Le modem (ou un autre périphérique de connexion) a signalé une erreur
Fix Local Device Name est déjà en Use Error sur Windows
Fix Minecraft Error Échec de la Write Core Dump
Fix Window Defender Error 0x800705b4
Fix Office Activation Error Code 0xC004F074
Fix Developer Mode package n'a pas réussi à installer Error code 0x80004005
Fix Windows 10 Updates Wo Not Install Error
6 Ways à Fix Pending Transaction Steam Error
Fix BAD_SYSTEM_CONFIG_INFO Error
Comment 08166895
Fix Windows Store Error Code 0x803F8001
Fix Insufficient System Resources Exist pour compléter le API Error
