Comment réparer le serveur proxy ne répond pas
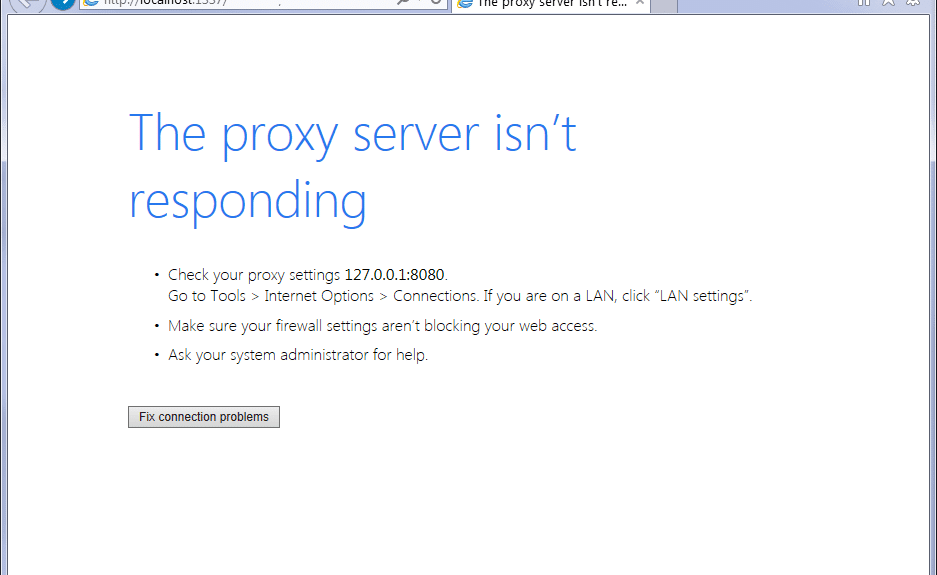
(How to Fix The proxy server isn’t responding: )Comment réparer Le serveur proxy ne répond pas : de nombreux utilisateurs signalent qu'un message d'erreur(error message) « Réparer le (Fix)serveur proxy ne(proxy server isn) répond pas » s'affiche lorsqu'ils tentent d'accéder à Internet via Internet Explorer . La principale cause de cette erreur semble être une infection par un virus ou un logiciel malveillant, des entrées de registre corrompues ou des fichiers système corrompus. Dans tous les cas en essayant d'ouvrir une page web dans Internet Explorer vous verrez ce message d'erreur(error message) :

Le serveur proxy ne répond pas(The proxy server isn’t responding)
- Check your proxy settings. Go to Tools > Internet Options > Connections. If you are on a LAN, click “LAN settings”.
- Assurez-vous que les paramètres de votre pare-feu ne bloquent pas votre accès au Web.(Make sure your firewall settings aren’t blocking your web access.)
- Demandez de l'aide à votre administrateur système.(Ask your system administrator for help.)
Résoudre les problèmes de connexion(Fix connection problems)
Bien que la connexion proxy(Proxy connection) aide à maintenir l'anonymat de l'utilisateur, mais ces derniers temps, de nombreux programmes ou extensions malveillants tiers semblent perturber les paramètres de proxy de la machine de l'utilisateur sans son consentement. Quoi qu'il(Anyway) en soit , sans perdre de temps(time let) , voyons comment résoudre réellement le message d'erreur Le serveur proxy ne répond pas dans (proxy server isn)Internet Explorer avec le (Internet Explorer)guide de dépannage(troubleshooting guide) ci-dessous .
Comment réparer le serveur proxy ne(proxy server isn) répond pas
Assurez(Make) -vous de créer un point de restauration(restore point) au cas où quelque chose(case something) tournerait mal.
Méthode 1 : Assurez-vous de décocher l'option Proxy(Method 1: Make sure to Uncheck Proxy option)
1.Appuyez sur la touche Windows + R puis tapez « inetcpl.cpl » et appuyez sur Entrée pour ouvrir les propriétés Internet.(Internet Properties.)

2.Ensuite, allez dans l' onglet Connexions(Connections tab) et sélectionnez Paramètres LAN.

3. Décochez Utiliser(Use) un serveur proxy(Proxy Server) pour votre réseau local(LAN) et assurez-vous que « Détecter automatiquement les paramètres(Automatically detect settings) » est coché.

4.Cliquez sur OK puis sur Appliquer(Apply) et redémarrez votre PC.
Si vous voyez toujours le message d'erreur(error message) « Le serveur proxy ne(proxy server isn) répond pas », téléchargez « (download “)MiniToolBox ». Double-cliquez(Double click) sur le programme pour l'exécuter, puis assurez-vous de cocher la case " (mark “)Sélectionner tout(Select All) ", puis cliquez sur GO.
Méthode 2 : Exécutez CCleaner et Malwarebytes(Method 2: Run CCleaner and Malwarebytes)
Effectuez une analyse antivirus complète(Full antivirus) pour vous assurer que votre ordinateur est sécurisé. En plus de cela , exécutez CCleaner et Malwarebytes Anti-malware(run CCleaner and Malwarebytes Anti-malware) .
1.Téléchargez et installez CCleaner et Malwarebytes.
2. Exécutez Malwarebytes et laissez-le analyser votre système à la recherche de fichiers nuisibles.
3.Si des logiciels malveillants sont détectés, ils seront automatiquement supprimés.
4. Lancez maintenant CCleaner et dans la section « Nettoyeur », sous l' onglet Windows(Windows tab) , nous vous suggérons de vérifier les sélections suivantes à nettoyer :

5.Une fois que vous vous êtes assuré que les points appropriés sont vérifiés, cliquez simplement sur Exécuter le nettoyeur(Run Cleaner,) et laissez CCleaner suivre son cours.
6.Pour nettoyer davantage votre système, sélectionnez l' onglet Registre(Registry tab) et assurez-vous que les éléments suivants sont cochés :

7.Sélectionnez Rechercher un(Scan) problème et(Issue) autorisez CCleaner à analyser, puis cliquez sur Résoudre les problèmes sélectionnés.(Fix Selected Issues.)
8.Lorsque CCleaner vous demande " Voulez-vous des modifications de sauvegarde dans le registre ? (Do you want backup changes to the registry?)” sélectionnez Oui.
9. Une fois votre sauvegarde terminée, sélectionnez Corriger tous les problèmes sélectionnés(Fix All Selected Issues) .
10.Redémarrez votre PC et voyez si vous êtes en mesure de corriger l'erreur Le serveur proxy ne répond pas.(Fix The proxy server isn’t responding error.)
Méthode 3 : Si l'option Proxy est grisée(Method 3: If the Proxy option is grayed out)
Redémarrez(Reboot) votre PC en mode sans échec, puis réessayez. Si vous ne parvenez toujours pas à décocher l'option proxy, il existe un correctif de registre(Registry fix) :
1.Appuyez sur la touche Windows + R puis tapez regedit et appuyez sur Entrée(Enter) pour ouvrir l' Éditeur du Registre(Registry Editor) .

2.Naviguez jusqu'à la clé de registre(registry key) suivante :
Computer\HKEY_CURRENT_USER\Software\Microsoft\Windows\CurrentVersion\Internet Settings
3. Maintenant, dans le volet droit de la fenêtre, cliquez avec(right window pane right-click) le bouton droit sur ProxyEnable DWORD et sélectionnez Supprimer.(Delete.)

4.De même, supprimez également les clés suivantes ProxyServer, Migrate Proxy et Proxy Override.(ProxyServer, Migrate Proxy, and Proxy Override.)
5. Redémarrez votre PC normalement pour enregistrer les modifications et voir si vous pouvez corriger l'erreur Le serveur proxy ne répond pas.(Fix The proxy server isn’t responding error.)
Méthode 4 : Réinitialiser les paramètres d'Internet Explorer(Method 4: Reset Internet Explorer Settings)
1.Appuyez sur la touche Windows + R puis tapez inetcpl.cpl et appuyez sur Entrée pour ouvrir les propriétés (Properties)Internet .

2.Dans la fenêtre des paramètres Internet , passez à l' (Internet)onglet Avancé(Advanced tab) .
3.Cliquez sur le bouton Réinitialiser et Internet Explorer(Reset button and internet explorer) lancera le processus de réinitialisation(reset process) .

4. Dans la fenêtre suivante qui s'affiche, assurez-vous de sélectionner l' option " Supprimer l'option des paramètres personnels. (Delete personal settings option.)"

5.Ensuite, cliquez sur Réinitialiser et attendez(Reset and wait) que le processus se termine.
6. Redémarrez à nouveau le périphérique Windows 10 et vérifiez si vous pouvez corriger l'erreur Le serveur proxy ne répond pas.(Fix The proxy server isn’t responding error.)
Méthode 5 : Désactiver les modules complémentaires d'Internet Explorer(Method 5: Disable Internet Explorer Add-ons)
1.Appuyez sur la touche Windows Key + X puis sélectionnez Invite de commandes (Admin).(Command Prompt (Admin).)

2.Tapez la commande suivante et appuyez sur Entrée(Enter) :
“%ProgramFiles%\Internet Explorer\iexplore.exe” -extoff

3.Si en bas, il vous est demandé de gérer les modules complémentaires, cliquez dessus, sinon, continuez.

4.Appuyez sur la touche Alt(Alt key) pour afficher le menu IE et sélectionnez (IE menu and select) Tools > Manage Add-ons.

5.Cliquez sur Tous les modules complémentaires(All add-ons) sous Afficher dans le coin gauche.
6.Sélectionnez chaque module complémentaire en appuyant sur Ctrl + A puis cliquez sur Désactiver tout.( Disable all.)

7. Redémarrez votre Internet Explorer et voyez si vous avez pu corriger l'erreur Le serveur proxy ne répond pas.( Fix The proxy server isn’t responding error.)
8.Si le problème est résolu, l'un des modules complémentaires a causé ce problème, afin de vérifier(order check) celui dont vous avez besoin pour réactiver les modules complémentaires un par un jusqu'à ce que vous arriviez à la source du problème.
9. Réactivez tous vos modules complémentaires sauf celui qui cause le problème et il serait préférable de supprimer ce module complémentaire.
Méthode 6 : exécuter SFC et DISM(Method 6: Run SFC and DISM)
1.Appuyez sur la touche Windows Key + X puis cliquez sur Invite de commandes(Command Prompt) ( Admin ).

2.Maintenant, tapez ce qui suit dans le cmd et appuyez sur Entrée :
Sfc /scannow sfc /scannow /offbootdir=c:\ /offwindir=c:\windows

3.Attendez que le processus ci-dessus se termine, puis tapez à nouveau la commande suivante :
a) Dism /Online /Cleanup-Image /CheckHealth b) Dism /Online /Cleanup-Image /ScanHealth c) Dism /Online /Cleanup-Image /RestoreHealth

4.Si la commande(command doesn) ci-dessus ne fonctionne pas, essayez celle ci-dessous :
Dism /Image:C:\offline /Cleanup-Image /RestoreHealth /Source:c:\test\mount\windows Dism /Online /Cleanup-Image /RestoreHealth /Source:c:\test\mount\windows /LimitAccess
Remarque : (Note:) Remplacez(Replace) C:RepairSourceWindows par l'emplacement de votre source de réparation(repair source) ( disque d'installation ou de récupération de Windows(Windows Installation or Recovery Disc) ).
5.Laissez le processus ci-dessus se terminer et redémarrez votre PC pour enregistrer les modifications.
Méthode 7 : Exécutez AdwCleaner(Method 7: Run AdwCleaner)
1. Téléchargez AdwCleaner à partir de ce lien(Download AdwCleaner from this link) .
2. Double-cliquez sur le fichier que vous téléchargez pour exécuter AdwCleaner .
3. Cliquez maintenant sur Analyser(Scan) pour permettre à AdwCleaner d' analyser votre système.

4.Si des fichiers malveillants sont détectés, assurez-vous de cliquer sur Nettoyer.( Clean.)

5.Maintenant, après avoir nettoyé tous les logiciels publicitaires indésirables, AdwCleaner vous demandera de redémarrer, alors cliquez sur OK pour redémarrer.
Après le redémarrage, vous devez à nouveau ouvrir Internet Explorer et vérifier si vous pouvez corriger l'erreur Le serveur proxy ne(proxy server isn) répond pas dans Windows 10 ou non.
Méthode 8 : Exécuter l'outil de suppression de Junkware(Method 8: Run Junkware Removal Tool)
1. Téléchargez Junkware Removal Tool à partir de ce lien(Download Junkware Removal Tool from this link) .
2.Double-cliquez sur le fichier JRT.exe pour lancer l'application.
3.Vous remarquerez que l'invite de commande(command prompt) s'ouvrira, appuyez simplement sur n'importe quelle touche pour permettre à JRT d' analyser votre système et de résoudre automatiquement le problème provoquant(problem causing) le message d'erreur Le serveur proxy ne répond pas .(The proxy server isn’t responding)

4.Une fois l'analyse terminée , Junkware Removal Tool affiche un fichier journal(log file) contenant des fichiers malveillants et des clés de registre que cet outil a supprimés lors de l'analyse ci-dessus.

5. Redémarrez votre PC pour enregistrer les modifications.
Recommandé pour vous:(Recommended for you:)
- Réparer(Fix) Vous aurez besoin d'une nouvelle application pour l'ouvrir - ms-windows-store
- Comment réparer (Fix Windows 10) l'icône(App Store Icon) manquante de Windows 10 App Store
- Comment réparer Windows Store(Fix Windows Store) manquant dans Windows 10
- Réparer Windows(Fix Windows) ne peut pas accéder à l'erreur de périphérique, de chemin ou de fichier spécifié(file error)
Voilà, vous avez appris avec succès Comment réparer l'erreur Le serveur proxy ne répond pas,(How to Fix The proxy server isn’t responding error) mais si vous avez encore des questions concernant ce message, n'hésitez pas à les poser dans la section des commentaires.
Related posts
Comment Fix PC Won N'T POST
Fix High CPU Usage par Service Host: Système local
Fix Windows ne peut pas communiquer avec le device or resource
Comment 08255303 sur Steam
Fix Error 0X80010108 dans Windows 10
Fix Windows Update Error Code 0x80072efe
Fix Service Host: local System (svchost.exe) High CPU and Disk Usage
Fix Il y a un problème avec le security certificate de ce site Web
5 Ways Pour démarrer votre PC dans Safe Mode
Comment 08514968
Comment supprimer ou réinitialiser le BIOS Password (2021)
Fix Computer ne démarre pas avant plusieurs fois renouvelées
Comment activer ou Disable Emoji Panel dans Windows 10
Comment View Saved WiFi Passwords sur Windows, Mac OS, iOS & Android
Fix Host Process pour Windows Services a cessé de fonctionner
Comment exécuter JAR Files sur Windows 10
Comment désactiver Sticky Corners dans Windows 10
Création d'un Full System Image Backup dans Windows 10 [Le guide ultime]
Fix Le task image est corrompu ou a été falsifié
Fix Black Desktop Background en Windows 10
