Comment utiliser et configurer les heures silencieuses dans Windows 10 Mobile
Il y a des moments où vous ne voulez pas être dérangé par quoi que ce soit dans votre vie, surtout pas par les notifications de votre smartphone. Peut-être voulez-vous faire votre travail sans être interrompu, ou peut-être voulez-vous simplement dormir sans entendre les notifications Facebook tout le temps. (Facebook)Heureusement, Windows 10 Mobile propose une fonctionnalité appelée Quiet hours , qui fait exactement ce qu'elle dit : elle fait taire votre smartphone pendant la période(time frame) que vous spécifiez. Voici comment utiliser et paramétrer les Heures silencieuses(Quiet hours) sur votre smartphone Windows 10 Mobile(Mobile smartphone) :
Comment activer ou désactiver les heures silencieuses sur votre smartphone Windows 10 Mobile(Mobile smartphone)
Contrairement à Windows 10 pour PC, Windows 10 Mobile vous offre la possibilité non seulement d'activer ou(On) de désactiver les (Off)heures silencieuses(Quiet hours) , mais également de les configurer à votre guise. Malheureusement, la fonctionnalité Heures calmes(Quiet hours) et ses paramètres ne sont disponibles dans Windows 10 Mobile que si Cortana est activé. Si vous ne le faites pas, il n'y a pas d' heures tranquilles(Quiet hours) pour vous.
Commençons par voir comment activer ou désactiver les heures silencieuses(Quiet hours) . Sur l'écran d' accueil(Start) de votre smartphone , faites glisser votre doigt du haut vers le bas de l'écran. Cette action ouvrira l' écran Notifications et, sur celui-ci, vous verrez une série d' actions rapides(Quick actions) . Appuyez sur le bouton Développer(Expand) dans le coin inférieur droit de la section Actions rapides(Quick actions) .

Parmi toutes les actions rapides(Quick actions) disponibles sur votre smartphone Windows 10 Mobile(Mobile smartphone) , vous devriez également retrouver un bouton Heures calmes . (Quiet hours)Voici à quoi cela ressemble lorsque la fonction est désactivée(Off) :

Appuyez sur le bouton (On)Heures calmes(Q uiet hours) pour activer la fonction dès maintenant.

Maintenant que nous savons comment activer ou désactiver manuellement les heures silencieuses(Quiet hours) sur un smartphone avec Windows 10 Mobile , voyons quels paramètres sont disponibles pour cette fonctionnalité et comment nous pouvons les configurer.
Comment accéder aux options de configuration des heures silencieuses sur votre (Quiet)smartphone Windows 10 Mobile(Mobile smartphone)
Comme nous l'avons mentionné précédemment, les heures silencieuses(Quiet hours) ne fonctionnent que si Cortana est activé. Plus encore, les paramètres des Heures calmes(Quiet hours) sont tous gérés par Cortana . Pour y accéder, vous devrez commencer par ouvrir Cortana . Pour ce faire, appuyez sur le bouton Rechercher de votre (Search)smartphone ou appuyez(smartphone or tap) sur son raccourci depuis l' écran des applications(Apps) .

Appuyez sur l' icône de menu de (menu icon)Cortana dans le coin supérieur gauche(left corner) de l'écran. Cela ressemble à trois lignes empilées.

Appuyez sur le Carnet(Notebook) .
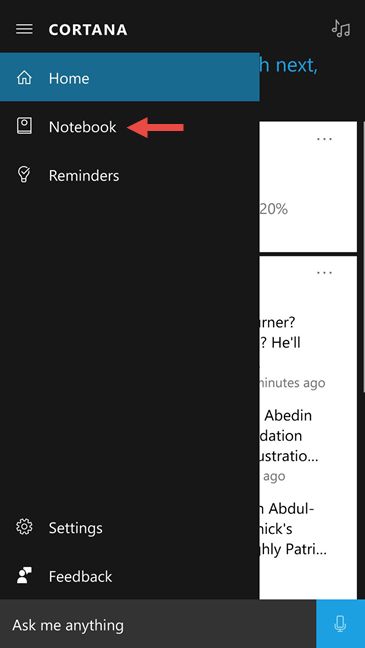
Vous verrez maintenant une longue liste de choses que vous pouvez configurer dans Cortana . Juste(Right) après À propos de moi(About Me) , vous verrez l' entrée Quiet Hours . Appuyez dessus.
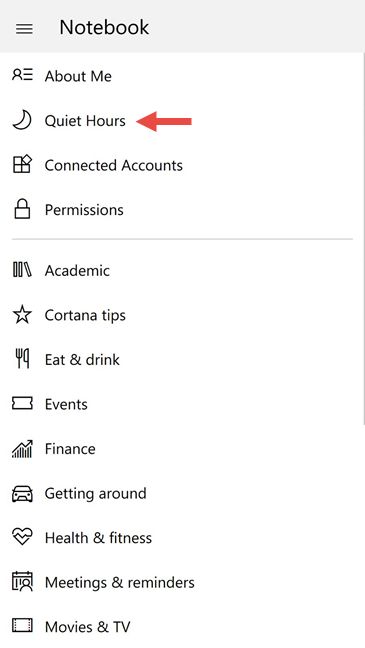
Windows 10 Mobile va maintenant charger un écran avec tous les paramètres que vous pouvez configurer sur les heures calmes(Quiet hours) .
Comment configurer les heures silencieuses sur votre (Quiet)smartphone Windows 10 Mobile(Mobile smartphone)
La première chose sur cet écran est un interrupteur appelé "En ce moment"("Right now") que vous pouvez utiliser pour activer ou(On) désactiver les (Off)heures silencieuses(Quiet hours) . Il fait la même chose que le bouton Heures calmes de l'écran (Quiet hours)Notifications dont nous avons parlé au début de ce guide.

Ensuite, il y a les "Règles automatiques"("Automatic rules") qui, par défaut, ne sont pas configurées. Mais, si vous le souhaitez, vous pouvez configurer votre smartphone Windows 10 Mobile(Mobile smartphone) pour qu'il active et désactive(Off) automatiquement les heures silencieuses(Quiet hours On) dans un laps de temps(time frame) que vous spécifiez. Pour ce faire, activez le commutateur(On) " Règles automatiques"("Automatic rules") . Par défaut, les heures(Quiet hours) de silence dans Windows 10 Mobile sont définies entre 23 h 00 et 8 h 00.

Si vous souhaitez que les heures silencieuses(Quiet hours) soient activées pendant un autre horaire, entrez les heures que vous préférez. Notez qu'en plus des heures, vous pouvez sélectionner les heures silencieuses(Quiet hours) à activer(On) un ou tous les jours de la semaine, du lundi(Monday) au dimanche(Sunday) .

Comment définir qui et quoi passe les heures calmes sur votre smartphone Windows 10 Mobile(Mobile smartphone)
Les heures calmes(Quiet hours) incluent également un ensemble de règles dites de percée(Breakthrough rules) . La première chose dans ces règles est une liste de percées(Breakthrough list) , que vous pouvez ouvrir en appuyant sur la liste de percées Modifier(Edit breakthrough list) .

Lorsque les heures silencieuses(Quiet hours) sont activées(On) , vous ne recevez normalement aucune notification de qui que ce soit. Cependant, s'il y a des personnes que vous aimeriez entendre même pendant les heures calmes(Quiet hours) , vous devez les ajouter(Add) à votre liste de percées(Breakthrough list) . Windows 10 Mobile ignorera les heures calmes(Quiet hours) pour ces personnes.

En plus de la liste Breakthrough(Breakthrough list) , Windows 10 Mobile peut également être paramétré pour que vous puissiez être joint par des personnes par téléphone ou par SMS , dans certaines situations. En ce qui concerne les appels téléphoniques, vous pouvez configurer les heures silencieuses(Quiet hours) pour qu'elles soient ignorées par votre smartphone si quelqu'un "[...] appelle deux fois en 3 minutes"("[...] calls twice in 3 minutes") , qu'il soit ou non dans votre liste de percées(Breakthrough list) .
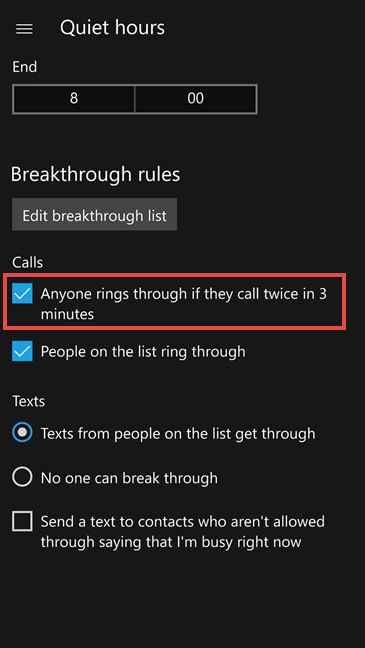
Deuxièmement, vous pouvez également définir des heures silencieuses(Quiet hours) pour qu'elles soient complètement ignorées lorsqu'il s'agit d'appels téléphoniques, et laisser "les personnes sur la liste [Breakthrough] sonner"("People on the [Breakthrough] list ring through") .

Dans le cas des messages texte, Windows 10 Mobile vous permet de configurer des heures silencieuses(Quiet hours) afin que "les textes des personnes de la liste [Breakthrough] vous parviennent"("Texts from people on the [Breakthrough] list get through") , ou "personne ne peut percer"("No one can break through") .

Enfin, si vous le souhaitez, vous pouvez configurer votre smartphone Windows 10 Mobile(Mobile smartphone) pour qu'il "Envoie automatiquement un SMS aux contacts qui ne sont pas autorisés à dire que [vous] êtes occupé en ce moment"("Send a text to contacts who aren't allowed through saying that [you're] busy right now") . Le message qu'ils recevront est "Bonjour, [votre prénom] est occupé et ne répondra peut-être pas tout de suite". ("Hi, [your first name] is busy and may not respond right away.").

Et ce sont tous les paramètres que vous pouvez configurer pour les heures calmes(Quiet hours) dans Windows 10 Mobile.
Conclusion
Maintenant que vous savez ce que sont les Quiet hours , ce qu'elles font et comment vous pouvez les configurer, il y a une question que nous aimerions vous poser : allez-vous profiter de cette fonctionnalité depuis votre smartphone Windows 10 Mobile(Mobile smartphone) ? Ou trouvez-vous que les heures calmes(Quiet hours) ne vous sont d'aucune utilité ? Partagez vos pensées avec nous dans la section des commentaires ci-dessous.
Related posts
Comment changer la langue d'affichage dans Windows Phone 8.1 et Windows 10 Mobile
Comment définir des minuteries et des alarmes à l'aide de Cortana dans Windows 10
2 façons de changer la langue utilisée par Cortana dans Windows 10
Comment utiliser le minuteur Windows 10
Comment utiliser et désactiver les alarmes dans Windows 10
Comment utiliser l'application Amazon Kindle pour lire des livres électroniques dans Windows 10 Mobile
Comment 08460228 sur Android
Téléchargez et installez des applications à l'aide d'un navigateur, sur votre smartphone avec Windows
4 meilleures applications Windows 10 Mobile et Windows Phone gratuites pour arrêter de fumer
Comment tester la vitesse de votre connexion Internet dans Windows 10 Mobile
Comment changer la langue de Google Assistant sur Android
Installer et passer à une nouvelle langue d'affichage dans Windows 7 avec Vistalizator
Comment connecter un PC Windows 10 à un smartphone Windows 10 Mobile, via Bluetooth
Comment configurer votre nouveau smartphone avec Windows 10 Mobile
Comment définir et configurer Location Services dans Windows 11
Comment ajouter des horloges à la zone de notification de la barre des tâches dans Windows 10
Comment télécharger des cartes hors ligne sur votre Windows Phone et Windows 10 Mobile
Comment restaurer votre smartphone de Windows 10 Mobile à Windows Phone 8.1
3 façons d'arrêter la synchronisation des notifications entre Windows 10 Mobile et Windows 10
Comment changer le iPhone keyboard language: tout ce que vous avez besoin de savoir
