Comment utiliser l'application Obtenir de l'aide dans Windows 10 pour contacter le service d'assistance de Microsoft
En partie moteur de recherche(Part search engine) , en partie robot anti-spam(part spam bot) et en partie portail(part portal) pour contacter les agents du support client , l'application (customer support)Get Help offre plusieurs façons, la plupart réussies, d'obtenir des réponses à vos questions d'assistance technique. Cet article vise à vous montrer comment lancer et utiliser l' application Obtenir de l'aide(Get Help) dans Windows 10 , et quel est le moyen le plus rapide d'atteindre un agent d'assistance(support agent) humaine . Il y a beaucoup de choses à parcourir, alors commençons :
Comment ouvrir l' application Obtenir de l'aide(Get Help) dans Windows 10
L' application Obtenir de l'aide(Get Help) est préinstallée sur Windows 10 . Pour l'ouvrir, vous pouvez saisir "aide" dans le ("help")champ de recherche(search field) de votre barre des tâches , puis cliquer ou appuyer sur Obtenir de l'aide(Get Help) .

Une autre façon d'ouvrir l'application consiste à partir du menu Démarrer(Start Menu) , en cliquant ou en appuyant sur le bouton Démarrer(Start) , puis en appuyant sur Obtenir de l'aide(Get Help) dans la liste des applications.
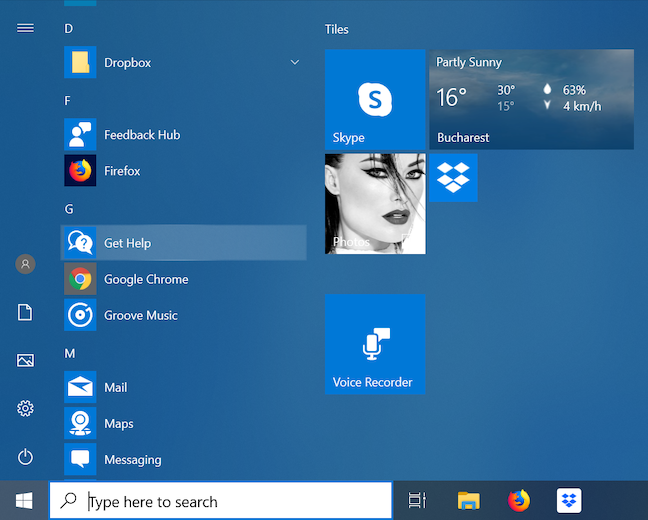
Il existe également un lien vers Obtenir(Get help) de l'aide au bas de chaque page Paramètres(Settings page) , sous « Vous avez une question ? ("Have a question?)» .
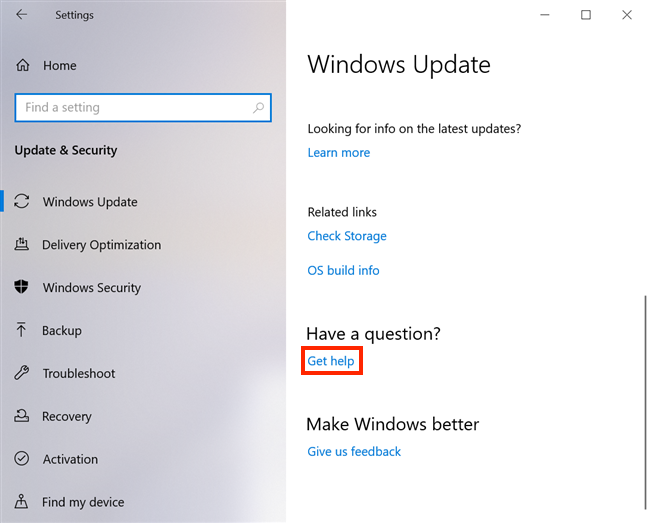
Les bases de l'utilisation de l' application Obtenir de l'aide(Get Help)
La première chose que nous avons remarquée lorsque nous avons ouvert l' application Get Help était son design minimaliste. Cela, combiné à l'avatar androgyne se présentant comme le "Microsoft Virtual Agent " , nous a immédiatement fait penser à ELIZA , un programme informatique(computer program) conçu pour simuler une conversation.
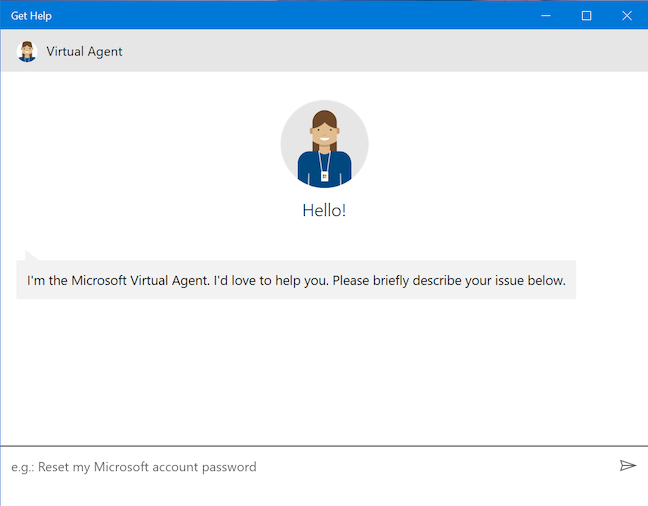
Malgré les apparences, l' agent virtuel(Virtual Agent) n'a aucun trait humain. Bien que, selon Microsoft(according to Microsoft) , "l'agent virtuel de Microsoft soit un bot de chat de support conçu pour résoudre les problèmes liés à Windows et à d'autres produits. Cela apporte une approche conversationnelle pour comprendre les problèmes et fournir la solution la plus appropriée ("Microsoft's Virtual Agent is a support chat bot designed to help with issues related to Windows and other products. This brings a conversational approach to understanding problems and providing the most appropriate solution)" , il agit généralement comme une fantaisie, moteur de recherche(search engine) moins précis et super poli , qui fait parfois la promotion d'applications du Microsoft Store . La plupart de ses réponses se limitent à des suppositions basées vaguement sur les mots-clés que vous avez insérés.
Dans la capture d'écran ci-dessous, nous avons essayé d'obtenir des instructions sur le réglage d'une alarme en utilisant une instruction de base. Nous avons tapé " Définir une alarme (Set an alarm)" . L' agent virtuel(Virtual Agent) a fourni des liens, et nous avons choisi celui qui semblait répondre à notre problème.

Nous avons ensuite reçu un bref didacticiel sur l' application Alarmes et horloge(Alarms & Clock) , obtenant à la fois des informations utiles (comme comment accéder à l'application et comment modifier les paramètres de veille de l'appareil pour vous assurer de ne pas manquer votre alarme), et quelques instructions qui semblaient un peu trop (comment ajuster notre fuseau horaire(time zone) ). Dans l'ensemble, nous avons finalement obtenu la bonne réponse.

Après avoir fourni ce qu'il pense être la bonne réponse, l' agent virtuel(Virtual Agent) vous demande si votre problème a été résolu et s'il peut vous aider davantage. Appuyez sur Oui(Yes) et vous pouvez insérer une nouvelle question.

Poser à nouveau la même question peut donner des résultats différents. Cette fois, nous avons été guidés vers un article du Microsoft Store : une application appelée Alarm Clock , nous avons donc choisi No.
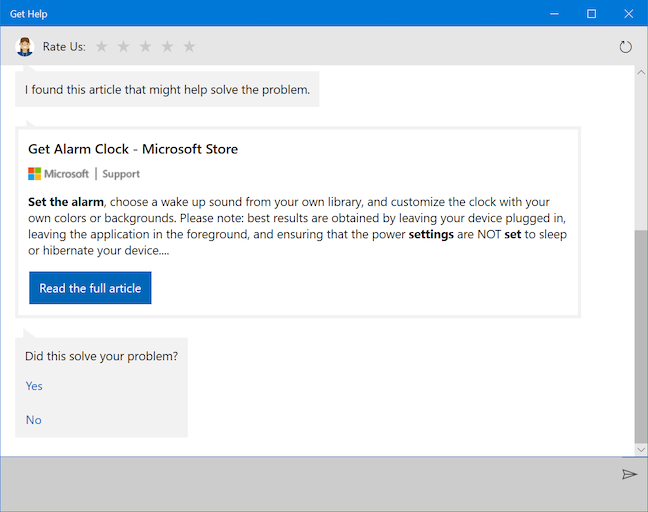
Le résultat a été un lien de plus vers une autre application du Microsoft Store , appelée Windows Alarms & Clock . On nous a alors demandé si cela résolvait notre problème.

L' application Obtenir de l'aide(Get Help) fait des suggestions au fur et à mesure que vous écrivez, bien qu'elle semble être confuse par des phrases qui ne suivent pas le modèle recommandé par Microsoft : "Réinitialiser le mot de passe de mon compte Microsoft ("Reset my Microsoft account password)" . Ci-dessous, nous avons essayé d'expliquer ce que nous voulons, et les suggestions étaient désactivées.

La ponctuation de base semble également changer radicalement l'esprit du bot.

La clé pour utiliser avec succès la partie automatisée de cette application semble être de dire à l' agent virtuel(Virtual Agent) quoi faire. Ne soyez pas trop basique, cependant, et ne lui posez pas de questions, ou ses réponses peuvent devenir déroutantes, comme on le voit ci-dessous.

Lorsque nous avons essayé de faire raconter une blague à l' agent virtuel(Virtual Agent) , les résultats n'étaient pas amusants, nous avons donc décidé d'appuyer sur le bouton Recommencer(Start over) dans le coin supérieur droit de l'application.
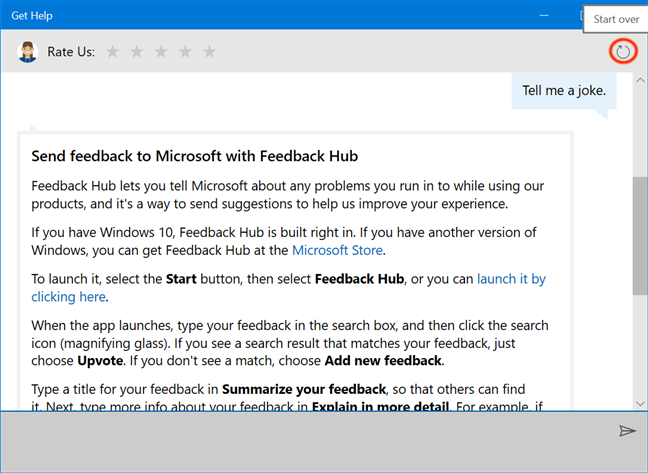
Nous avons confirmé notre souhait de recommencer(Start over) et de redémarrer le « chat » .

Cependant, le bot a certaines qualités rédemptrices. Si vous utilisez le (s) bon(s) mot(s) clé(right keyword) (s), l' Agent Virtuel(Virtual Agent) peut vous aider avec vos mises à jour Windows 10. Nous avons tapé "mise à jour",("update,") suivi de la barre(Spacebar) d'espace sur notre clavier, puis avons sélectionné la seule suggestion disponible : "Obtenir les dernières mises à jour pour Windows ("Get the latest updates for Windows)" .
Le bot a vérifié si Windows est à jour sur notre Lenovo Yoga Book pendant environ 30 à 40 secondes, et il nous a même assuré qu'il vérifiait toujours, au cas où nous perdrions patience.

Il nous a ensuite fait savoir que Windows n'était pas à jour et a fourni des instructions précises sur la façon de vérifier manuellement les mises à jour. Cependant, le reste de la réponse que nous avons reçue était obsolète, car il suggérait à plusieurs reprises d'activer les mises à jour automatiques, qui sont désormais une fonctionnalité par défaut(default feature) de Windows 10 .

Après sa première réponse, l'application affiche constamment le message Évaluez-nous(Rate Us) en haut, et on a un peu l'impression qu'elle demande désespérément un high-five, sans vraiment en être digne.
Comment obtenir de l'aide humaine rapidement avec l' application Get Help de (Get Help)Windows 10
Alors que son prédécesseur, Contact Support , était utilisé pour affiner le problème pour lequel vous aviez besoin d'aide, l' application Get Help essaie de fournir des réponses à vos questions, avant d'utiliser la même approche et de vous référer à un agent humain. Une façon de "se connecter à une personne"("connect to a person") est de continuer à sélectionner Non(No) lorsqu'on vous demande si votre problème a été résolu jusqu'à ce que vous tombiez sur l' option "Parler à une personne"("Talk to a person") , puis cliquez ou appuyez dessus.

Si vous essayez d'atteindre un humain plus rapidement, cela crée des étapes et des clics ou des tapotements supplémentaires, et certains utilisateurs peuvent ne pas vouloir du tout interagir avec l' agent virtuel(Virtual Agent) . Si vous préférez (également) une touche humaine en ce qui concerne votre support client(customer support) , le moyen le plus rapide est de taper "humain"("human") dans le chat Obtenir de l'aide , et l' (Get Help)agent virtuel(Virtual Agent) ignorera pour vous demander des informations pertinentes pour votre conversation suivante avec un vrai agent de soutien(support agent) . Pour commencer à fournir ces données, cliquez ou appuyez sur la flèche pour "Sélectionner votre produit ("Select your product)" .
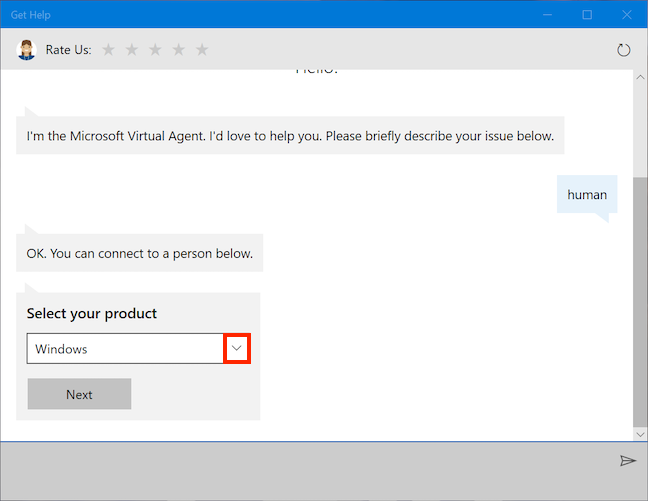
Sélectionnez le produit dans ce qui semble être une liste complète de produits Microsoft . Notre plan était de poser des questions sur les informations obsolètes que nous avons reçues de l' agent virtuel(Virtual Agent) sur l'activation des mises à jour automatiques. Nous avons sélectionné Windows puis appuyé sur Suivant(Next) .
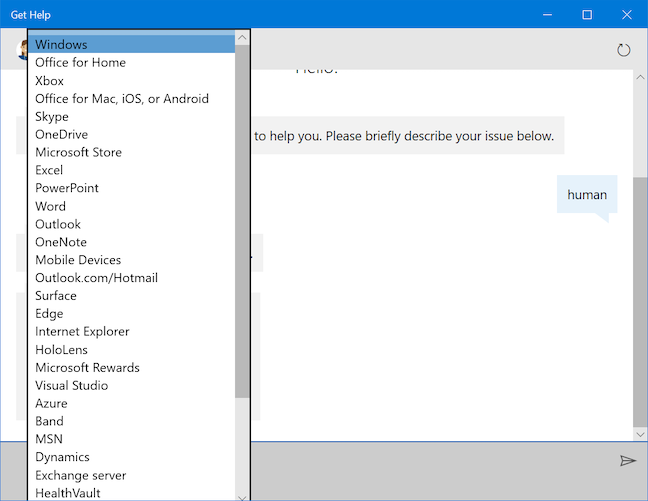
Vous devez maintenant sélectionner votre problème(Select your issue) . Cliquez ou appuyez sur la flèche.

Cela révèle une autre liste. Nous avons sélectionné l' option Configuration comme un bon ajustement pour notre problème, et nous avons appuyé sur le bouton (Setting up)Suivant(Next) .
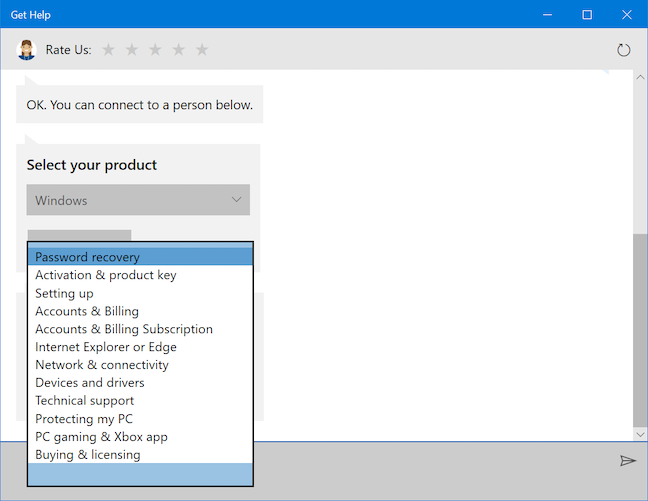
Vous atteignez enfin une page où vous obtenez plusieurs options, toutes vous permettant d'accéder à des personnes réelles susceptibles de résoudre votre problème.

Il y a quatre options :
- Envoyer un message à un conseiller Windows(Message a Windows Advisor) - fournit une réponse la plus rapide, pour autant que nous l'ayons remarqué, c'est pourquoi nous détaillons notre expérience avec lui dans la prochaine partie de cet article.
- Planifier un appel(Schedule a call) - ouvre d'autres champs à remplir avec votre Country/region , votre numéro de téléphone(Phone Number) , la date et les heures disponibles(Times available) , vous permettant de choisir un moment pratique(convenient time) pour parler à une personne. Le premier temps disponible pour nous était de 7 heures de route.
- Demander à la communauté(Ask the community) : ouvre Microsoft Edge sur les forums Microsoft(Microsoft forums) , où vous pouvez continuer à rechercher une réponse ou Poser une question(Ask a question) .
- Rappelez-moi(Call me back) - ouvre d'autres champs à remplir avec votre Country/region et votre numéro de téléphone(Phone Number) . La première fois que nous avons accédé à cette page, le support " Rappelez-moi"(Call me back") était fermé, donc cette option était grisée (comme on le voit dans la capture d'écran précédente) mais nous avons trouvé quand réessayer. À notre retour, le temps d'attente(wait time) était de 140 minutes (comme le montre la capture d'écran suivante).
Après mûre réflexion, nous avons décidé que la première option était la plus rapide et nous avons choisi d '"envoyer un message à un conseiller Windows ("Message a Windows Advisor)" .
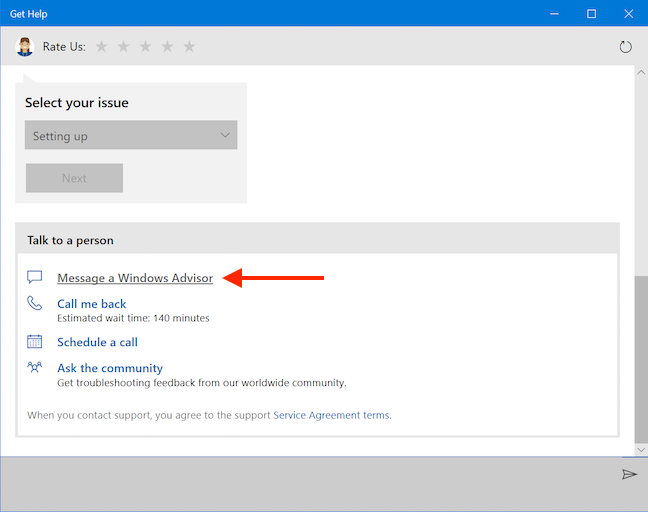
Nous nous sommes connectés avec notre compte Microsoft(Microsoft account) .

Après avoir inséré votre mot de passe ou votre code PIN, vous semblez être dans une sorte de file d'attente, attendant un "Microsoft Windows Advisor " . -description si éloquente du problème :(top Advisor) " humain ("human)" . est toujours le moyen le plus rapide d'atteindre ce stade selon nos tests. 🙂
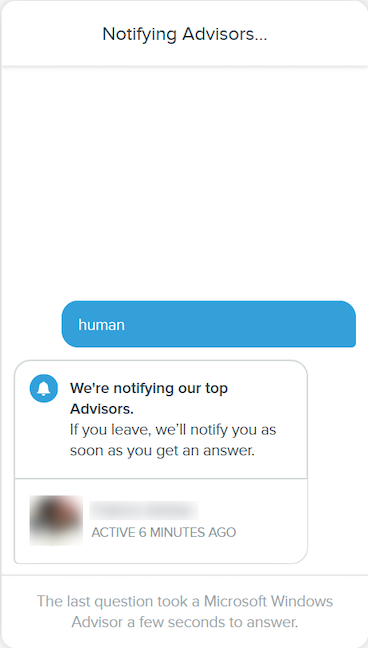
Ce que le "Microsoft Virtual Agent" manque de personnalité, les "Microsoft Windows Advisors" compensent à la pelle, ou du moins Darral Y. l'a fait, prouvant une fois de plus qu'en matière de support client(customer support) , il n'y a rien de tel que la touche humaine.
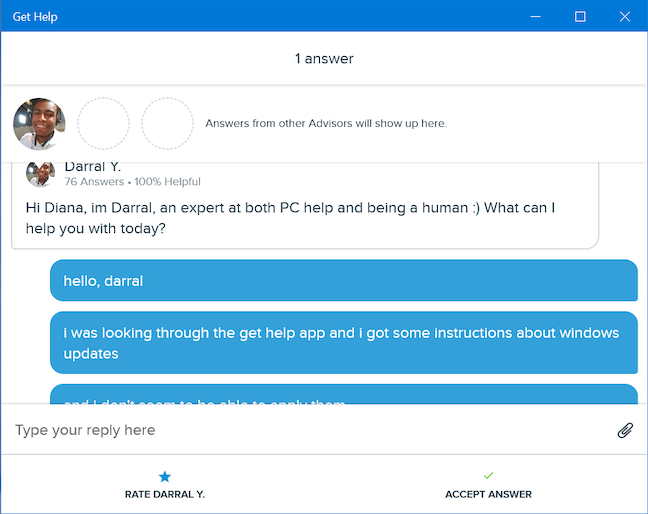
Nous avons décrit, le plus clairement possible, les difficultés que nous avons rencontrées en suivant les instructions Get Help , et il a confirmé nos soupçons : les mises à jour de Windows 10 sont par défaut automatiques.(Get Help)
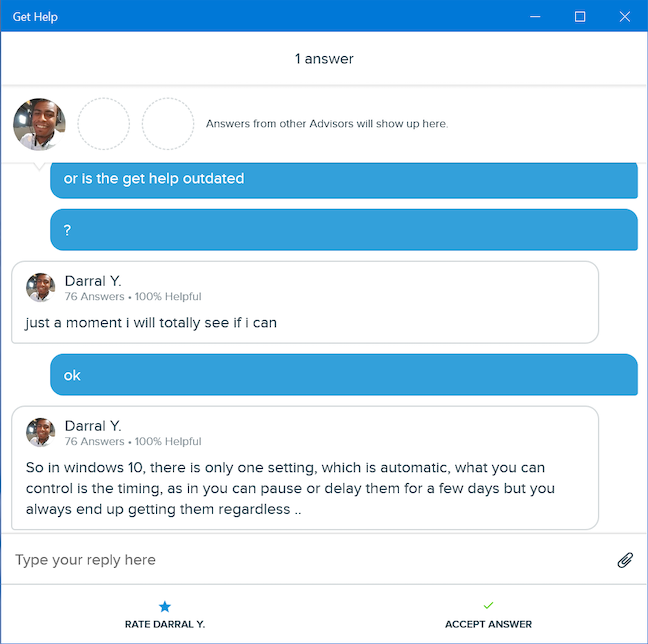
La conversation a duré plus de cinq minutes et c'était entièrement de ma faute, car je suis assez maladroit lorsque je tape sur mon Lenovo Yoga Book . Après avoir remercié Darral Y. pour ses excellentes(excellent support) compétences de soutien et sa permission de publier notre chat, nous nous sommes tournés vers le "Évaluer Darral Y." ("Rate Darral Y.")option en bas de la page. Nous avons noté un maximum de cinq étoiles et on nous a maintenant proposé les options pour écrire un témoignage(Write a testimonial) et accepter la réponse(Accept answer) .
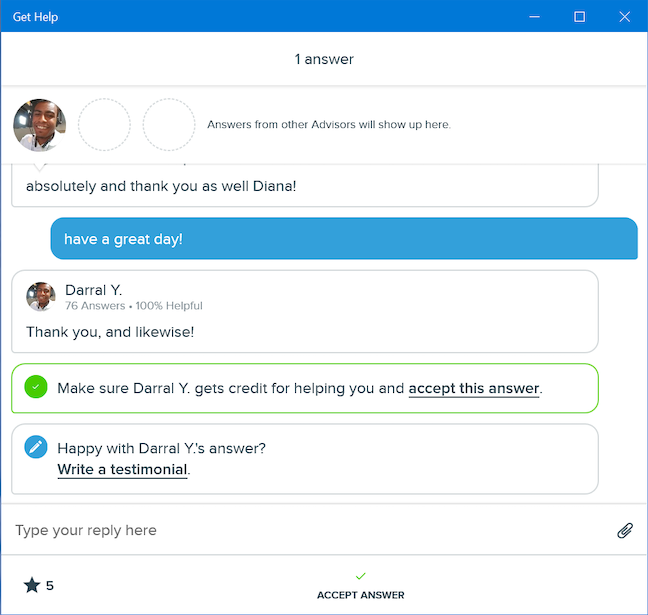
Tout témoignage que vous rédigez est envoyé au conseiller(Advisor) correspondant . Choisir d' accepter la réponse(accept answer) demande une autre confirmation, avant de fermer votre conversation. Cela permet également au conseiller(Advisor) de vous aider.
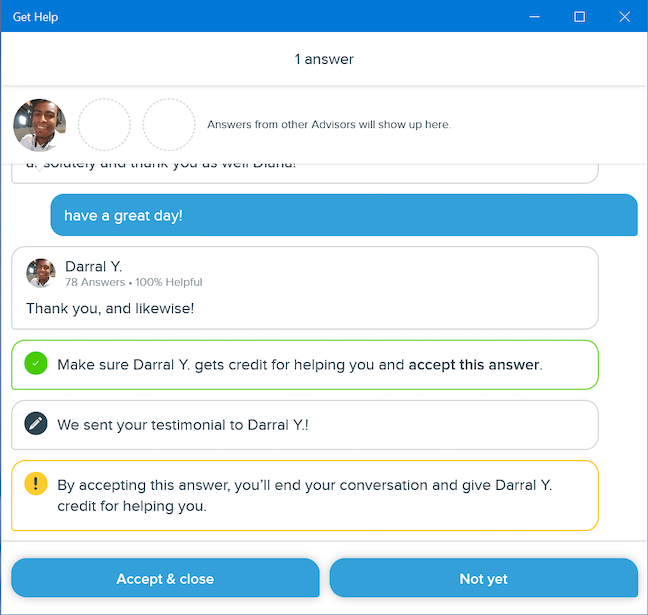
Vous avez maintenant la possibilité de poser une nouvelle question(ask a new question) . Cliquez(Click) ou appuyez dessus si vous avez des problèmes non résolus.

Heureusement, cela ouvre une fenêtre que vous pouvez utiliser pour contacter directement un "conseiller Microsoft Windows" .("Microsoft Windows Advisor")
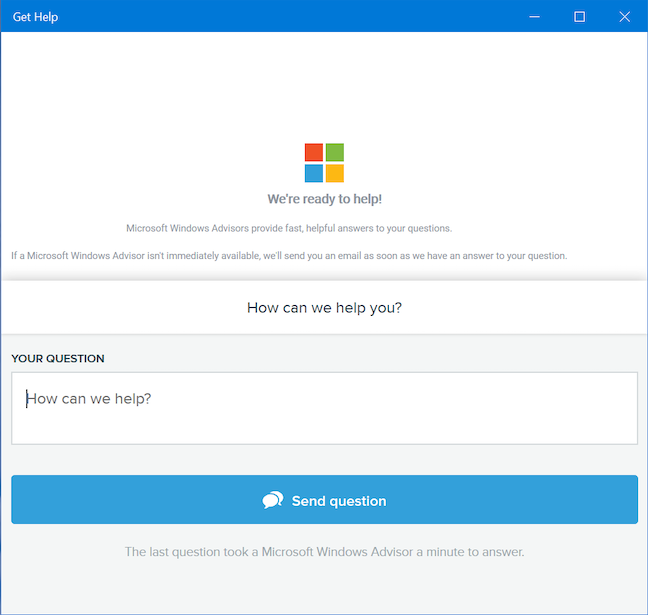
Nous avons également remarqué plus tard que nous avions reçu (en temps réel) un e-mail pour chaque réponse reçue de Darral Y. , notre spirituel "expert Microsoft Windows ("Microsoft Windows expert)" , avec un lien direct nous permettant de revoir l'intégralité de la conversation.
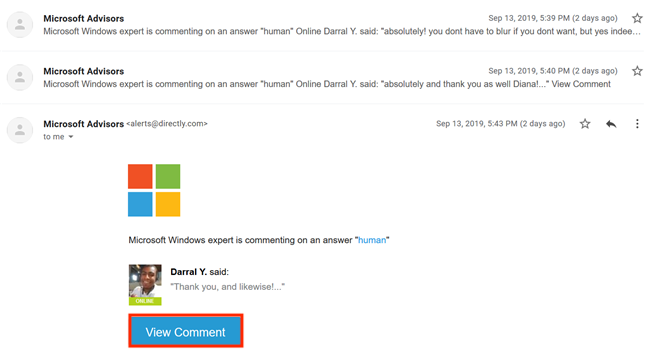
Que pensez-vous de l' application Obtenir de l'aide(Get Help) ?
Ce guide n'est en aucun cas complet ; nous avons essayé de montrer quelques exemples que nous avons rencontrés en cherchant des choses d'intérêt général. Si vous rencontrez d'autres choses intéressantes que l' application Get Help peut faire, n'hésitez pas à les partager dans les commentaires ci-dessous. Nous apprécierions également votre avis sur le "Microsoft Virtual Agent". Sommes-nous les seuls à penser qu'il pourrait être amélioré ? Faites-nous savoir comment vous vous sentez.
Related posts
Comment passer à Windows 10 (gratuitement)
Comment utiliser les étapes Recorder pour capturer des étapes pour Windows 10 Dépannage
Comment nettoyer Windows 10 à l'aide Storage Sense
Comment définir la vue/l'onglet par défaut pour le Gestionnaire des tâches de Windows 10
4 façons d'activer une application pour qu'elle s'exécute au démarrage de Windows 10
11 façons d'ouvrir l'Observateur d'événements dans Windows 10 et Windows 11
Comment passer de Windows 10 à Windows 11
Comment modifier les programmes de démarrage Windows 10 des paramètres
Dix raisons pour lesquelles le Gestionnaire des tâches bascule dans Windows 10 (et dans Windows 8.1)
Comment entrer BIOS dans Windows 10
Comment exécuter d'anciens programmes à l'aide du mode de compatibilité de Windows 10
Comment afficher le contenu d'un fichier de vidage dans Windows 10
Où se trouve la corbeille dans Windows 10 et Windows 11 ?
9 choses que vous pouvez faire à partir de la vue compacte du gestionnaire de tâches dans Windows 10
Comment ouvrir, démonter ou attacher définitivement un VHD file dans Windows 10
Comment télécharger Windows and Office ISO files (toutes les versions)
Quelles sont les caractéristiques de Windows 7 ne sont plus disponibles dans Windows 10?
3 façons gratuites de télécharger Windows 10, sur 32 bits ou 64 bits
5 façons de configurer le fonctionnement de la recherche Windows 10
Comment configurer System Restore dans Windows 10
