Comment utiliser la nouvelle application Get Office dans Windows 10 et comment la supprimer
Si vous utilisez Windows 10, il est impossible de ne pas avoir rencontré l' application Get Office . Jusqu'à récemment, Get Office n'était rien de plus qu'une application conçue pour vous permettre d'essayer et d'acheter les applications de productivité de (productivity apps)Microsoft à partir de leur suite Office(Office suite) . Cependant, les choses semblent avoir changé à tel point que l' application Get Office est maintenant quelque chose que les gens commencent à appeler un hub Office(Office hub) . Ce n'est plus une application qui fait la promotion d'autres applications. Il est devenu un point central à partir duquel vous pouvez télécharger des applications Office(Office apps) , accéder à vos fichiers Office , obtenir de l'aide, envoyer des commentaires et effectuer d'autres actions. Voici ce que la dernière version duL'application Get Office(Get Office) consiste à :
Où est l'application Get Office ?
L' application Get Office est préinstallée dans toutes les versions et éditions de Windows 10 . Cependant, si vous ne l'avez pas, sachez que vous pouvez toujours le télécharger et l'installer depuis sa page Windows Store , ici : Get Office . Sur votre ordinateur ou appareil(computer or device) Windows 10 , vous trouverez le raccourci de l' application Get Office affiché dans la liste Toutes les applications(All apps) du menu Démarrer(Start Menu) .
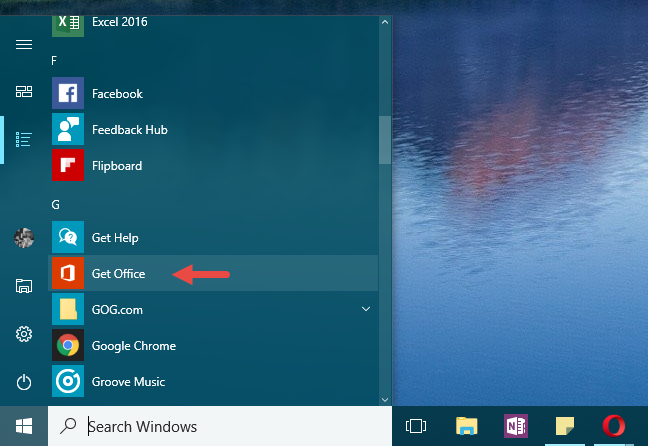
Bien sûr, comme presque tout le reste dans Windows 10 , vous pouvez également utiliser la recherche pour trouver l' application Get Office .
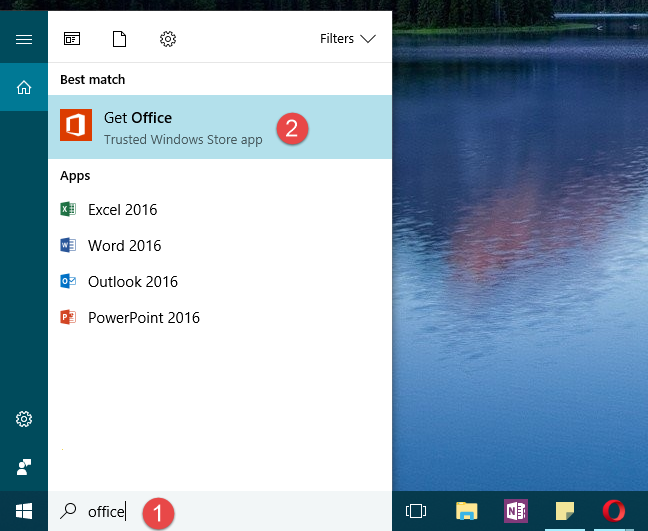
Une fois ouverte, voici à quoi ressemble l'application Get Office :

À moins que vous ne vous connectiez à votre compte Microsoft(Microsoft account) , l'application n'offre pas grand-chose. Vous pouvez voir ses différentes sections et options, mais c'est tout. C'est pourquoi vous devriez commencer par vous connecter.
Connectez-vous à l' application Get Office(Get Office app) à partir de Windows 10
Dans le coin supérieur droit de l' application Get Office , vous verrez un lien de(Sign in) connexion. Cliquez(Click) ou appuyez dessus et entrez votre compte Microsoft(Microsoft account) . Appuyez ensuite sur Suivant(Next) .
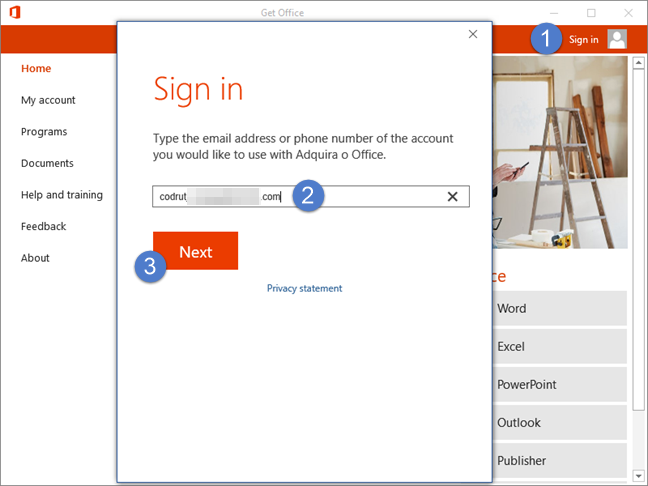
Entrez votre mot de passe, puis cliquez ou appuyez sur le bouton Se connecter .(Sign in)
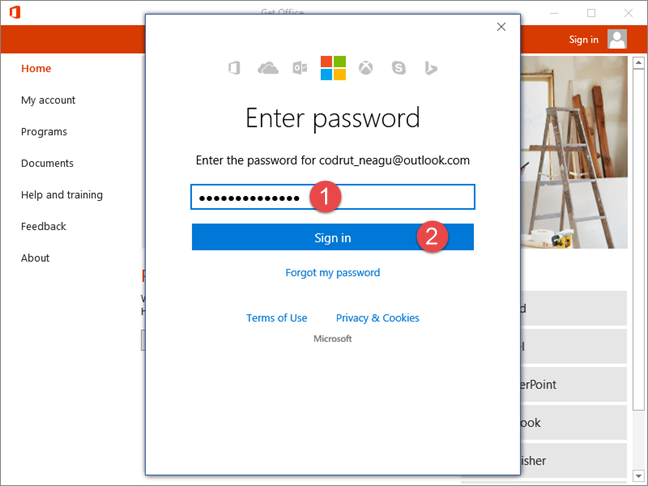
Si vous utilisez une authentification à deux facteurs, saisissez également votre code de vérification(verification code) . Ensuite, cliquez ou appuyez(click or tap) sur Soumettre(Submit) .
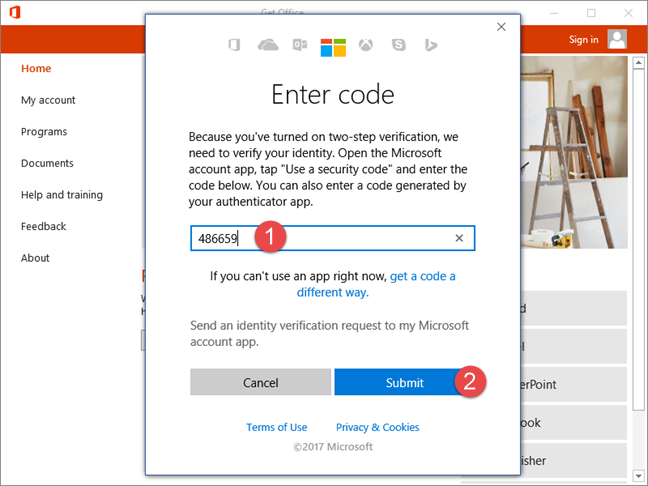
Une fois authentifié, l' application Get Office prendra quelques secondes pour charger votre profil personnel.
Que trouve-t-on dans l' application Get Office(Get Office app) et comment l'utiliser ?
L'application est divisée en quelques sections principales : Accueil, Mon compte, Programmes, Documents, Aide et formation, Commentaires(Home, My account, Programs, Documents, Help and training, Feedback,) et À propos de(About) . Voyons ce que chacune de ces sections a à offrir :
- Accueil(Home) - est un tableau de bord central où vous pouvez voir un curseur avec des recommandations de Microsoft , une liste des documents récents(Recent documents) sur lesquels vous avez travaillé et une liste verticale de raccourcis pour les applications Office(Office apps) .

- Mon compte(My account) - affiche et vous permet de gérer vos options d' abonnement, de paiement, de facturation et d'annulation (billing and cancellation options)Office 365 .

- Programmes(Programs) - vous montre quelques listes avec des applications liées à Office. Le premier s'appelle Office et contient toutes les applications Microsoft Office(Microsoft Office apps) pouvant être installées ou ouvertes (si vous les avez déjà installées) sur votre ordinateur ou appareil(computer or device) Windows 10 . Ce sont Word , Excel , PowerPoint , Outlook , Publisher , Access , OneDrive et Skype . La deuxième liste s'appelle Autres programmes(Other programs ) et contient OneNote , Sway , Wunderlist et Office Lens(Wunderlist and Office Lens). La troisième et dernière liste propose quelques liens pour obtenir des applications Microsoft Office(Microsoft Office apps) sur des appareils mobiles exécutant Windows 10 Mobile , iOS ou Android(iOS or Android) . Pour chacune des applications présentées dans ces trois listes, vous obtenez également une brève description de ce qu'elle fait, à droite de la fenêtre de l'application Get Office .
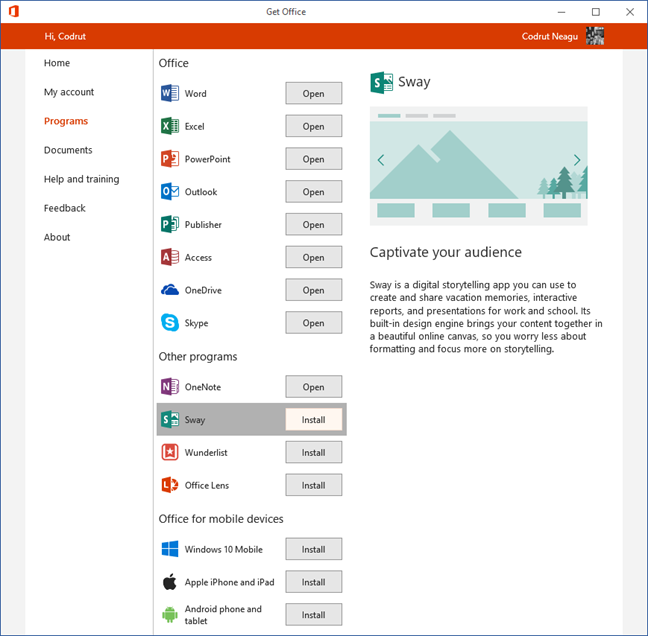
- Documents - cette section de l' application Get Office affiche une liste des documents récents(Recent documents) sur lesquels vous avez travaillé. Pour chacun d'eux, vous pouvez voir leur titre, leur emplacement et la dernière fois que vous avez travaillé dessus. À la fin de la liste, il y a aussi un bouton Ouvrir que vous pouvez utiliser pour ouvrir n'importe quel (Open)document Office à partir de votre (Office document)ordinateur ou appareil(computer or device) Windows 10 . Malheureusement, nous avons constaté que cette liste comprend également des fichiers que vous avez déjà supprimés ou déplacés de leur emplacement d'origine. Lorsque nous avons essayé d'ouvrir de tels documents, nous nous sommes retrouvés avec une erreur "introuvable".

- Aide et formation(Help and training) - vous propose quelques liens qui vous mèneront en ligne et vous donneront accès à l'aide et à la formation. Vous pouvez en savoir plus sur les applications Office(Office apps) en parcourant les guides proposés par Microsoft . vous pouvez rechercher de l'aide, demander à la communauté Office(Office community) ou même contacter le support Office(Office support) .
- Commentaires(Feedback) - est une section où l' application Get Office vous indique que vous pouvez "Envoyer un sourire", "Envoyer un froncement de sourcils"("Send a smile," "Send a Frown,") ou "Envoyer une suggestion". ("Send a Suggestion.")Cependant, il semble que ceux-ci ne fonctionnent pas encore - nous avons essayé chacun d'eux, et tout ce qu'ils font est de vous amener à la section Aide et formation(Help and training) de l'application.
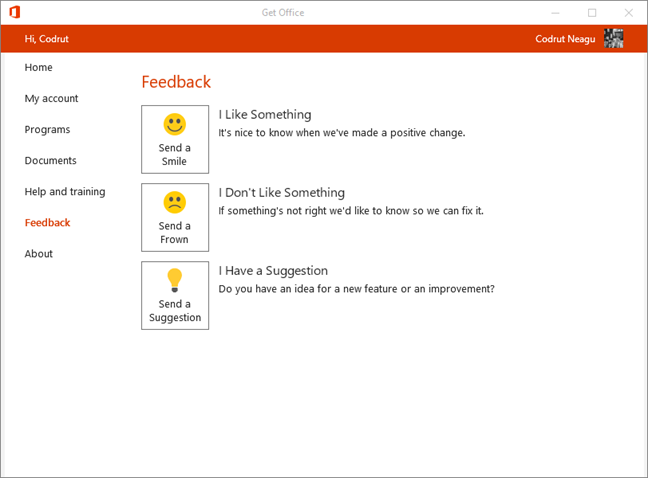
- À propos(About) - il n'y a rien d'autre à voir ici, sauf la version de l' application Get Office que vous utilisez et des éléments tels que ses conditions d'utilisation, sa déclaration de confidentialité(privacy statement) et ses droits d'auteur.
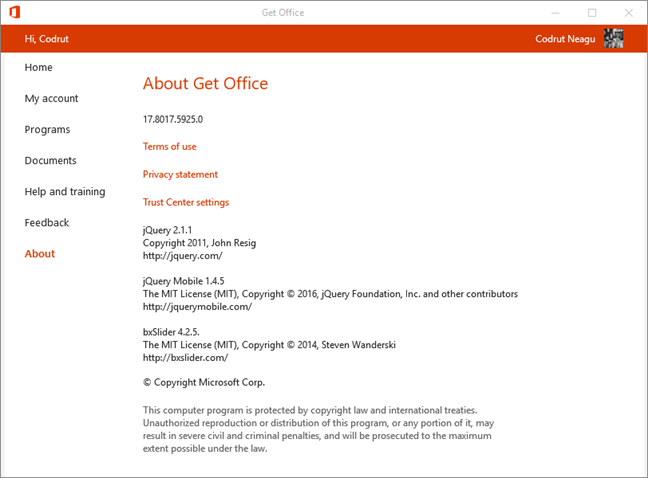
Comment supprimer l'application Get Office
Si vous n'aimez pas ce que l' application Get Office a à offrir, vous pouvez la supprimer de votre PC Windows 10. Un moyen rapide de le faire est de cliquer avec le bouton droit ou d'appuyer longuement sur le raccourci Obtenir Office(Get Office) dans votre menu Démarrer(Start Menu) , puis de cliquer ou d'appuyer sur Désinstaller(Uninstall) .

Windows 10 vous demandera si vous êtes sûr de vouloir désinstaller l'application et toutes ses informations associées. Cliquez(Click) ou appuyez sur Désinstaller(Uninstall) .
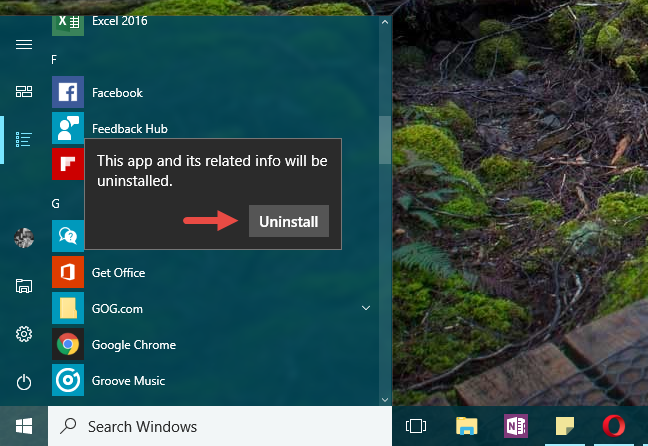
Dans une seconde, l' application Get Office sera supprimée de votre PC, sans autre confirmation supplémentaire demandée de votre part.
Mots de clôture
L' application Get Office n'a peut-être pas l'air d'en faire trop en ce moment, mais nous devons le dire : elle en fait beaucoup plus qu'avant lors de son lancement. Cela signifie que Microsoft investit des ressources pour en faire quelque chose de plus qu'une simple application publicitaire(advertising app) . Pour l'instant, Get Office ne donne que des liens et un accès à une liste de documents récents. Cependant, si nous devions deviner, nous dirions que le Get Office tel que nous le voyons maintenant n'est que le début. Cette application va probablement se transformer au cours des prochaines semaines ou des prochains mois et devenir plus utile qu'elle ne l'est actuellement. Qu'en pensez-vous : est-ce que le nouveau Get Officesera-t-il utile aux utilisateurs, ou partagera-t-il le même sort que ses versions précédentes, que la plupart des gens ont désinstallées dès que possible ?
Related posts
Comment imprimer au format PDF à partir de Windows 10, en utilisant uniquement les outils intégrés
Comment utiliser l'application Obtenir de l'aide dans Windows 10 pour contacter le service d'assistance de Microsoft
Comment démarrer Microsoft Edge dans Windows 10 (12 façons)
Comment broyer un site Web à la barre des tâches ou au Start Menu dans Windows 10
Comment sélectionner ou surligner du texte dans Windows
Comment activer le File Explorer Dark Theme dans Windows 10
Comment changer l'orientation de toutes les pages d'un document Microsoft Word
Questions simples : qu'est-ce que Microsoft Sway ?
Quelle version de PowerPoint ai-je ? Quelle est la dernière version?
Comment rendre la température en ° Windows 10 Weather display C ou ° F
Comment faire Chrome le default browser dans Windows 10 (Firefox & Opera)
Comment changer l'orientation d'une page (ou plusieurs) dans un document Word
12 conseils sur la recherche dans Windows 10
Raccourcis clavier 34 pour Windows 10's Command Prompt
2 façons de supprimer le People icon de la barre des tâches en Windows 10
Comment activer le mode sombre dans Microsoft Office (modifier les thèmes et les arrière-plans)
Comment ajouter des numéros de page dans un document Word (à partir de la page 1, 2, 3 ou ultérieure)
Comment changer view template dans File Explorer de dossier
5 façons de trouver la version exacte de Microsoft Office que vous utilisez
Comment utiliser le People app dans Windows 10
