Comment utiliser la nouvelle barre d'adresse de l'éditeur de registre dans Windows 10
L' Éditeur du Registre est un petit (Registry Editor)outil Windows(Windows tool) geek et puissant et, depuis de nombreuses années, rien n'a changé dans son fonctionnement. C'est plus ou moins le même outil dans Windows 10 , Windows 8.1 et Windows 7 , avec seulement quelques changements visuels très mineurs entre les deux. Dans la nouvelle mise à jour des créateurs(Creators Update) pour Windows 10 , il semble que Microsoft ait fait un petit mais important premier pas vers l'apport de nouvelles fonctionnalités et options à ce bon vieil outil. Désormais, l' éditeur de registre(Registry Editor) dispose d'une barre d'adresse(address bar) que vous pouvez utiliser pour accéder rapidement à la clé de registre et aux valeurs individuelles.(registry key and values)que vous recherchez. Voici à quoi cela ressemble et fonctionne :
REMARQUE : Ce guide est conçu pour la mise à jour des créateurs de Windows 10(Windows 10 Creators Update) , qui sera disponible gratuitement pour tous les utilisateurs de Windows 10 à partir d' avril 2017(April 2017) . Les versions précédentes de Windows 10 publiées avant cette date ne disposent pas de cette fonctionnalité, contrairement aux versions plus récentes.
Où se trouve la nouvelle barre(location bar) d'adresse de l' Éditeur du Registre(Registry Editor) dans Windows 10 ?
L' Éditeur du Registre(Registry Editor) est l'outil qui vous permet de travailler avec les clés et les valeurs stockées dans la base de données des paramètres de Windows 10 , appelée (Windows 10)Registre(Registry) . Si vous ne savez pas ce qu'est le Registre Windows(Windows Registry) et ce qu'il fait, nous vous recommandons de lire d'abord cet article : Qu'est-ce que le Registre Windows(Windows Registry) et à quoi sert-il ?
Ensuite, ouvrez l' Éditeur du Registre(Registry Editor) . Un moyen rapide de le lancer dans Windows 10 consiste à le rechercher : écrivez la commande regedit dans le champ de recherche de (search field)Cortana sur votre barre des tâches, puis cliquez ou appuyez sur le résultat approprié.
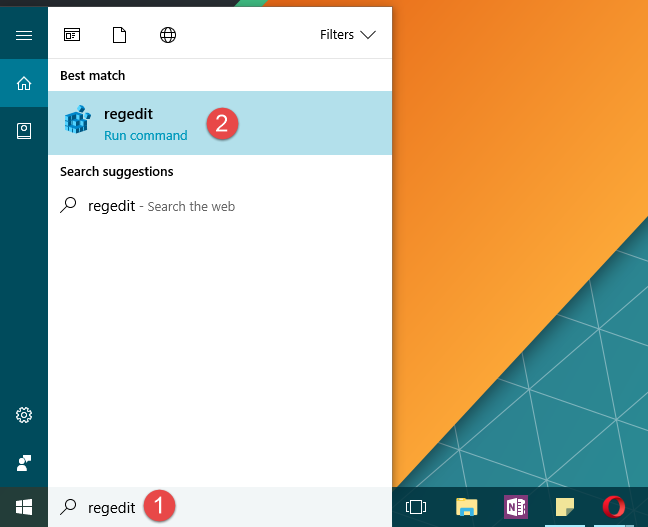
Dans l' Éditeur du Registre(Registry Editor) , juste sous le menu du haut, vous verrez la nouvelle barre d'adresse(address bar) . C'est aussi simple et aussi spartiate que le reste de l' Éditeur du Registre(Registry Editor) .

Comment utiliser la barre d'adresse(address bar) de l' éditeur de registre(Registry Editor) dans Windows 10
La barre d'adresse de l' Éditeur du Registre(Registry Editor) fonctionne exactement comme prévu. Lorsque vous parcourez les touches du panneau de gauche, le chemin que vous suivez s'affiche également dans la barre d'adresse(address bar) . Par exemple, si vous accédez à "ComputerHKEY_LOCAL_MACHINESYSTEMCurrentControlSetControlSession ManagerMemory Management", ce chemin sera également affiché dans la barre d'adresse(address bar) .

La barre d'adresse(address bar) est modifiable, ce qui signifie que vous pouvez saisir du texte à l'intérieur et que vous pouvez copier et coller son contenu. Cela peut vous faire gagner beaucoup de temps lorsque vous connaissez déjà le chemin vers l'endroit où vous voulez vous rendre et que vous l'avez déjà écrit. Vous pouvez simplement le copier et le coller dans la barre d'adresse(address bar) , puis appuyer sur la touche Entrée(Enter) de votre clavier pour y accéder.
C'est également très utile lorsque vous souhaitez partager un chemin clé/valeur avec d'autres. Une fois que vous l'avez atteint dans votre éditeur de registre(Registry Editor) , vous pouvez copier son chemin à partir de la barre d'adresse(address bar) , puis le partager.

Soit dit en passant, un moyen rapide de se concentrer sur la barre d'adresse(address bar) consiste à appuyer simultanément sur les Alt + D de votre clavier, comme vous le faites dans l' Explorateur de fichiers(File Explorer) .
Comment masquer ou afficher la barre d'adresse de l' éditeur de registre(Registry Editor) dans Windows 10
Bien que nous le trouvions très utile, certains techniciens pourraient préférer le cacher. D'autres, cependant, peuvent ne pas le voir par défaut et peuvent vouloir configurer l' Éditeur du Registre(Registry Editor) pour l'afficher.
Heureusement, masquer et afficher la barre d'adresse(address bar) sont des choses simples à faire. En haut de la fenêtre de l' Éditeur du Registre(Registry Editor) , cliquez ou appuyez sur pour ouvrir le menu Affichage . (View)La première option s'appelle Barre d'adresse(Address Bar) . Cliquez(Click) ou appuyez dessus pour basculer entre le masquage et l'affichage de la barre d'adresse à partir de la vue.

C'est ça!
Conclusion
L' éditeur de registre(Registry Editor) de Windows 10 vient de recevoir une fonctionnalité petite mais plutôt utile qui facilitera la vie de nombreux tweakers. Avez(Did) -vous remarqué que cette barre d'adresse(address bar) s'affiche dans l' éditeur de registre(Registry Editor) de Windows 10 Creators Update ? Le trouvez-vous utile ?
Related posts
Comment ouvrir, démonter ou attacher définitivement un VHD file dans Windows 10
Comment passer à Windows 10 (gratuitement)
Comment utiliser les étapes Recorder pour capturer des étapes pour Windows 10 Dépannage
Comment modifier les programmes de démarrage Windows 10 des paramètres
Comment nettoyer Windows 10 à l'aide Storage Sense
Comment afficher et désactiver les programmes de démarrage à partir du gestionnaire de tâches de Windows 10
Comment afficher le contenu d'un fichier de vidage dans Windows 10
Comment configurer System Restore dans Windows 10
Comment utiliser Diagnostic Data Viewer pour savoir ce qui ne fonctionne pas dans Windows 10
Comment utiliser la chronologie de Windows 10 avec Google Chrome
13 meilleures choses à propos de Windows 10
Comment utiliser le Presse-papiers dans Windows 10 : coller des éléments plus anciens, épingler des éléments, supprimer des éléments, etc.
De combien de bloatware Windows 10 dispose-t-il ?
Comment définir la vue/l'onglet par défaut pour le Gestionnaire des tâches de Windows 10
4 façons d'activer une application pour qu'elle s'exécute au démarrage de Windows 10
5 façons de configurer le fonctionnement de la recherche Windows 10
Comment vérifier la version Windows 10, OS build, Edition ou Type
13 façons d'utiliser "Exécuter en tant qu'administrateur" dans Windows 10 -
9 choses que vous pouvez faire à partir de la vue compacte du gestionnaire de tâches dans Windows 10
15 raisons pour lesquelles vous devriez obtenir la mise à jour anniversaire de Windows 10 aujourd'hui
