Comment utiliser les émoticônes secrètes de Microsoft Teams
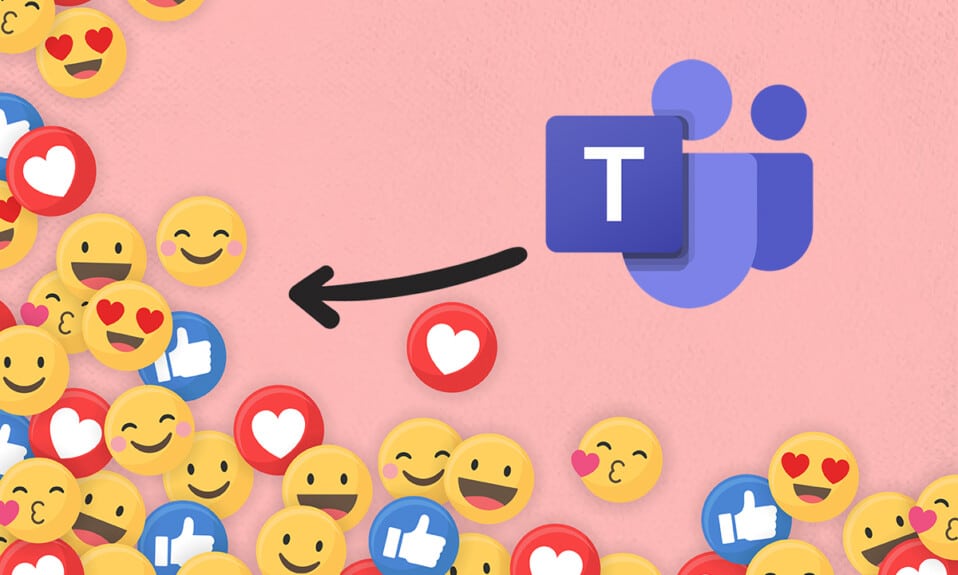
Microsoft Teams a gagné en popularité auprès des professionnels en tant qu'outil de communication(communication tool) . De nombreuses entreprises sont passées à cette application pour maintenir leur productivité surtout depuis la montée de la pandémie. Comme(Just) toute autre application de communication, elle prend également en charge les émojis et les réactions(emojis and reactions) . Il existe différentes émoticônes disponibles dans l' application Microsoft Teams(Microsoft Teams app) . Outre le panneau emoji, il existe également quelques émoticônes secrètes. Ce petit guide vous aidera à utiliser les émoticônes secrètes de Microsoft Teams ainsi que les GIF et les autocollants(GIFs and Stickers) . Alors, commençons !

Comment utiliser les émoticônes secrètes de Microsoft Teams sur les PC Windows
(How to Use Microsoft Teams Secret Emoticons in Windows PCs
)
Microsoft Teams a récemment inclus un nouvel ensemble d'emojis secrets dans Teams . Ces émoticônes ne sont pas des personnages spéciaux ou animés. Ils sont connus pour être secrets uniquement parce que la plupart des utilisateurs ne les connaissent pas(most users are unaware of them) . Le compte Twitter officiel du compte Microsoft(Microsoft Account Twitter account) a également tweeté cette inclusion. De plus, vous pouvez visiter la page de support Microsoft(Microsoft Support page) pour en savoir plus sur tous les raccourcis et noms disponibles pour les emojis.
Microsoft Teams vous permet d'insérer des emojis de deux manières différentes :
- Via le panneau emoji et
- Via les raccourcis clavier
Méthode 1 : via le raccourci de la lettre Emoji(Method 1: Through Emoji Letter Shortcut)
Vous pouvez facilement utiliser les émoticônes secrètes de Microsoft Teams en tapant deux- points( colon) et la lettre( letter) correspondant à cet emoji particulier.
Remarque :(Note:) Cela ne fonctionnera que dans la version Teams Desktop(Teams Desktop version) et non dans l'application Teams Mobile(Teams Mobile app) .
1. Appuyez sur la touche Windows(Windows key) , tapez Microsoft Teams et cliquez sur Ouvrir(Open) .

2. Ouvrez un canal Teams(Teams channel) ou un fil de discussion(Chat thread) .
3. Cliquez sur la zone de texte du chat(chat text area) et tapez deux- points (:)(colon (:)) .
4. Ensuite, tapez une lettre(letter) après les deux-points pour un emoji particulier. Continuez à taper pour former un mot.
Remarque :(Note: ) lorsque vous tapez, le mot correspondant(word relevant) aux émoticônes apparaîtra

5. Enfin, appuyez sur Entrée(Enter) pour envoyer l'emoji.
Méthode 2: via le raccourci Emoji Word(Method 2: Through Emoji Word Shortcut)
Quelques emojis courants dans la palette emoji(emoji palette) ont également des raccourcis clavier pour les insérer dans la zone de texte du chat.
1. Lancez Microsoft Teams et accédez à un fil de discussion(chat thread) .
2. Tapez le nom de l'emoji (name of the emoji)entre parenthèses(parenthesis) dans la zone de texte du chat. Par exemple, tapez (sourire)((smile)) pour obtenir un emoji souriant.
Remarque :(Note:) vous recevrez des suggestions d'emoji similaires en tapant la même chose, comme indiqué.

3. Une fois que vous avez fini de taper le nom, fermez la parenthèse. L' emoji souhaité(desired emoji) sera automatiquement inséré.

Lisez aussi :(Also Read:) Comment empêcher Microsoft Teams de s'ouvrir automatiquement(Opening Automatically) sur Windows 11
Méthode 3 : via le menu Emoji des équipes(Method 3: Through Teams Emoji Menu)
L'insertion d'emojis dans les discussions Teams est assez simple. Suivez les étapes indiquées pour insérer des émoticônes Microsoft Teams secrètes :(Microsoft Teams)
1. Ouvrez l' application Microsoft Teams et accédez à un fil de discussion(chat thread) ou à un canal Teams(Teams channel) .
2. Cliquez sur l' icône emoji(emoji icon) donnée en bas de la zone de texte du chat.

3. Ici, choisissez l' emoji que vous souhaitez envoyer depuis la palette Emoji(Emoji palette) .

4. Ledit emoji apparaît dans la zone de texte du chat. Appuyez sur la touche Entrée(Enter key) pour l'envoyer.

Méthode 4 : via le raccourci Windows Emoji(Method 4: Through Windows Emoji Shortcut)
Le système d' exploitation Windows(Windows OS) vous fournit également un raccourci clavier(keyboard shortcut) pour ouvrir les panneaux emoji dans toutes les applications. Voici les étapes pour utiliser les émoticônes Microsoft Team Secret via (Microsoft Team Secret)le raccourci Windows Emoji(Windows Emoji shortcut) :
1. Accédez à Microsoft Teams et ouvrez un fil de discussion(chat thread) .
2. Appuyez sur Windows + . keys simultanément pour ouvrir le panneau Windows Emoji .

3. Enfin, cliquez sur l' emoji souhaité(desired emoji) pour l'insérer.
Remarque :(Note:) Outre les emojis, vous pouvez également insérer des kaomoji(kaomoji) et des symboles( symbols) à l'aide de ce panneau.
Comment personnaliser les émoticônes(How to Customize Emojis)
En plus d'utiliser les mêmes emojis disponibles, vous pouvez également personnaliser les emojis dans Microsoft Teams . Suivez les étapes ci-dessous pour savoir comment procéder.
1. Accédez au canal d'équipe(team channel) ou au fil de discussion( chat thread) dans l' application Microsoft Teams .
2. Cliquez sur l' icône emoji(emoji icon) en bas.

3. Dans la palette Emoji(Emoji palette) , recherchez l'emoji avec un point gris(grey dot) dans le coin supérieur droit.

4. Faites un clic droit sur cet emoji et choisissez l' emoji personnalisé souhaité(desired customized emoji) .

5. Maintenant, l'emoji apparaît dans la zone de texte du chat(chat text area) . Appuyez sur Entrée(Enter) pour l'envoyer.

Lisez aussi:(Also Read:) Comment changer l' avatar du profil Microsoft Teams(Microsoft Teams Profile Avatar)
Comment utiliser les émoticônes Teams sur Mac(How to Use Teams Emoticons in Mac)
Semblable à Windows , Mac dispose également d'un raccourci intégré pour ouvrir le panneau emoji.
1. Appuyez simplement sur les touches (keys)Control + Command + Space simultanément pour ouvrir le panneau Emoji(Emoji panel) sur Mac.
2. Ensuite, cliquez sur les emojis que vous souhaitez( desired emojis) inclure dans vos discussions.
Comment utiliser les émoticônes Teams sur Android(How to Use Teams Emoticons in Android)
L'insertion d'emojis sur l' application mobile Teams est aussi simple que sur la (Teams)version Teams PC(Teams PC version) .
1. Ouvrez l' application Teams sur votre mobile et appuyez sur un fil de discussion(chat thread) .
2. Ensuite, appuyez sur l' icône emoji(emoji icon) dans la zone de texte du chat, comme indiqué.

3. Choisissez l' emoji que vous souhaitez envoyer.
4. Il apparaîtra dans la zone de texte du chat. Appuyez sur l' icône de flèche(arrow icon) pour envoyer l'emoji.

Lisez également:(Also Read:) Comment arrêter les notifications contextuelles de Microsoft Teams(Microsoft Teams Pop)
Conseil de pro : Comment insérer des autocollants et des GIF pour Microsft Teams(Pro Tip: How to Insert Microsft Teams Stickers & GIFs)
Vous pouvez également insérer des autocollants, des mèmes et des GIF(GIFs) dans Microsoft Teams comme suit :
1. Lancez Microsoft Teams sur votre PC.
2. Ouvrez un canal Teams(Teams channel) ou un fil de discussion( chat thread) .
Pour insérer des GIF Microsoft Teams(To Insert Microsoft Teams GIFs)
3A. Cliquez sur l' icône GIF(GIF icon) en bas.

4A. Ensuite, sélectionnez le GIF souhaité(desired) .

5A. Il sera inséré dans la zone de texte du chat(chat text area) . Appuyez sur Entrée(Enter) pour envoyer le GIF.

Pour insérer des autocollants Microsoft Teams
(To Insert Microsoft Teams Stickers
)
3B. Cliquez sur l' icône Autocollant(Sticker icon) comme indiqué.

4B. Recherchez l' autocollant(sticker) et sélectionnez-le pour l'insérer dans le chat.

5B. Il sera inséré dans la zone de texte du chat(chat text area) . Appuyez sur Entrée(Enter) pour envoyer l'autocollant.
Foire aux questions (FAQ)(Frequently Asked Questions (FAQs))
Q1. Pouvons-nous utiliser des codes Alt pour insérer des émoticônes dans Microsoft Teams ?(Q1. Can we use Alt codes to insert emoticons in Microsoft Teams?)
Rép. Non(Ans. No) , les codes Alt n'inséreront pas d'émoticônes, de GIF(GIFs) ou d'autocollants dans Microsoft Teams . Vous pouvez utiliser les codes Alt pour insérer des symboles(You can use Alt codes to insert symbols) uniquement dans les documents Word . Vous pouvez trouver des codes Alt pour les emojis en ligne.
Q2. Que sont les emojis personnalisés dans Microsoft Teams ?(Q2. What are custom emojis in Microsoft Teams?)
Rép. (Ans.)Les emojis personnalisés(custom emojis) ne sont rien d'autre que ceux qui y sont disponibles. Les emojis que vous voyez en cliquant sur l' icône Emoji(Emoji icon) en bas sont des emojis personnalisés.
Q3. Combien de catégories d'emojis sont présentes dans Microsoft Teams ?(Q3. How many categories of emojis are present in Microsoft Teams?)
Rép. (Ans.)Il existe neuf catégories(nine categories) d'emojis présents dans Microsoft Teams pour une (Microsoft Teams)identification et un accès(identification and access) faciles :
- smileys,
- gestes de la main,
- gens,
- animaux,
- aliments,
- voyages et lieux,
- Activités,
- des objets, et
- symboles.
Conseillé:(Recommended:)
- Liste complète des commandes d' (Commands)exécution de (Run)Windows 11
- Correction du code d'erreur Steam e502(Fix Steam Error Code e502) l3 dans Windows 10
- Comment empêcher Microsoft Teams de s'ouvrir au démarrage(Startup)
- Fix Microsoft Teams continue(Fix Microsoft Teams Keeps) de redémarrer
Nous espérons que ce guide sur l'insertion d'émoticônes, de GIF et d'autocollants secrets Microsoft Teams(Microsoft Teams secret emoticons, GIFs & Stickers) vous a aidé à rendre vos discussions plus vivantes et intéressantes. Continuez à visiter notre page pour plus de trucs et astuces sympas et laissez vos commentaires ci-dessous.
Related posts
Comment garder le statut Microsoft Teams disponible
Comment définir Microsoft Teams Status As Always Available
Comment arrêter les notifications contextuelles de Microsoft Teams
Fix Microsoft Teams continue de redémarrer (2022)
Comment accéder à la connexion au centre d'administration Microsoft Teams
Fix Microsoft Edge ne fonctionne pas dans Windows 10
Comment empêcher Microsoft Teams de s'ouvrir au démarrage
Comment empêcher Microsoft Teams de s'ouvrir automatiquement sur Windows 11
Comment utiliser Gmail dans Microsoft Outlook
Copy Paste ne fonctionne pas sur Windows 10? 8 Ways pour le réparer!
Comment fermer et Delete Your Microsoft Account
Fix Ca N'EST PAS Connect Séquier à ce Page Error dans Microsoft Edge
Comment flouter l'arrière-plan sur Microsoft Teams
Comment utiliser OneDrive: Mise en route avec Microsoft OneDrive
Fix Microsoft Office Non Ouverture sur Windows 10
Fix Discord Go Live n'apparaissant pas
Fix Microsoft Compatibility Telemetry High Disk Usage en Windows 10
Comment aller Live sur Discord (2021)
Fix ARK Unable à Query Server Info pour Invite
Remove Fake Virus Warning à partir de Microsoft Edge
