Correction de l'ouverture de la fenêtre de l'Explorateur Windows au démarrage
J'ai récemment rencontré un problème vraiment ennuyeux sur mon PC Windows 7 64 bits : chaque fois que je le redémarrais et que je démarrais sous Windows , la fenêtre Bibliothèques de l'Explorateur Windows s'affichait . (Windows Explorer Libraries)Cela ne s'est jamais produit auparavant et je n'ai pu identifier aucun logiciel ou mise à jour particulier que j'avais installé qui le ferait commencer à se produire.
Quoi qu'il en soit, après avoir joué et fait quelques recherches, j'ai pu résoudre le problème. Dans cet article, je vais vous montrer quelques méthodes pour, espérons-le, résoudre le problème.

Méthode 1 - Vérifier le dossier de démarrage
Si le dossier Explorer Libraries apparaît à chaque démarrage, le premier endroit que vous souhaitez vérifier est le dossier de démarrage. Allez dans Démarrer(Start) , Tous les programmes(All Programs) et cliquez sur Démarrage(Startup) . S'il existe un raccourci vers le dossier Bibliothèques(Libraries) , continuez et supprimez-le.
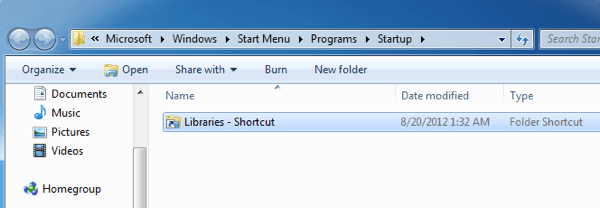
Méthode 2 - Clé de registre Userinit
La deuxième méthode consiste à rechercher dans le registre une clé spécifique et à la remplacer par une valeur différente. Tout(First) d'abord , ouvrez l'éditeur de registre en cliquant sur Démarrer(Start) et en tapant regedit . Accédez ensuite à la clé suivante :
HKEY_LOCAL_MACHINE\SOFTWARE\Microsoft\Windows NT\CurrentVersion\Winlogon\
Recherchez la clé Userinit et remplacez la valeur par ce qui suit :
C:\Windows\system32\userinit.exe,
Maintenant, redémarrez votre ordinateur et voyez ce qui se passe. Heureusement(Hopefully) , vous ne devriez pas avoir la fenêtre de l' Explorateur Windows(Windows Explorer) ouverte dans le dossier Bibliothèques .(Libraries)
Méthode 3 - Clé de registre Shell
Au même endroit que vous avez Userinit ci-dessus, il y a une autre clé appelée Shell . Assurez(Make) -vous que ce n'est défini que sur explorer.exe et rien d'autre.

Méthode 4 - Restaurer les dossiers précédents
L'Explorateur Windows(Windows Explorer) a cette option appelée Restaurer(Restore) les dossiers précédents, qui fera exactement cela lorsque vous vous connecterez. Vous pouvez le désactiver en ouvrant l' Explorateur(Explorer) , en cliquant sur Organiser(Organize) , puis sur Options des dossiers et de recherche(Folder and Search Options) .

Assurez-vous que l'option Restaurer les fenêtres de dossier précédentes à la connexion(Restore previous folder windows at logon) n'est pas cochée.
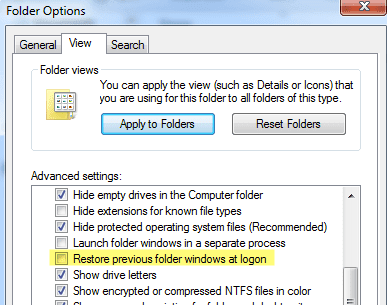
Méthode 5 - Supprimer la clé de registre
Pour certains utilisateurs, si vous avez installé Internet Explorer v5 (pour une raison folle), vous devez supprimer une clé dans le registre. Aller vers:
HKEY_CURRENT_USER\Software\Microsoft\Windows\CurrentVersion\Explorer
Allez-y et supprimez la valeur DesktopProcess de la clé de registre.
Méthode 6 - Logiciel tiers
Certains ordinateurs Acer ont un logiciel ennuyeux appelé SmartStart qui prendra tout ce que vous ouvrirez après le chargement de Windows et le fera démarrer automatiquement la prochaine fois que vous vous connecterez. Vous pouvez soit désinstaller le programme, soit l'ouvrir et définir ou supprimer les programmes que vous souhaitez avoir au démarrage. En plus de ce programme, d'autres personnes ont signalé des problèmes avec des logiciels comme Choice Guard , etc. Essayez de désinstaller tous les nouveaux programmes que vous avez installés récemment et voyez si cela résout le problème.
Si vous rencontrez toujours ce problème, postez un commentaire ici avec les détails et nous essaierons de vous aider. Profitez!
Related posts
Correction des ennuis de l'Explorateur Windows dans Windows 7 avec Classic Shell
Correction de "Windows Media Player ne peut pas lire ce DVD… protection contre la copie analogique" dans Windows
Correction du code d'erreur de mise à jour Windows 7 0x80070422
Correction des craquements statiques audio avec la carte son Realtek
Afficher l'arborescence de navigation classique dans l'explorateur Windows 7
Correction de l'erreur "Windows Anytime Upgrade n'a pas réussi"
Comment sécuriser Windows 7 après la fin du support
Comment mapper des lecteurs réseau, des sites Web et des emplacements FTP dans Windows 7
Comment importer Sticky Notes de Windows 7 à Windows 11/10
Qu'est-il arrivé à Aero Flip 3D sous Windows 8 et 10 ?
Importation d'images à partir d'un appareil photo ou d'un appareil mobile dans Windows 7
Ajoutez facilement des programmes aux dossiers de démarrage de Windows 7
Comment renommer la connexion réseau active dans Windows 7
Install & Activer les touches Windows 7 ESU sur plusieurs périphériques à l'aide de MAK
Installer et passer à une nouvelle langue d'affichage dans Windows 7 avec Vistalizator
Quelles sont les caractéristiques de Windows 7 ne sont plus disponibles dans Windows 10?
Modifiez la résolution de l'écran et agrandissez le texte et les icônes, sous Windows 7 et Windows 8.1
Comment dévoiler les thèmes régionaux cachés dans Windows 7
Installer et passer à une nouvelle langue d'affichage dans Windows 7 Home & Pro
Critique de livre - L'informatique avec Windows 7 pour les plus âgés et les plus sages
