Installer et passer à une nouvelle langue d'affichage dans Windows 7 Home & Pro
Récemment, nous avons publié un didacticiel expliquant comment installer et passer à une nouvelle langue d'affichage(display Language) dans Windows 7 Ultimate & Enterprise . Cependant, Windows 7 Ultimate n'est pas largement utilisé par les utilisateurs à domicile. À cette époque, nous avions promis de montrer dans un prochain didacticiel comment installer et passer à une nouvelle langue d'affichage(display language) lors de l'utilisation des éditions Windows Home et Professional(Windows Home and Professional editions) . Il est temps de montrer comment.
La solution(Solution) ( partielle(Partial) ) pour les utilisateurs à domicile : (Home)packs d'interface linguistique(Language Interface Packs) Windows 7 ( LIP )
Si vous possédez l' édition Familiale ou Professionnelle(Home or Professional edition) de Windows 7 , le moyen le plus simple consiste à utiliser ce que l'on appelle le pack d'interface linguistique (Language Interface Pack)Windows 7 ( LIP ). Les LIP (LIPs)Windows 7 sont des traductions partielles de l'interface utilisateur. Ces packages traduisent les éléments les plus utilisés dans une autre langue et les éléments d'interface restants sont conservés dans la langue parent(parent language) qui est, dans la plupart des cas, l'anglais(English) . Les langues parentes sont les langues utilisées comme base pour la traduction vers une autre langue d'affichage(display language) . Par exemple, l'anglais(English) est la langue maternelle(parent language) utilisé pour traduire des éléments d'interface dans de nombreuses langues, telles que : l' afrikaans , le bengali(Bengali) ( Inde(India) ), le philippin(Filipino) , l'hindi(Hindi) , le maltais et autres(Maltese and others) . Le russe est la langue mère(parent language) de l ' ouzbek(Uzbek) , du turkmène(Turkmen) , du tatar , du mongol et d' autres(Mongolian and others) . Les autres langues parentales(parent language) peuvent être le français, l'espagnol, le norvégien ou le serbe.
Pour installer un pack d'interface linguistique(Language Interface Pack) , votre Windows 7 doit avoir installé la langue parente(parent language) appropriée . Sinon, vous ne pouvez pas l'installer.
Les packs d'interface linguistique(Language Interface Packs) Windows 7 téléchargeables sont disponibles sur la page Télécharger les langues pour Windows(Download languages for Windows) .
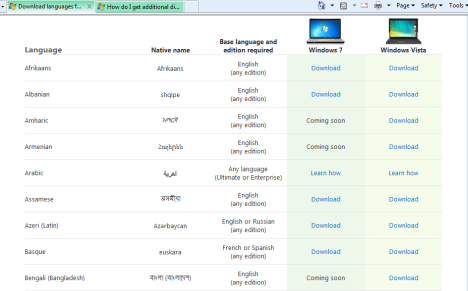
Installation d'un pack d'interface linguistique(Language Interface Pack) Windows 7 ( LIP )
Tout d'abord, téléchargez le LIP que vous souhaitez utiliser. Malheureusement, toutes les langues ne disposent pas d'un package téléchargeable. Si tel est le cas pour la langue dont vous avez besoin, lisez la section suivante de ce didacticiel.
Exécutez le fichier LIP que(LIP file) vous venez de télécharger. C'est un fichier avec l'extension '.mlc' . Pour cet exercice, nous avons utilisé le pack d'interface (interface pack)en langue philippine(Filipino language) , avec le nom de fichier (file name)LIP_fil-PH-32bit.mlc .
La fenêtre 'Installer ou désinstaller les langues d'affichage'('Install or uninstall display languages') s'ouvre. Cliquez sur Suivant(Next) .

Vous êtes invité à consulter les termes de la licence. Lisez-les, cochez 'J'accepte les termes de la licence'('I accept the license terms') et cliquez sur Suivant(Next) .
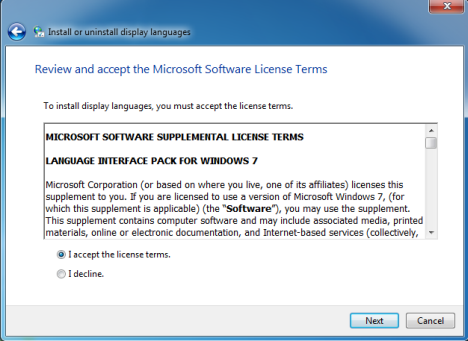
Vous êtes invité à lire le fichier Lisez(ReadMe file) -moi qui contient des informations sur le pack d'interface linguistique(language interface pack) que vous êtes sur le point d'installer. Lisez-le et cliquez sur Suivant(Next) .

Le processus d'installation(installation process) démarre maintenant et une fenêtre de mise à jour de la progression(progress update window) s'affiche .

Une fois terminé, vous êtes informé de la réussite du processus d'installation(installation process) . Cliquez sur (Click) Suivant(Next) .

Vous êtes invité à sélectionner la langue d'affichage(display language) . Sélectionnez la nouvelle langue d'affichage(display language) que vous souhaitez utiliser. Ensuite, cochez la case "Appliquer la langue d'affichage à l'écran de bienvenue et aux comptes système"('Apply display language to welcome screen and system accounts') , si c'est quelque chose que vous souhaitez avoir.
Lorsque vous avez terminé, cliquez sur "Changer la langue d'affichage"('Change display language') .

Vous êtes alors averti que vous avez besoin d'un redémarrage pour que le changement(language change) de langue prenne effet. Fermez tous les documents et applications ouverts. Une fois terminé, cliquez sur Redémarrer maintenant(Restart now) .

Lorsque vous vous connectez, la langue d'affichage(display language) nouvellement installée est utilisée pour la plupart des éléments de l'interface utilisateur.

Les éléments qui ne sont pas traduits sont affichés dans la langue parent(parent language) utilisée par le Language Interface Pack que vous venez d'installer.
Il n'y a pas de pack d'interface linguistique (Language Interface Pack)Windows 7 ( LIP ) pour Ma langue(My Language)
S'il n'y a pas de lien de téléchargement disponible pour la langue d'affichage(display language) que vous devez utiliser, vous êtes dans une situation difficile. Si vous n'avez pas installé Windows 7 Ultimate , vous devrez alors pirater un peu votre système d'exploitation(operating system) . Nous couvrons ce scénario et la solution la plus efficace dans ce didacticiel : Installer et passer(Install & Change) à une nouvelle langue d'affichage(New Display Language) dans Windows 7 Édition (Windows 7) Familiale et Professionnel(Home & Professional) avec Vistalizator .
Erreur : Cette langue LIP(LIP language) nécessite d'autres langues qui ne sont pas installées ou sélectionnées
Si votre Windows 7 utilise une langue différente de la langue parent(parent language) requise par le LIP que vous avez téléchargé, vous obtenez le message d'erreur(error message) : 'Cette langue LIP nécessite d'autres langues qui ne sont pas installées ou sélectionnées'('This LIP language requires other languages that are not installed or selected') . Par exemple, cela se produit si vous avez votre Windows 7 en anglais(English) et que vous souhaitez installer le Catalan LIP .

Dans ce cas, vous devez d'abord installer la langue parent d'affichage(display parent language) requise , puis le LIP que vous devez utiliser. Si ce n'est pas possible, vous êtes dans une situation difficile. Nous essaierons également de couvrir ce scénario exceptionnel. Par conséquent... restez à l'écoute pour les prochains articles.
Conclusion - C'est compliqué
Malheureusement, les choses se compliquent pour les utilisateurs des éditions Windows 7 Home et Professional(Home and Professional editions) . Si vous avez besoin d'installer et d'utiliser une langue d'affichage(display language) différente , sans pirater le système d'exploitation(operating system) , cette procédure est votre seul choix. Ce ne serait cependant pas un problème si le nombre de packs d'interface linguistique(Language Interface Packs) téléchargeables était plus élevé et incluait davantage de langues parmi les plus courantes. Nous ferons de notre mieux pour identifier d'autres solutions de travail. D'ici là, si vous avez des commentaires ou des questions, n'hésitez pas à utiliser le formulaire ci-dessous.
Une solution alternative a été trouvée : (An alternative solution found:) Installer et changer(Install & Change) pour une nouvelle langue d'affichage(New Display Language) dans Windows 7 Home & Professional avec Vistalizator .
Related posts
Installer et passer à une nouvelle langue d'affichage dans Windows 7 avec Vistalizator
Installer et passer à une nouvelle langue d'affichage dans Windows 7 Ultimate
Comment installer et activer une nouvelle langue d'affichage dans Windows 8
Comment désinstaller une langue d'affichage de Windows 7 avec Vistalizator
Comment changer la langue de saisie du clavier dans Windows 7
Comment utiliser le Snipping Tool pour Windows 10 et Windows 7
Comment afficher l'heure dans plusieurs pays, dans Windows 10
Comment changer la région pour le Windows 8 Store et les applications Windows 8
Comment changer le keyboard language sur Windows 10
Correction des ennuis de l'Explorateur Windows dans Windows 7 avec Classic Shell
Arrêter la correction automatique et les sons du clavier lors de la frappe sur une tablette Windows 8.1
Comment gérer les fichiers XPS avec la visionneuse XPS sous Windows 7 ou Windows 8
Comment changer la langue sur Steam: tout ce que vous avez besoin de savoir
God Mode en Windows 11 vs. Windows 10 vs. Windows 7
Comment ajouter ou supprimer des langues de saisie au clavier dans Windows 8 et 8.1
Comment mettre à niveau de Windows 7 vers Windows 8.1 Pro
Comment changer la langue sur Windows 11
Comment utiliser le défragmenteur de disque Windows 7
Faire en sorte que Windows affiche correctement les caractères de langues autres que l'anglais (définir des programmes non Unicode)
2 façons de changer la langue utilisée par Cortana dans Windows 10
