Correction du code d'erreur Steam e502 l3 dans Windows 10

Steam by Valve est l'un des principaux services de distribution de jeux vidéo(video game distribution) pour Windows et macOS(Windows and macOS) . Un service qui a commencé comme un moyen de fournir des mises à jour automatiques pour les jeux Valve propose désormais une collection de plus de 35 000 jeux développés par des développeurs de renommée mondiale ainsi que des indépendants. La commodité de se connecter simplement à votre compte Steam(Steam account) et d'avoir tous les jeux achetés et gratuits sur n'importe quel système d'exploitation(operating system) a réussi à épater les joueurs du monde entier. La longue liste de fonctionnalités conviviales pour les joueurs telles que la possibilité de discuter par SMS ou par voix, de jouer avec des amis, de capturer et de partager(capture and share) des captures d'écran et des clips dans le jeu, des mises à jour automatiques, de faire partie d'unLa communauté des joueurs(gaming community) a établi Steam comme leader du marché(market leader) . Dans l'article d'aujourd'hui, nous discuterons du code d'erreur Steam e502 l3, quelque chose s'est mal passé(Error code e502 l3 something went wrong ) et comment le réparer pour un flux de jeu(gameplay stream) ininterrompu sur Steam !

Comment réparer le code d'erreur Steam e502 l3 dans Windows 10
(How to Fix Steam Error Code e502 l3 in Windows 10
)
Avec une grande partie de la population de joueurs dépendant de Steam , on pourrait supposer que le programme est absolument sans faille. Cependant, rien de bon n'est facile. Chez TechCult , nous avons déjà discuté et fourni des correctifs pour un certain nombre de problèmes liés à Steam . Nous n'avons pas pu répondre à votre demande. Veuillez réessayer ultérieurement(We were unable to service your request. Please try again later ) . L'erreur, comme d'autres, est assez courante et se produit lorsque les utilisateurs tentent de finaliser un achat, en particulier lors d'un événement de vente. Les transactions d'achat échouées sont suivies d'un magasin Steam(Steam shop) lent .
Pourquoi Steam affiche-t-il le code d'erreur e502 l3 ?(Why is Steam Showing Error Code e502 l3?)
Certaines des raisons possibles de cette erreur sont répertoriées ci-dessous :
- Parfois, le serveur Steam(Steam server) peut ne pas être disponible dans votre région. Cela peut également être dû à une panne de serveur(server outage) .
- Il se peut que vous ne disposiez pas d'une connexion Internet(internet connection) stable et que vous ne puissiez donc pas vous connecter au magasin Steam(Steam store) .
- Votre pare-feu peut avoir restreint Steam et ses fonctionnalités associées.
- Votre PC peut être infecté par des programmes malveillants ou des virus inconnus.
- Cela peut être dû à des conflits avec des applications tierces que vous avez récemment installées.
- Votre application Steam est(Steam application) peut-être corrompue ou obsolète.
La doublure argentée(silver lining) d'être une application utilisée par les joueurs professionnels est qu'ils trouveront la solution à un problème avant même que les développeurs ne le fassent. Ainsi, bien qu'il n'y ait pas de rapport officiel sur l'erreur, la société des joueurs(gamer society) l' a réduite à six correctifs différents pour se débarrasser de l' erreur Steam(Steam Error) e502 l3.
Check Steam Server Status UK/US
Les serveurs Steam sont connus pour planter à chaque fois qu'un événement de vente majeur est mis en ligne(known to crash every time a major sale event goes live) . En fait, ils sont en panne pendant la première heure ou deux d'une vente importante. Avec un nombre immense d'utilisateurs se précipitant pour acheter un jeu fortement réduit au nombre correspondant de transactions d'achat se produisant simultanément, un plantage du serveur(server crash) semble plausible. Vous pouvez vérifier l'état des serveurs Steam dans votre région en visitant (Steam)la page Web Steam Sstatus(Steam Sstatus webpage)

- Si les serveurs Steam se sont effectivement écrasés, il n'y a pas d'autre moyen de corriger l' erreur Steam (Steam error) e502 l3 que d' attendre(wait) que les serveurs reviennent. Il faut généralement quelques heures à leurs ingénieurs pour remettre les choses en marche.
- Sinon, essayez les solutions répertoriées ci-dessous pour corriger l' erreur Steam(Steam Error) e502 l3 sur les PC Windows 10 .
Méthode 1 : Résoudre les problèmes de connectivité Internet
(Method 1: Troubleshoot Internet Connectivity Issues
)
De toute évidence, si vous cherchez à jouer à un jeu en ligne(game online) ou à effectuer une transaction en ligne, votre connexion Internet doit être parfaite. Vous pouvez tester la vitesse d'Internet(test the internet speed) en utilisant des outils en ligne. Si la connexion semble instable, redémarrez d'abord le routeur ou le modem(router or modem) , puis exécutez l' outil de dépannage réseau(Network Troubleshooter) comme suit :
1. Appuyez simultanément sur les Windows + I keys pour lancer les paramètres Windows(Settings)
2. Cliquez sur Mise à jour et sécurité(Update & Security) , comme indiqué.

3. Accédez au menu Dépannage et cliquez sur (Troubleshoot )Dépanneurs supplémentaires(Additional troubleshooters) .

4. Sélectionnez le dépanneur des connexions Internet( Internet Connections) et cliquez sur Exécuter le dépanneur(Run the troubleshooter) , affiché en surbrillance.

5. Suivez les instructions(on-screen instructions) à l'écran pour résoudre les problèmes s'ils sont détectés.
Lisez aussi :(Also Read:) Comment ajouter des jeux (Games)Microsoft à Steam
Méthode 2 : désinstaller les programmes anti-triche(Method 2: Uninstall Anti-cheat Programs)
Les jeux en ligne devenant la bouée de sauvetage pour beaucoup, le besoin de gagner a également augmenté de façon exponentielle. Cela a conduit certains joueurs à recourir à des pratiques contraires à l'éthique comme la triche et le piratage. Afin de les contrer, Steam est conçu pour ne pas fonctionner avec ces programmes anti-triche. Ce conflit peut entraîner quelques problèmes, notamment Steam Error e502 l3 . Voici comment désinstaller des programmes dans Windows 10 :
1. Appuyez sur la touche Windows(Windows key) , saisissez Panneau de configuration(Control Panel) et cliquez sur Ouvrir(Open) , comme indiqué.

2. Définissez View by > Small icons , puis cliquez sur Programmes et fonctionnalités( Programs and Features) .

3. Cliquez avec le bouton droit sur les applications anti-triche(anti-cheat applications) , puis cliquez sur Désinstaller(Uninstall) , comme illustré ci-dessous.

Méthode 3 : Autoriser Steam via le pare-feu Windows Defender(Method 3: Allow Steam Through Windows Defender Firewall)
Les programmes tiers tels que Steam sont parfois empêchés d'accéder à la connexion réseau(network connection) par le pare- feu Windows Defender(Windows Defender Firewall) ou par des programmes antivirus tiers stricts. Désactivez temporairement le programme antivirus installé sur votre système et assurez-vous que Steam est autorisé à traverser le pare-feu en suivant les étapes ci-dessous :
1. Lancez le Panneau(Control Panel ) de configuration comme précédemment.

2. Définissez View by > Large icons et cliquez sur Pare-feu Windows Defender(Windows Defender Firewall) , comme indiqué.

3. Cliquez sur Autoriser une application ou une fonctionnalité via le pare-feu Windows Defender(Allow an app or feature through Windows Defender Firewall) présent dans le volet de gauche.

4. Dans la fenêtre suivante, une liste d' (Window)applications et de fonctionnalités(apps and features) autorisées vous sera présentée , mais pour modifier leurs autorisations ou leur accès. Cliquez(Click) sur le bouton Modifier les paramètres .(Change Settings)
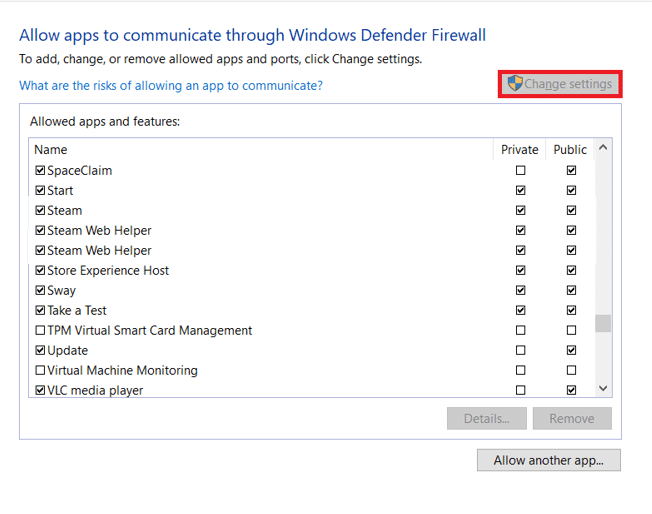
5. Faites défiler la liste pour trouver Steam et ses applications associées. Cochez la case Privé(Private ) et Public pour chacun d'eux, comme illustré ci-dessous.

6. Cliquez sur OK pour enregistrer les nouvelles modifications et fermer la fenêtre. Essayez de finaliser l'achat maintenant sur Steam.
Méthode 4 : Rechercher les logiciels malveillants(Method 4: Scan for Malware)
Les logiciels malveillants et les virus(Malware & virus) sont connus pour perturber les opérations informatiques quotidiennes et causer un certain nombre de problèmes. L'un d'eux étant l'erreur Steam e502 l3(l3 error) . Effectuez une analyse complète du système à l'aide de tout programme antivirus(antivirus program) spécialisé que vous pourriez avoir installé ou de la fonction de sécurité native de Windows,(Windows Security feature) comme expliqué ci-dessous :
1. Accédez à Setting > Update & Security comme indiqué.

2. Accédez à la page Sécurité Windows(Windows Security) et cliquez sur le bouton Ouvrir la sécurité Windows(Open Windows Security ) , affiché en surbrillance.

3. Accédez au menu Protection contre les virus et menaces(Virus & threat protection) et cliquez sur Options d'analyse(Scan options ) dans le volet de droite.
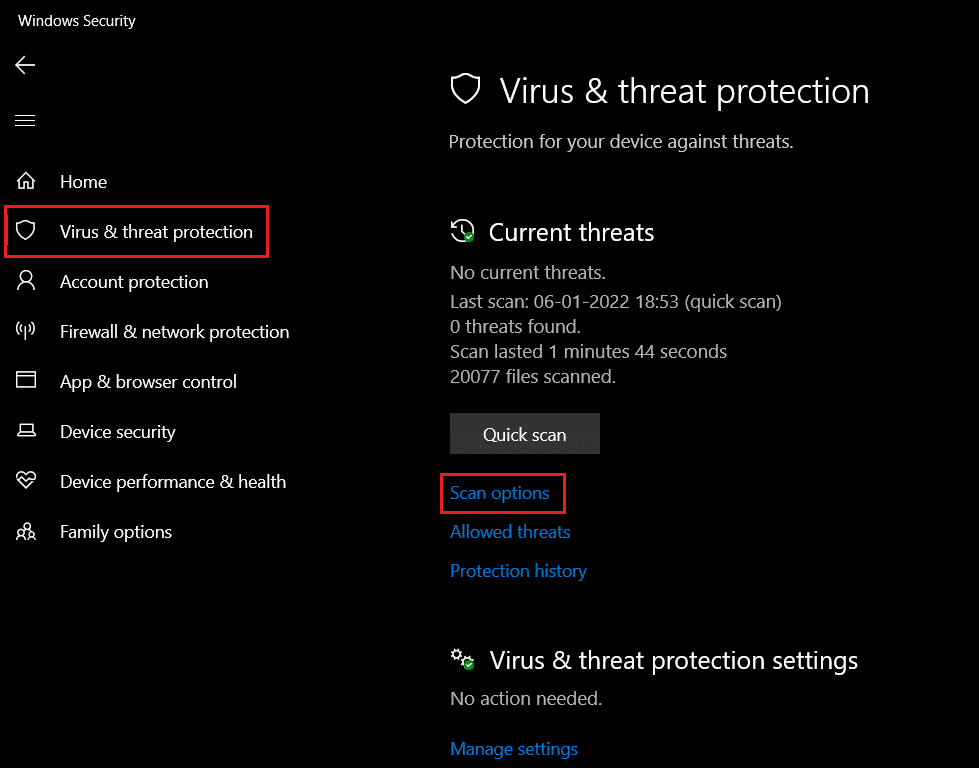
4. Choisissez Analyse complète(Full Scan) dans la fenêtre(Window) suivante et cliquez sur le bouton Analyser maintenant(Scan now) pour démarrer le processus.

Remarque :(Note:) Une analyse complète prendra au moins quelques heures pour se terminer avec la barre de progression(progress bar) indiquant le temps restant estimé(estimated time remaining) et le nombre de fichiers analysés(number of files scanned) jusqu'à présent. Vous pouvez continuer à utiliser votre ordinateur pendant ce temps(computer meanwhile) .
5. Une fois l'analyse terminée, toutes les menaces trouvées seront répertoriées. Résolvez-les immédiatement en cliquant sur le bouton Démarrer les actions(Start Actions) .
Lisez aussi :(Also Read:) Comment désactiver la superposition de vapeur(Steam Overlay) dans Windows 10
Méthode 5 : Mettre à jour Steam(Method 5: Update Steam)
Enfin, si aucune des méthodes ci-dessus n'a fonctionné et que l' erreur e502(Error e502) l3 continue de vous agacer, essayez de mettre à jour l' application Steam(Steam application) . Il est tout à fait possible que la version actuelle que vous avez installée comporte un bogue inhérent et que les développeurs(bug and developers) aient publié une mise à jour avec le bogue corrigé.
1. Lancez Steam et accédez à la barre de menus .(menu)
2. Maintenant, cliquez sur Steam puis sur Vérifier les mises à jour du client Steam…(Check for Steam Client Updates…)

3A. Steam - Self Updater téléchargera automatiquement les mises à jour, si elles sont disponibles. Cliquez sur (Click) REDÉMARRER STEAM(RESTART STEAM) pour appliquer la mise à jour.

3B. Si vous n'avez pas de mises à jour, le message Votre client Steam est déjà à jour(Your Steam client is already up-to-date ) s'affichera, comme suit.

Méthode 6 : réinstaller Steam(Method 6: Reinstall Steam)
De plus, au lieu de simplement mettre à jour, nous désinstallerons la version actuelle pour nous débarrasser de tous les fichiers d'application corrompus/cassés, puis nous installerons à nouveau la dernière version de Steam(Steam afresh) . Il existe deux façons de désinstaller n'importe quelle application dans Windows 10 : l'une, via l' application Paramètres(Settings application) et l'autre, via le Panneau de configuration(Control Panel) . Suivons les étapes pour ce dernier :
1. Cliquez sur Démarrer(Start) , tapez Panneau de configuration(Control Panel) et cliquez sur Ouvrir(Open) .

2. Définissez View by > Small icons et cliquez sur Programmes et fonctionnalités(Programs and Features) , comme indiqué.

3. Localisez Steam, faites un clic droit dessus et choisissez Désinstaller(Uninstall) , comme illustré ci-dessous.

4. Dans la fenêtre de désinstallation de Steam(Steam Uninstall window) , cliquez sur Désinstaller(Uninstall) pour supprimer Steam.

5. Redémarrez(Restart ) l'ordinateur après avoir désinstallé Steam pour faire bonne mesure.
6. Téléchargez la dernière version( the latest version) de Steam à partir de votre navigateur Web, comme indiqué.

7. Après le téléchargement, exécutez le fichier SteamSetup.exe téléchargé en double-cliquant dessus.

8. Dans l' assistant de configuration de Steam(Steam Setup) , cliquez sur le bouton Suivant(Next ) .

9. Choisissez le dossier(Destination folder) de destination à l'aide de l' option Parcourir…(Browse… ) ou conservez l' option par défaut(default option) . Ensuite, cliquez sur Installer(Install) , comme illustré ci-dessous.

10. Attendez que l'installation soit terminée et cliquez sur Terminer(Finish) , comme indiqué.

Conseillé:(Recommended:)
- Comment changer l'image du profil Steam
- (Fix Windows 10) Correction du mode veille (Sleep Mode)de Windows 10 ne fonctionnant pas
- Comment jouer aux jeux Steam de Kodi
- Comment réparer l'erreur détectée par le débogueur
Faites-nous savoir quelle méthode a résolu le code d'erreur Steam E502 l3( Steam error code E502 l3) pour vous. Déposez également vos jeux Steam(Steam) préférés , ses problèmes ou vos suggestions dans la section des commentaires ci-dessous.
Related posts
Fix Error Code 0x80004005: erreur non spécifiée dans Windows 10
Fix Steam Corrupt Disk Error sur Windows 10
Fix League sur Legends Black Screen à Windows 10
Fix Media Disconnected Error sur Windows 10
Fix Device non Migrated Error sur Windows 10
Correction de la configuration de l'application Steam non disponible dans Windows 10
6 façons de corriger le code d'erreur Netflix M7121-1331-P7
Fix Computer Wo ne pas aller à Sleep Mode en Windows 10
Correction de l'erreur Excel stdole32.tlb dans Windows 10
Correction d'une erreur de script OneDrive sur Windows 10
Fix Task Host Window Prevents Shut Down en Windows 10
Correction de l'erreur INET_E_RESOURCE_NOT_FOUND sur Windows 10
Fix MHW Error Code 50382-MW1
Comment réparer Steam ne s'ouvre pas sur Windows 10
Fix Alt+Tab ne fonctionne pas dans Windows 10
Comment 08848644 pour Blurry Apps dans Windows 10
Fix Unable à installer Network Adapter Error Code 28
Correction de l'erreur NSIS lors du lancement du programme d'installation dans Windows 10
Comment réparer l'erreur 0x80070002 Windows 10
Correction d'une erreur de pilote Bluetooth dans Windows 10
