Correction du lecteur de carte Realtek de Windows 10 ne fonctionnant pas

Le logiciel Realtek Card Reader(Realtek Card Reader Software) est une collection de pilotes dans lesquels votre pilote de carte(card driver) permettra au système de communiquer avec les périphériques. Le pilote Realtek Card Reader(Realtek Card Reader driver) est un logiciel populaire pour accéder au lecteur de carte(card reader) . Ce package de pilotes(driver package) est essentiellement requis pour le bon fonctionnement du lecteur de carte(card reader) , ce qui permet au système de communiquer avec d'autres périphériques externes. Cependant, vous pouvez parfois rencontrer des problèmes tels que Realtek PCIE Card Reader ne fonctionnant pas sur votre PC. Donc, si vous rencontrez également ce problème, ne vous inquiétez pas. Ce guide vous aidera à résoudre les problèmes de votre lecteur de carte Realtek(Realtek card) sous Windows 10. Alors, continuez à lire !

Comment résoudre le (How to Fix )problème du lecteur de carte Realtek de (Realtek Card Reader Not Working Issue )Windows 10 qui ne fonctionne pas(Windows 10 )
Ai-je besoin du logiciel Realtek Card Reader ?(Do I Need Realtek Card Reader Software?)
Si vous souhaitez utiliser un périphérique USB(USB device) ou une carte de données externe, vous avez besoin d'un logiciel de lecteur(reader software) de carte pour le faire fonctionner. En d'autres termes, sans logiciel, vous ne pourrez peut-être pas transférer de données du support externe vers votre système. Cela se fait généralement à l'aide de Realtek Card Reader .
Méthode 1 : Dépannage de base(Method 1: Basic Troubleshooting)
Étape 1 : Essayez différents ports et périphériques USB(Step 1: Try Different USB Ports & Devices)
Ce problème peut survenir en raison d'un défaut de votre carte (SD card)SD ,(SD card) lecteur de carte SD , port(USB port) USB et câble USB(USB cable) . Vous devez donc examiner tout le matériel avant d'essayer d'autres solutions.
1. Si le problème est causé par l' alimentation(power supply) , essayez (try) de réinsérer le périphérique USB après avoir débranché l'ordinateur portable(re-inserting the USB device after unplugging the laptop) de l'alimentation.
2. Connectez un autre périphérique USB(Connect another USB device) avec le même port USB(USB port) pour déterminer s'il y a un problème avec le port USB(USB port) .
3. Branchez le périphérique USB sur un (Plug the USB device into a) port différent(different port) pour éliminer les problèmes avec les ports USB .

4. Si vous utilisez un câble USB(USB cable) , essayez de rechercher des câbles défectueux ou endommagés. Remplacez le câble USB(USB cable) s'il est endommagé.
Étape 2 : Redémarrez l'ordinateur(Step 2: Restart PC)
Il est conseillé de redémarrer votre système car cela fait souvent des merveilles.
1. Accédez au menu Windows Power User(Power User menu) en appuyant simultanément sur Win + X keys
2. Sélectionnez Arrêter ou se déconnecter(Shut down or sign out) > Redémarrer(Restart) , comme illustré ci-dessous.
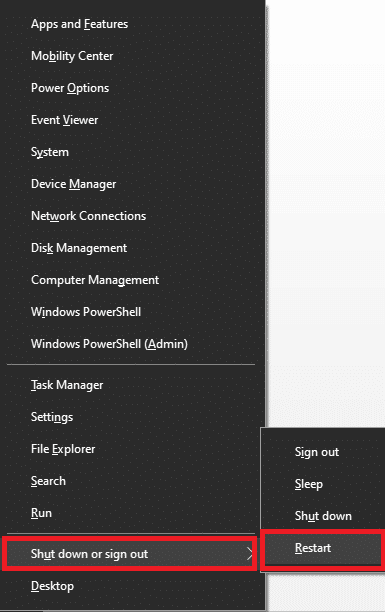
Méthode 2 : exécuter l'outil de dépannage du matériel et des périphériques(Method 2: Run Hardware and Devices Troubleshooter)
Il peut y avoir des problèmes avec les appareils et le matériel associé, ce qui entraîne un problème de fonctionnement du lecteur de carte Realtek sur un(Realtek card) PC Windows 10 . Ce problème peut être résolu en exécutant l' utilitaire de résolution des problèmes de matériel et de périphériques Windows(Windows Hardware and Devices Troubleshooter) intégré , comme suit :
1. Appuyez simultanément sur les touches (keys)Windows + R pour lancer la boîte de dialogue Exécuter(Run Dialog Box) .
2. Tapez msdt.exe -id DeviceDiagnostic et cliquez sur OK , comme indiqué.

3. Cliquez sur Suivant (Next ) dans la fenêtre de dépannage du matériel et des périphériques .(Hardware and Devices troubleshooter)

4A. Attendez qu'il détecte les problèmes, puis cliquez sur (Click) Appliquer ce correctif(Apply this fix) , le cas échéant.

Ensuite, redémarrez(Restart) votre PC.
4B. Cependant, l'écran suivant apparaîtra si le dépannage n'a pas pu identifier le problème(Troubleshooting couldn’t identify the problem) . Dans ce cas, vous pouvez essayer les correctifs restants répertoriés dans cet article.

A lire également : (Also Read:) Fix USB Composite Device ne peut pas fonctionner correctement avec USB 3.0
Method 3: Update/ Rollback Realtek Card Reader Driver
Mettez à jour les pilotes vers la dernière version ou restaurez les pilotes vers la version précédente pour résoudre le problème du lecteur de carte Realtek PCIE(Realtek PCIE Card Reader) qui ne fonctionne pas.
Méthode 3A : mettre à jour le pilote(Method 3A: Update Driver)
1. Cliquez sur le menu de recherche Windows(Windows Search Menu) et tapez gestionnaire de périphériques. (device manager.)Cliquez sur Ouvrir(Open ) pour le lancer.

2. Double-cliquez sur Périphériques à technologie mémoire(Memory technology devices) pour le développer.
3. Maintenant, faites un clic droit sur le pilote Realtek PCIE CardReader et cliquez sur Mettre à jour le pilote(Update driver) .
Remarque :(Note:) Le nom du pilote(driver name) dépend de la version de Windows(Windows version) installée sur votre PC.
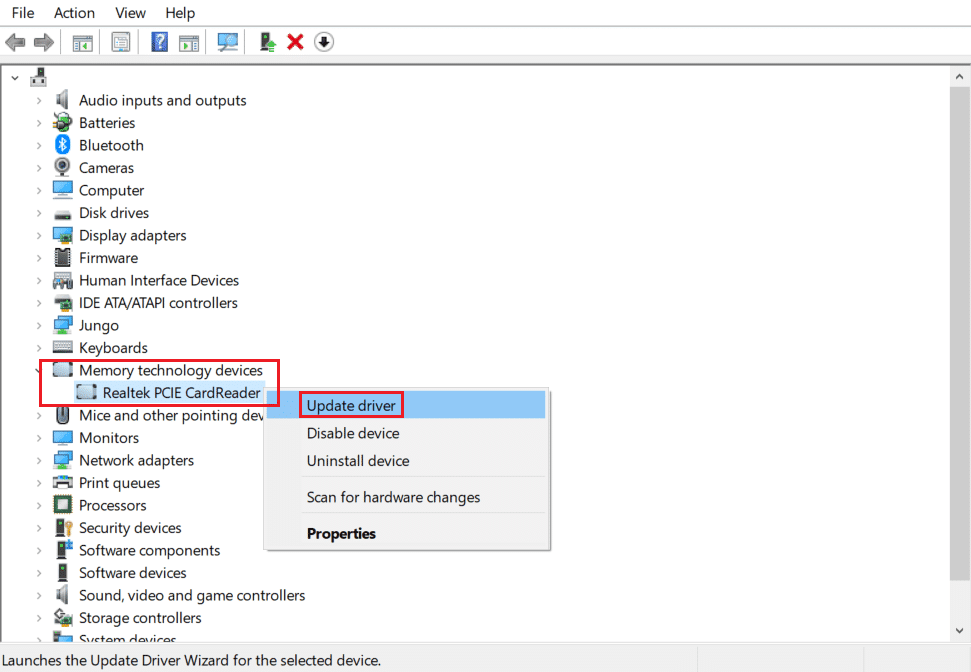
4. Ensuite, cliquez sur Rechercher automatiquement les(Search automatically for drivers) options de pilotes pour installer le pilote automatiquement.

5. Cliquez sur Fermer(Close) pour quitter la fenêtre et redémarrer l'ordinateur.
Méthode 3B : restauration du pilote(Method 3B: Roll Back Driver)
1. Accédez à Device Manager > Memory technology devices comme précédemment.
2. Cliquez avec le bouton droit sur le pilote Realtek PCIE CardReader et cliquez sur Propriétés(Properties) , comme indiqué.

3. Passez à l' onglet Pilote(Driver tab) et sélectionnez Roll Back Driver , comme indiqué en surbrillance.
4. Cliquez sur Oui(Yes) dans l' invite de confirmation(confirmation prompt) , puis cliquez sur OK pour appliquer cette modification.
5. Ensuite, redémarrez(restart) votre PC pour que la restauration soit effective.
Remarque :(Note:) Si l'option de restauration du pilote(Roll Back Driver) est grisée(greyed out) dans votre système, cela indique que le pilote n'est pas mis à jour.

Méthode 4 : Mettre à jour le système d'exploitation Windows
(Method 4: Update Windows OS
)
Si vous n'obtenez aucun correctif par les méthodes mentionnées ci-dessus, le système peut être rempli de bogues. Microsoft publie régulièrement des mises à jour pour les corriger. Par conséquent, la mise à jour du système d'exploitation Windows(Windows OS) aiderait à résoudre le problème de Realtek Card Reader qui ne fonctionne pas.
1. Appuyez simultanément sur les touches (keys)Windows + I pour ouvrir Paramètres(Settings) .
2. Maintenant, sélectionnez Mise à jour et sécurité(Update & Security) .

3. Cliquez sur le bouton Vérifier les mises à jour comme indiqué en surbrillance.(Check for updates)

4A. Si de nouvelles mises à jour sont disponibles, téléchargez-les et (download &) installez(install) -les.

4B. Si aucune mise à jour n'est disponible, le message Vous êtes à jour(You’re up to date) s'affiche.

Lisez également :(Also Read:) Comment mettre à jour les pilotes Realtek HD Audio(Realtek HD Audio Drivers) sous Windows 10
Méthode 5 : désactiver l'option d'économie d'énergie(Method 5: Disable Power Saving Option)
Souvent, le mode d'économie d'énergie(Power Saving mode) activé via les options d'alimentation déconnecte en permanence les périphériques connectés à votre ordinateur. Ainsi(Thereby) , le lecteur de carte Realtek PCIE(Realtek PCIE Card Reader) ne fonctionne pas sur le bureau/ordinateur portable Windows 10 .
1. Accédez à Device Manager > Memory technology devices comme indiqué dans la méthode 3A(Method 3A) .
2. Cliquez avec le bouton droit sur le pilote Realtek PCIE CardReader et cliquez sur Propriétés(Properties) , comme indiqué.

3. Passez à l' onglet Gestion de l'alimentation(Power Management ) et décochez la case marquée Autoriser l'ordinateur à éteindre ce périphérique pour économiser de l'énergie.(Allow the computer to turn off this device to save power.)

4. Enfin, cliquez sur OK pour enregistrer les modifications et redémarrer(restart ) votre système.
Méthode 6 : Désactiver la suspension sélective USB automatique(Method 6: Disable Automatic USB Selective Suspend)
Fonction de suspension USB(USB Suspend feature) , si elle est activée, le pilote du concentrateur USB(USB hub) peut suspendre n'importe quel port individuel sans affecter la fonction des autres ports. Cette fonction peut vous être utile avec les ordinateurs portables. Cependant, vous pouvez parfois rencontrer un problème de fonctionnement du lecteur de carte PCIE Realtek(Realtek PCIE Card Reader) lorsque votre système est inactif. Ainsi, le désactiver pourrait aider.
1. Tapez Panneau de (Control) configuration(Panel) dans la barre de recherche Windows(Windows search bar) et cliquez sur Ouvrir.(Open.)

2. Sélectionnez View by > Large icons , puis cliquez sur Options d'alimentation(Power Options) , comme indiqué.

3. Ici, cliquez sur Modifier les paramètres du plan(Change plan settings) sous la section Plan sélectionné(Selected plan) .

4. Dans la fenêtre Modifier les paramètres du plan , cliquez sur le lien (Edit Plan Settings )Modifier les paramètres d'alimentation avancés(Change advanced power settings ) affiché en surbrillance.

5. Maintenant, double-cliquez sur Paramètres USB (USB settings ) pour le développer.

6. Encore une fois, double-cliquez sur le paramètre de suspension sélective USB(USB selective suspend setting) pour le développer, comme indiqué.

7. Ici, cliquez sur Sur batterie (On battery ) et modifiez le paramètre sur Désactivé (Disabled ) dans la liste déroulante, comme illustré ci-dessous.

8. Modifiez également le paramètre sur Désactivé(Disabled ) pour Branché( Plugged in) .

9. Enfin, cliquez sur Appliquer (Apply) > OK pour enregistrer ces modifications.
10. Redémarrez votre PC(Restart your PC) et vérifiez si le problème est résolu.
Conseillé:(Recommended:)
- Qu'est-ce qu'un lecteur de carte Realtek ?
- Comment forcer la suppression d'un fichier(Force Delete File) dans Windows 10
- Fix Sound continue(Fix Sound Keeps) de couper dans Windows 10
- Correction de l'ordinateur portable HP(Fix HP Laptop) ne se connectant pas au Wi-Fi
Nous espérons que cela vous a aidé à résoudre le problème du (fix) lecteur de carte Realtek PCIE qui ne fonctionne pas(Realtek PCIE Card Reader not working) sous Windows 10 . Laissez vos questions/suggestions dans la section des commentaires ci-dessous.
Related posts
Qu'est-ce qu'un lecteur de carte Realtek ?
Comment Fix Application Error 0xc0000005
Comment 0253736
Fix SD Card Pas Detected dans Windows 10
5 Ways à Fix SD Card ne pas s'afficher ou travailler
Correction d'une erreur d'ID de réunion non valide avec Zoom dans Windows 10
Comment Fix Windows 10 Exécution lente après la mise à jour
Correction de l'erreur de fichiers téléchargés manquants sur Steam
Correction de l'erreur Discord JavaScript au démarrage
Fix Realtek High Definition Audio Driver Issue
Correction de l'appel vidéo Microsoft Teams ne fonctionnant pas
Correction de Teamviewer ne se connectant pas dans Windows 10
Correction de Discord ne détectant pas le micro
Correction de la caméra ne fonctionnant pas sur les équipes
Comment réparer Kodi continue de planter au démarrage
Fix Graphics Card Non détecté sur Windows 10
Correction du zoom impossible de se connecter au code d'erreur 5003
Correction de la console audio Realtek ne fonctionnant pas sous Windows 11
Comment réparer la caméra Discord ne fonctionne pas
Réparer Steam est lent dans Windows 10
