Où sont stockés ou enregistrés les favoris dans le navigateur Microsoft Edge ?
Nous avons vu comment importer des favoris et des signets dans Edge à(import Favorites and Bookmarks into Edge) partir d'autres navigateurs. Dans cet article, nous verrons l'emplacement du dossier Favoris(Favorites) ou Signets dans (Bookmarks)Microsoft Edge Chromium ainsi que Legacy , qui, à son tour, nous aidera à gérer facilement les Favoris dans (Favorites)Windows 11 ou Windows 10.
Dans Edge Chromium , Edge Legacy et les liens Web enregistrés d' Internet Explorer sont appelés "Favoris". Dans Firefox ou Chrome , ils s'appellent "Signets" - mais fondamentalement, ils signifient la même chose.
Où sont stockés les Favoris dans Microsoft Edge ?
Pour accéder aux Favoris ou aux Signets dans le navigateur Microsoft Edge Chromium , ouvrez l' Explorateur de fichiers(File Explorer) et accédez au chemin suivant :
C:\Users\%username%\AppData\Local\Microsoft\Edge\User Data\Default
Ici, vous trouverez un fichier appelé " Signets(Bookmarks) " .
C'est celui-là !
Vous pouvez également taper edge://favorites/ dans la barre d'adresse Edge et appuyer sur (Edge)Entrée(Enter) pour ouvrir les Favoris(Favorites) .

Ici, vous pouvez voir les favoris(Favorites) stockés et les modifier(Edit) ou les supprimer.
Les builds Edge Insider(Edge Insider Builds) ont différents emplacements pour les favoris :
Pour Edge Insider Canary :(For Edge Insider Canary:)
C:\Users\%username%\AppData\Local\Microsoft\Edge SxS\User Data\Default
Pour Edge Insider Dev :(For Edge Insider Dev:)
C:\Users\%username%\AppData\Local\Microsoft\Edge Dev\User Data\Default
Pour la version bêta d'Edge Insider :(For Edge Insider Beta:)
C:\Users\%username%\AppData\Local\Microsoft\Edge Beta\User Data\Default
Sauvegarder(Backup) et restaurer les favoris Edge Chromium(Restore Edge Chromium)
Cet article montre comment sauvegarder et restaurer des profils, des extensions, des paramètres et des favoris dans Microsoft Edge(backup and restore Profiles, Extensions, Settings, Favorites in Microsoft Edge) .
Où sont stockés les favoris dans Edge Legacy ?
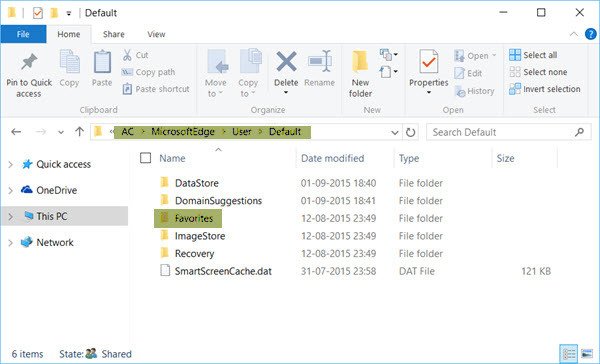
Ouvrez l' Explorateur de fichiers Windows(Windows File Explorer) et accédez au chemin suivant :
C:\Users\username\AppData\Local\Packages\Microsoft.MicrosoftEdge_8wekyb3d8bbwe\AC\MicrosoftEdge\User\Default
Mieux(Better) encore, copiez-collez simplement le chemin dans le champ d'adresse de l' explorateur et appuyez sur (Explorer)Entrée(Enter) . Le dossier s'ouvrira. N'oubliez(Remember) pas de remplacer le nom d' utilisateur(username) par le vôtre.
MISE À JOUR(UPDATE) : Les choses changent sans cesse dans Windows 10 ! Désormais, après la mise à jour de novembre(November Update) , Edge Legacy n'utilise pas de structure de dossiers pour stocker les favoris. Il utilise désormais une base de données Extensible Storage Engine(Engine Database) .
Gérer les signets ou les favoris dans Edge Legacy
Dans le dossier ci-dessus, cliquez sur le dossier Favoris(Favorites) pour l'ouvrir.
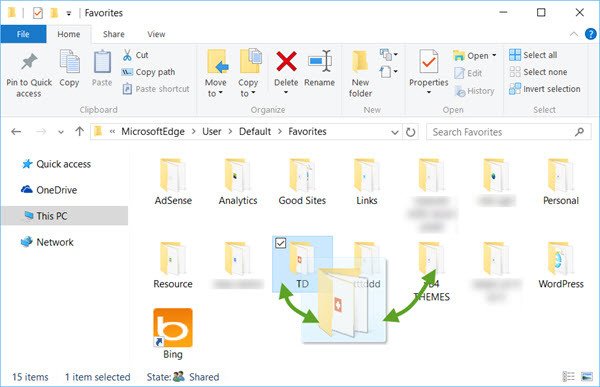
Bien que vous puissiez toujours renommer ou supprimer des favoris via les paramètres de l'interface utilisateur Edge(rename or remove Favorites via Edge UI settings) , effectuer des opérations de glisser-déposer, etc. ici, facilitera grandement la gestion des favoris dans Microsoft Edge .
Sauvegarder(Backup) et restaurer les favoris Edge Legacy(Restore Edge Legacy)
Pour sauvegarder vos favoris dans le navigateur Edge , copiez-collez simplement ce dossier Favoris dans un emplacement sûr. Pour restaurer les favoris, copiez-collez votre dossier Favoris à cet emplacement.
Où est stocké l' historique des téléchargements dans (Download History)Edge Legacy ?

Le dossier Historique des téléchargements(Download History) du navigateur Edge est stocké à l'emplacement suivant :(Edge)
C:\Users\username\AppData\Local\Packages\Microsoft.MicrosoftEdge_8wekyb3d8bbwe\AC\MicrosoftEdge\User\Default\DownloadHistory
N'oubliez pas de remplacer le nom d' utilisateur(username) par le vôtre.
Incidemment, si vous devez modifier les paramètres Edge(tweak Edge settings) , vous pouvez le faire comme suit. Vous trouverez trois points, appelés Ellipses en haut à droite de Edge . Vous cliquez sur les ellipses pour ouvrir le menu Plus d'actions(More actions) qui contient des options pour modifier Microsoft Edge . Vous devez cliquer sur Paramètres(Settings) pour accéder aux paramètres principaux. Les options avancées(Advanced) se trouvent également dans un menu séparé lorsque vous cliquez sur l'option indiquant Options avancées(Advanced Options) . En les utilisant, vous pouvez modifier Edge en fonction de vos besoins.
ManageEdge vous permet d'importer, d'exporter, de trier, de déplacer et de renommer les favoris et les signets du navigateur Microsoft Edge en un clin d'œil sur votre PC Windows 10.(Microsoft Edge)
These posts are sure to interest you. Take a look at them!
- Trucs et astuces du navigateur Microsoft Edge
- Trucs et astuces Windows 11 .
Related posts
Comment afficher Favorites Bar dans Microsoft Edge sur Windows 10
Comment gérer Favoris dans Microsoft Edge browser
Synchroniser les signets et la liste de lecture dans Microsoft Edge
Comment supprimer Duplicate Favorites dans Microsoft Edge browser
Comment montrer le Favorites bar dans Microsoft Edge: 4 façons
Pourquoi certaines extensions manquent-elles sur le Microsoft Edge browser?
Assign Backspace key Pour revenir une page dans Microsoft Edge
Comment appliquer Google SafeSearch dans Microsoft Edge dans Windows 10
Activer System Print Dialog dans Microsoft Edge dans Windows 10
Comment masquer Title Bar avec Vertical Tabs dans Microsoft Edge
Comment partager un web page URL en utilisant Microsoft Edge browser
Désactiver Address Bar Drop-down List Suggestions dans Microsoft Edge
Comment utiliser Super Duper Secure Mode dans Microsoft Edge
Comment 08685864 à un HTML file
Comment utiliser Kids mode dans Microsoft Edge browser
Access & use Microsoft Edge sur la page Flags sur Windows 10
Comment montrer ou masquer Collections button dans Microsoft Edge browser
Comment prévenir les modifications apportées aux favoris sur Microsoft Edge dans Windows 10
Comment désactiver les notifications push Microsoft Edge
Microsoft Edge pour Mac accidents, ne fonctionne pas et ne pose aucun problème
