Corrigez votre compte n'a pas été modifié pour ce compte Microsoft 0x80070426
Chaque fois que vous mettez à niveau votre Windows d'une version à une autre à l'aide d'un compte Microsoft , vous pouvez recevoir l'erreur suivante :
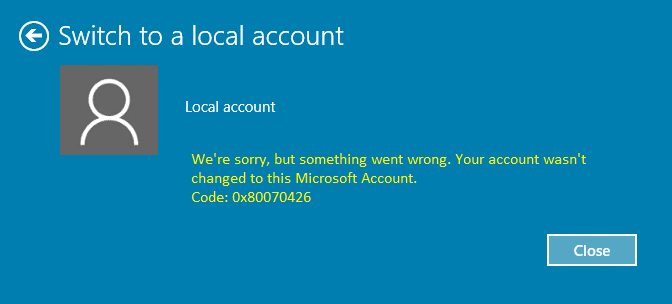
L'erreur ci-dessus est également rencontrée par les utilisateurs qui utilisaient un compte local mais qui ont maintenant décidé de le remplacer par un compte Microsoft Live ou vice versa. Bien qu'il n'y ait aucune information dans le code d'erreur sur la raison pour laquelle vous voyez cette erreur, la cause principale semble être autorisée car le compte de messagerie Microsoft peut être corrompu dans le (Microsoft)registre(Registry) . Ce problème peut être simplement résolu en supprimant certaines clés de registre spécifiques dont nous avons parlé dans cet article.
Corrigez votre compte n'a pas été modifié pour ce compte Microsoft 0x80070426(Microsoft Account 0x80070426)
Assurez(Make) -vous de sauvegarder votre registre et de créer un point de restauration système, juste au cas où quelque chose tournerait mal. Donc, sans perdre de temps, voyons comment réparer votre compte n'a pas été modifié pour ce compte Microsoft 0x80070426(Microsoft Account 0x80070426) à l'aide du didacticiel ci-dessous.
Méthode 1 : exécutez l'utilitaire de résolution des problèmes de compte Microsoft(Run Microsoft Account) et définissez l'heure et la date correctes.
1. Exécutez l' utilitaire de résolution des problèmes de compte Microsoft(Microsoft Account troubleshooter) .
2. Appuyez sur la Windows Key + I pour ouvrir les paramètres de la fenêtre(Window Settings) , puis sélectionnez Heure et langue(Time & Language) .


4. Cliquez maintenant sur Date et heure,( Date and Time) puis sélectionnez l'onglet Heure Internet.( the Internet Time tab.)

5. Ensuite, cliquez sur Modifier les paramètres(Change settings) et assurez-vous que Synchroniser avec un serveur de temps Internet(Synchronize with an Internet time server) est coché, puis cliquez sur Mettre(Update) à jour maintenant.

6. Cliquez sur OK et fermez le panneau de configuration.
7. Dans la fenêtre des paramètres sous Date et heure(under Date & time) , assurez-vous que Définir l'heure automatiquement(Set time automatically) est activé.

8. Désactivez « Définir le fuseau horaire automatiquement(Set time zone automatically) », puis sélectionnez le fuseau horaire souhaité.(select your desired Time zone.)
9. Fermez tout et redémarrez votre PC. Essayez à nouveau(Again) de passer à votre compte Microsoft et cette fois, vous devrez peut-être réparer votre compte n'a pas été modifié pour ce compte Microsoft 0x80070426.(Fix Your Account Wasn’t Changed To This Microsoft Account 0x80070426.)
Méthode 2 : supprimer l' entrée de registre(Registry) problématique associée à Microsoft Email
1. Appuyez sur la Windows Key + R puis tapez « regedit » (sans les guillemets) et appuyez sur Entrée pour ouvrir l' Éditeur du Registre(Registry Editor) .

2. Assurez-vous d'avoir sélectionné Ordinateur (au lieu de toute sous-clé)(Computer (instead of any sub-keys)) puis cliquez sur Modifier(Edit) puis sur Rechercher(Find) .
3. Saisissez l' identifiant de messagerie de votre compte Microsoft(Microsoft Account email ID) que vous utilisez pour vous connecter à Windows . Assurez(Make) -vous d'avoir coché les options Clé(Key) , Valeurs(Values) et Données(Data) . Cliquez ensuite sur (Next)Rechercher(Find) .

Remarque :(Note:) Si vous ne connaissez pas l'identifiant de messagerie de votre compte Microsoft , appuyez sur la touche (Microsoft Account)Windows Key + I, puis cliquez sur Comptes(Accounts) et recherchez l' identifiant de messagerie sous votre(email id below you profile) photo de profil et votre nom (sous Vos informations).

4. Cliquez plusieurs fois sur F3 pour trouver les clés de registre ci-dessous :
Computer\HKEY_LOCAL_MACHINE\SOFTWARE\Microsoft\IdentityStore\LogonCache\D7F9...... (In Windows 10)
OR
Computer\HKEY_LOCAL_MACHINE\SOFTWARE\Microsoft\IdentityStore\Cache\GlobalStore\IdentityCache \S-1-96... (In Windows 7 or 8)
Computer\HKEY_USERS\.DEFAULT\Software\Microsoft\IdentityCRL\StoredIdentities\[email protected]

5. Une fois que vous avez trouvé les clés, assurez-vous de les supprimer(delete them) . Dans Windows 10 , il n'y aura pas de dossier Cache ; à la place, il y aurait LogonCache , par conséquent, assurez-vous de supprimer les clés en dessous contenant votre adresse e-mail. Dans toutes les versions précédentes de Windows , il y aura un dossier Cache , assurez-vous de ne supprimer que la clé en dessous contenant votre adresse e-mail.

6. Fermez l' Éditeur du Registre(Registry Editor) et redémarrez votre PC pour résoudre le problème.
Consultez également FIX Votre compte Microsoft n'a pas été remplacé par un compte local 0x80070003( FIX Your Microsoft Account wasn’t changed to a local account 0x80070003) .
Méthode 3 : créer un nouveau compte utilisateur
1. Créez un nouveau compte d'utilisateur et ajoutez le compte Microsoft(Microsoft Account) vers lequel vous essayez de basculer et vérifiez si le problème persiste.
2. Appuyez sur la Windows Key + I pour ouvrir Paramètres(Settings) , puis cliquez sur Compte(Account) et sélectionnez Famille et autres personnes(Family & other people) dans le menu de droite.

4. Entrez le nouveau compte utilisateur(new user account) (utilisez le compte de messagerie vers lequel vous essayez de basculer).

5. Remplissez les détails nécessaires et définissez cet e-mail comme identifiant pour le nouveau compte Windows(Windows Account) .
6. Si vous parvenez à créer avec succès un nouveau compte d'utilisateur en utilisant le même compte Microsoft(Microsoft Account) vers lequel vous essayez de basculer, accédez à C:\Users\Corrupted_Profile_Name\ (ce sera le nom d'utilisateur de votre compte précédent à partir duquel vous essayez de basculer).
7. Une fois que vous êtes dans le dossier, cliquez sur View> Options , puis sélectionnez l'onglet Affichage dans Options des dossiers.(Folder Options.)

8. Maintenant, cochez Afficher les fichiers, dossiers et lecteurs cachés(Show hidden files, folders, and drives) .

9. Ensuite, recherchez "Masquer les fichiers protégés du système d'exploitation"(“Hide protected operating system files“) et assurez-vous de le décocher. Cliquez sur OK(Click Ok) .
10. Copiez tous les fichiers du dossier ci-dessus sauf ceux-ci :
NtUser.dat
NtUser.ini
NtUser.log
NtUser.dat.log1
NtUser.dat.log2
NtUser.dat{7a85b...} (There will be at least 5-10 files of this type)

11. Naviguez maintenant vers C:\Users\New_Profile_Name\ (vers le nom d'utilisateur que vous venez de créer) et collez tous ces fichiers ici.
Voilà, vous avez réussi à réparer votre compte n'a pas été modifié pour ce compte Microsoft 0x80070426,(Fix Your Account Wasn’t Changed To This Microsoft Account 0x80070426) mais si vous avez encore des questions concernant ce message, n'hésitez pas à les poser dans la section des commentaires.
Related posts
FIX Votre Microsoft Account n'a pas été changé en account 0x80070003 local
Fix Microsoft Teams Error caa70004 en Windows 11/10
No Remove button pour Microsoft Account en Windows 10
Fix Microsoft Store error code 0x80073CF3 sur Windows 10
Fix Windows Update Erreurs utilisant Microsoft's online troubleshooter
Correction de l'appel vidéo Microsoft Teams ne fonctionnant pas
Comment lier un identifiant Skype à un compte Microsoft avec Skype pour bureau
Link Microsoft Account à Windows 10 Digital License
Correction de l'erreur STATUS BREAKPOINT dans Microsoft Edge
Comment rejoindre Windows 10 Insider Program sans Microsoft Account
Fix Microsoft Windows Store error 0x80070520 dans Windows 10
Présentation de Windows 8.1 : devez-vous utiliser un compte local ou un compte Microsoft ?
[FIX] « Le Referenced Account Is Locked Out » Erreur
Fix Microsoft Teams continue de redémarrer (2022)
Fix Microsoft Edge ne fonctionne pas dans Windows 10
Résoudre le problème avec les raccourcis vers les fichiers OneNote qui ne peuvent pas être supprimés
Comment fermer et Delete Your Microsoft Account
Microsoft Edge Ca ne pas être ouvert à l'aide du compte administrateur intégré [Résolu]
Comment 08756768?
Correction du Microsoft Store ne fonctionnant pas sous Windows 10
