WinSnap Free vous permet de capturer le bureau, une fenêtre, une partie de votre écran
Pour les gens comme nous qui travaillent régulièrement avec des images, nous avons besoin d'un outil fiable pour prendre et éditer des captures d'écran. Cela peut sembler extrêmement facile, mais ce n'est pas le cas, en particulier la tâche de trouver le programme parfait pour le travail. Aujourd'hui, nous allons examiner un logiciel connu sous le nom de WinSnap pour voir s'il est à la hauteur.
OK, j'ai parcouru le Web récemment et j'ai trouvé ce logiciel et j'ai décidé de le tester pour voir à quel point il fonctionnait par rapport à ShareX . Pour le moment, ShareX est mon outil préféré car il est gratuit, mais ses fonctionnalités ne sont pas organisées correctement, par conséquent, il est un peu maladroit lors de son utilisation. Dans cet esprit, alors, WinSnap peut-il me convaincre ? Eh bien, jetons un coup d'œil pour voir ce qui n'est pas de ce qui est.
Outil de capture d'écran gratuit WinSnap
Avant d'aller de l'avant, nous devons souligner que nous examinons la version gratuite de cet outil car personne ne veut payer pour un outil utilitaire de capture d'écran. Maintenant, la taille du fichier n'est pas trop grande, donc même la connexion Internet la plus lente ne devrait avoir aucun problème à le télécharger. De plus, c'est un outil qui prendra automatiquement le contrôle du bouton Impr écran(Print Screen) sur votre clavier, mais seulement s'il n'est pas utilisé par un autre programme. Voyons maintenant comment utiliser WinSnap .
Nouvel instantané
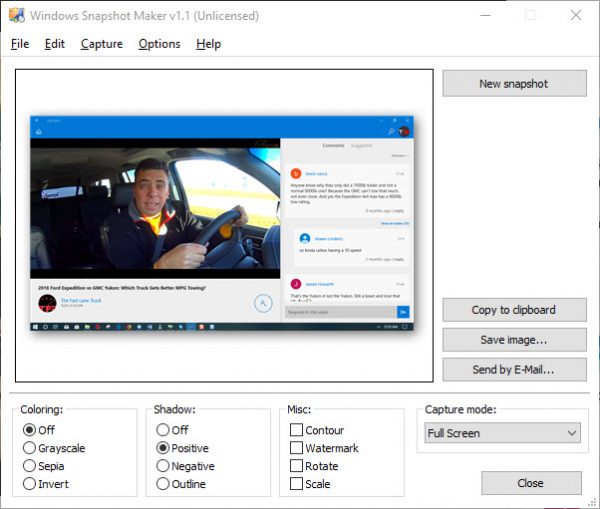
Cliquer sur Nouvel(New) instantané prendra une photo de tout l'écran, mais cela peut être modifié en sélectionnant une option différente dans la section Mode de capture . Par défaut, il est défini sur Fullscreen , alors assurez-vous de le changer pour celui qui correspond à vos besoins.
Capture
La section de capture consiste donc à permettre à l'utilisateur de cliquer une fois pour prendre une capture d'écran via l'un des modes pris en charge. Ils incluent le plein écran, l'application, la fenêtre, la zone client, le menu contextuel et la région(Fullscreen, Application, Window, Client Area, Popup Menu, and Region) .
Choix
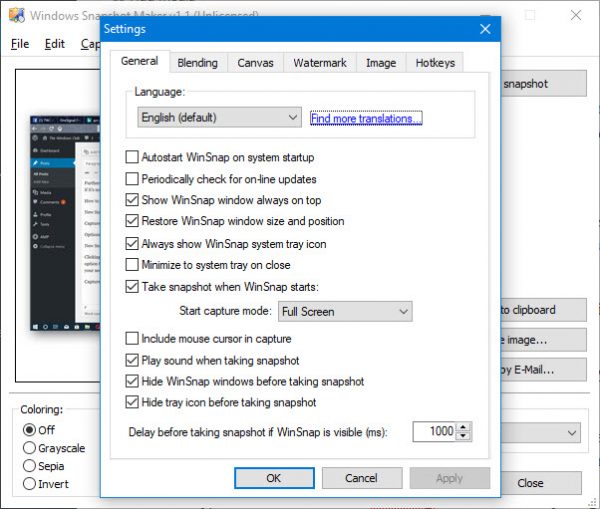
OK, donc à partir du menu Options , c'est là que les utilisateurs auront la possibilité d'ajouter de la couleur à leur capture d'écran, leurs ombres, etc. Maintenant, gardez à l'esprit qu'il n'est pas possible d'éditer des images en ajoutant des flèches et d'autres objets avec cette version de WinSnap .
Vous aurez besoin de la version payante pour cela, mais avec tous les logiciels de capture d'écran gratuits(free screen capture software) disponibles sur le Web, nous ne pensons pas que cela vaille la peine de payer pour le moment, ni jamais d'ailleurs. De plus, les gens peuvent ajouter des filigranes à leur capture d'écran s'ils en ressentent le besoin.
Dans l'ensemble, cette version de WinSnap , qui est bien plus ancienne que celle disponible aujourd'hui, est assez utile. Cependant, si vous cherchez à ajouter des objets à vos captures d'écran, vous devrez le faire à partir d'un autre outil, ce qui peut prendre du temps. Nous devons également souligner qu'à partir de cette section, les utilisateurs ont la possibilité de démarrer automatiquement WinSnap et de modifier les paramètres des raccourcis clavier.
WinSnap 1.1.10 est gratuit(free) pour un usage personnel, éducatif et non commercial et vous pouvez le télécharger à partir du site de téléchargement officiel(official download site) . Malheureusement, la nouvelle version de WinSnap 2 et les versions ultérieures ne sont plus gratuites.
Related posts
Best Free Screen Capture Software pour Windows 10
CloudShot vous permet de capturer des captures d'écran, de faire des notes et de sauvegarder dans le cloud
Comment prendre une capture d'écran avec Mouse Pointer and Cursor incluse
DuckLink Screen Capture: Capturez les fenêtres, les régions, les pages de défilement
Comment prendre la capture d'écran de défilement dans Windows 10
Best Free Crash Dump Analyzer software pour Windows 10
Type Password au Login Screen en Windows 10
Comment prendre une capture d'écran dans Windows PE environment en utilisant ScreenMe
Fix de Windows 10 Black Screen de Death problèmes; Stuck sur Black Screen
Flameshot est un logiciel de capture d'écran unique et simple à utiliser pour PC
SCRIPLOWINGS est un logiciel anti-capture d'écran pour Windows PC
Use Win+Shift+S keyboard Raccourci pour capturer des captures d'écran dans Windows 10
Comment réparer une erreur de capture d'écran noir OBS
Prenez automatiquement des captures d'écran chaque seconde en utilisant Auto Screen Capture
L'écran Windows 10 continue de se rafraîchir constamment automatiquement
Comment réparer les problèmes Screen Tearing sur Windows 10
Fix Klif.sys Blue Screen error en Windows 10
Comment activer ou désactiver Audio, Video et Screen Capture dans Edge
Best Free Online Screen Recorder software avec Audio pour Windows 10
Snipping Tool dans Windows 10 PC: Tips & Tricks pour capturer des captures d'écran
