Correction des erreurs 2503 et 2502 du programme d'installation du lanceur Epic Games sur Windows 11/10
Si, lorsque vous essayez d'installer Epic Games Launcher sur votre PC Windows 10 ou Windows 11, vous rencontrez le code d'erreur 2503 ou 2502(error code 2503 or 2502) , cet article est destiné à vous aider avec les solutions les plus appropriées que vous pouvez essayer pour résoudre ce problème avec succès.
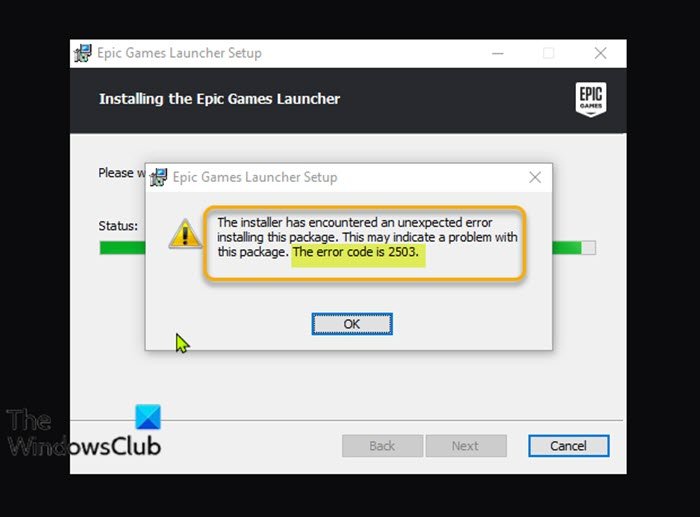
Lorsque vous rencontrez ce problème, vous recevez le message d'erreur complet suivant ;
Epic Games Launcher Setup
The installer has encountered an unexpected error installing this package.
This may indicate a problem with this package.
The error code is 2503.
Les éléments suivants sont les coupables les plus probables de cette erreur ;
- Problème d'autorisations insuffisantes avec le dossier Temp et/ou le dossier Windows Installer .
- Infection par virus/programme malveillant .
- Valeurs de registre incorrectes.
- Installateur Windows corrompu.
- Programmes tiers incompatibles.
Code d'erreur Epic Games 2503 et 2502
Si vous êtes confronté à ce problème de code d'erreur Epic Games 2503 ou 2502(Epic Games error code 2503 or 2502) , vous pouvez essayer nos solutions recommandées ci-dessous sans ordre particulier et voir si cela aide à résoudre le problème.
- Télécharger à nouveau le programme d'installation
- Exécutez l' utilitaire de résolution des problèmes d'installation(Program Install) et de désinstallation du programme(Uninstall Troubleshooter)
- Exécutez le programme d' installation(Installer) avec le privilège d' administrateur(Admin)
- Lancer l'analyse SFC
- Exécutez l'opération d'installation dans l'état Clean Boot
- Vérifiez le service d'installation de Windows
- Désinscrire et réinscrire le service Windows Installer(Windows Installer Service)
- Attribuez le contrôle total(Assign Full Control) au dossier Windows Installer et au dossier Temp
Jetons un coup d'œil à la description du processus impliqué concernant chacune des solutions répertoriées.
1] Retéléchargez le programme d'installation
Cela pourrait être un cas d' installation corrompue d' Epic Games Launcher . Pour exclure cela, vous devez retélécharger le programme d'installation et réessayer l'installation et voir si le code d'erreur 2503 ou 2502(error code 2503 or 2502) réapparaît.
2] Exécutez(Run) l' utilitaire de résolution des problèmes d'installation(Program Install) et de désinstallation du programme(Uninstall Troubleshooter)
L' utilitaire de résolution des problèmes d'installation et de désinstallation de programmes vous aide à réparer automatiquement les problèmes lorsque vous ne pouvez pas installer ou supprimer des programmes. Il corrige également les clés de registre corrompues.
3] Exécutez(Run) le programme d' installation(Installer) avec le privilège Admin
Cette solution nécessite que vous exécutiez le programme d'installation d'Epic Games Launcher avec des privilèges d'administrateur sur votre appareil Windows 10/11 et que vous voyiez si le problème est résolu ou non. Certains utilisateurs concernés ont signalé que l' option Exécuter(Run) en tant qu'administrateur(Administrator) manquait dans le menu contextuel du clic droit du programme d'installation ; si tel est le cas, ouvrez l'invite de commande en mode élevé(open the command prompt in elevated mode) et exécutez la commande ci-dessous. Remplacez l' espace réservé UserName par votre nom d'utilisateur/profil réel - et si le programme d'installation ne se trouve pas dans le dossier Téléchargements(Downloads) , spécifiez le dossier à la place.
msiexec /i C:\Users\UserName\Downloads\EpicInstaller-7.7.0-fortnite-8fe19e2378554c299400a9974c30e172.msi
Le problème n'est-il pas résolu ? Essayez la solution suivante.
4] Exécutez l'analyse SFC
La corruption des fichiers système de Windows(Windows) peut empêcher le programme d'installation d' Epic Games Launcher de s'exécuter correctement. Dans ce cas, vous pouvez exécuter une analyse SFC , puis réexécuter le programme d'installation et voir si le problème est résolu. Sinon, essayez la solution suivante.
5] Exécutez(Run) l'opération d'installation dans l'état Clean Boot
Il est possible que ce problème soit déclenché par des applications tierces ou des fonctionnalités intégrées supplémentaires.
Cette solution nécessite que vous effectuiez un démarrage minimal(perform a Clean Boot) de votre appareil Windows 10/11, puis que vous exécutiez à nouveau le programme d'installation. Si le problème persiste, essayez la solution suivante.
6] Vérifiez le service d'installation de Windows
Ces logiciels dépendent du service Windows Installer(Windows Installer Service) . Donc, si vous rencontrez un problème lors de l'installation d'un logiciel, il est probable que le service MSI ne soit pas activé. Dans ce cas, assurez-vous que le service Windows Installer est activé(Windows Installer Service is enabled) .
7] Désenregistrer(Unregister) et réenregistrer le service Windows Installer(Windows Installer Service)
Pour désinscrire et réinscrire le service Windows Installer(Windows Installer Service) sur votre ordinateur Windows 10 ou Windows 11, procédez comme suit :
- Ouvrez l'invite de commande en mode administrateur.
- Dans la fenêtre d'invite de commande, tapez la commande ci-dessous et appuyez sur Entrée(Enter) pour désinscrire temporairement le service Windows Installer :
msiexec /unreg
- Une fois que la commande est traitée avec succès et que vous obtenez le message de réussite, saisissez la commande suivante et appuyez sur Entrée(Enter) pour enregistrer à nouveau le programme d' installation Windows(Windows Installer) :
msiexec /regserver
Une fois la deuxième commande traitée avec succès, redémarrez à nouveau votre PC et exécutez à nouveau le programme d'installation d' Epic Games Launcher .
8] Attribuez le contrôle total(Assign Full Control) au dossier Windows Installer et au dossier Temp
Des autorisations insuffisantes sur le dossier Windows Installer et/ou le dossier Windows Temp peuvent être à l'origine du problème en question.
Dans ce cas, vous pouvez attribuer l'autorisation Contrôle total(assign Full Control permission) aux deux dossiers. Il est préférable d'annuler les modifications d' autorisation(Permission) que vous avez apportées une fois votre travail terminé.
J'espère que quelque chose aide!
Related posts
Fix Epic Games Launcher login Erreurs sur Windows 11/10
Fix Epic Games Launcher ne pas afficher correctement ou apparaît vide
Fix Epic Games error Code AS-3: Aucune connexion sur Windows 11/10
Fix Epic Games error code IS-MF-01 and LS-0009 sur Windows 11/10
Fix Epic Games error Code LS-0018 à Windows 11/10
Comment réparer le décalage sur les jeux PC sous Windows 10/11
Fix Minecraft Launcher n'est actuellement pas disponible dans votre compte
Fix Microsoft Solitaire sign à error 1170000 sur Windows 10
Fix Error Code 664640 à Call de Duty Modern Warfare or Warzone game
Fix Microsoft Solitaire Collection error 101_107_1 dans Windows 10
Correction de l'erreur d'échec de la mise à jour du lanceur Warframe
Fix Epic Games error Code LS-0013 à Windows 11/10
Epic Games error Code LS-0014, File Non trouvé sur Windows PC
Best Mountain Sports gratuit pour Windows 10 PC
Fix Epic Games Erreur SU-PQR1603 or SU-PQE1223 in Windows 11/10
Fix Screen Dims Lors de la lecture de jeux en plein écran sur Windows PC
Comment réparer l'erreur "Impossible d'accéder au service Windows Installer"
Fix PUBG n'a pas réussi à obtenir Token à partir de Xbox error
Comment réparer Epic Games Error Code 19007, Code n'existe pas
Fix Xbox Live error 121010 en jouant Microsoft Solitaire Collection
