Modifier les rôles, les autorisations et les capacités des utilisateurs dans Microsoft Teams
Microsoft Teams permet aux utilisateurs de disposer de trois types de rôles et d'autorisations différents. Dans cet article, nous vérifierons les autorisations d'utilisateur ou les limitations de tous les rôles afin que vous puissiez nommer quelqu'un pour faire un travail. Voici tout ce que vous voudrez peut-être savoir sur les autorisations et les fonctionnalités des utilisateurs dans Microsoft Teams . Nous verrons également comment modifier l'autorisation d'une équipe.
Il existe trois types de rôles, et ils sont-
- Propriétaire
- Membre
- Invité
(Owner)Autorisations ou capacités du propriétaire dans Microsoft Teams
Un propriétaire est l'administrateur d'une équipe et une équipe peut avoir plusieurs propriétaires. Les titulaires de compte propriétaire(Owner) ont le maximum de fonctionnalités et d'autorisations. Pour être précis, les autorisations et fonctionnalités suivantes sont incluses dans un compte propriétaire.
- Créer une équipe et un canal
- Participer à un chat privé et à une conversation sur le canal
- Installer(Install) et désinstaller des applications, des bots et des connecteurs
- Partager des fichiers avec certaines personnes dans une conversation
- Partager le fichier de chat avec d'autres
- Ajouter et supprimer n'importe quel membre et invité
- Invitez(Invite) d'autres personnes et pouvez être invité par d'autres personnes
- Supprimer et modifier des messages
- Consulter l'organigramme
- Modifier l'autorisation de l'équipe
- Créer un nouvel onglet
- Gérer tous les (@name) mentionnés
- Il peut utiliser emoji, GIF, etc.
- Archivez(Archive) l'équipe et restaurez-la chaque fois que possible
(Member)Autorisations et capacités des membres dans Microsoft Teams
Un membre a moins d'options qu'un propriétaire, mais il peut faire presque toutes les tâches essentielles dans une équipe. Le compte membre convient à ceux qui sont dans votre projet mais pas en position d'administrateur.
- Créer une équipe et un canal
- Participer à un chat privé et à une conversation sur le canal
- Partager tous les fichiers de canal et les fichiers de chat
- Installez des applications, des onglets, des bots, etc.
- Modifier et supprimer les messages publiés
- Trouvez et rejoignez des équipes publiques
- Voir l'organigramme
(Guest)Autorisations et fonctionnalités des invités dans Microsoft Teams
Les(Guest) titulaires de comptes invités ont un minimum d'options, et cela leur convient, qui ne sont pas nommés dans votre organisation, mais vous souhaitez discuter avec une personne. Par exemple, il peut s'agir de votre client commercial, de votre fournisseur ou de tout autre étranger.
- Créer un canal mais pas l'équipe
- Peut participer à un chat privé et à une conversation de canal
- Partager un fichier de chaîne
- Vous pouvez les inviter via un compte professionnel ou scolaire pour Office 365
- Supprimer et modifier un message
Maintenant, si vous avez créé une équipe et que vous souhaitez gérer les autorisations pour d'autres personnes ( Membres(Members) et Invités(Guests) ), la section suivante vous aidera.
Microsoft Teams –(Microsoft Teams – Available) Autorisations disponibles pour les membres et les invités
Un administrateur ou un propriétaire peut gérer ces autorisations pour les membres et les invités-(Guests-)
- Autoriser les membres à créer et mettre à jour des chaînes
- Autoriser les membres à créer des chaînes privées
- Autoriser les membres à supprimer et restaurer des chaînes
- Autoriser les membres à ajouter et supprimer des applications
- Autoriser les membres à télécharger des applications personnalisées
- Autoriser les membres à créer, mettre à jour et supprimer des onglets
- Autoriser les membres à créer, mettre à jour et supprimer des connecteurs
- Donner aux membres la possibilité de supprimer leurs messages
- Donnez aux membres la possibilité de modifier leurs messages
- Autoriser les invités à créer et mettre à jour des chaînes
- Autoriser la supposition pour supprimer des chaînes
En d'autres termes, même si les titulaires de comptes membres disposent de ces capacités, vous pouvez les empêcher de les utiliser dans votre équipe.
Comment modifier les autorisations(Permissions) dans Microsoft Teams
Pour modifier ou gérer les rôles(Roles) , les autorisations(Permissions) et les capacités(Capabilities) dans Microsoft Teams , suivez ces étapes-
- Ouvrir la fenêtre Gérer l'équipe
- Allez dans l'onglet Paramètres
- Développer les(Expand Member) autorisations des membres et les autorisations des invités(Guest)
- Ajouter(Add) ou supprimer la coche des cases à cocher
Pour commencer, vous devez ouvrir l' application Microsoft Teams ou le site Web officiel. Après cela, sélectionnez une équipe et cliquez sur le bouton à trois points pour choisir l' option Gérer l'équipe .(Manage team )
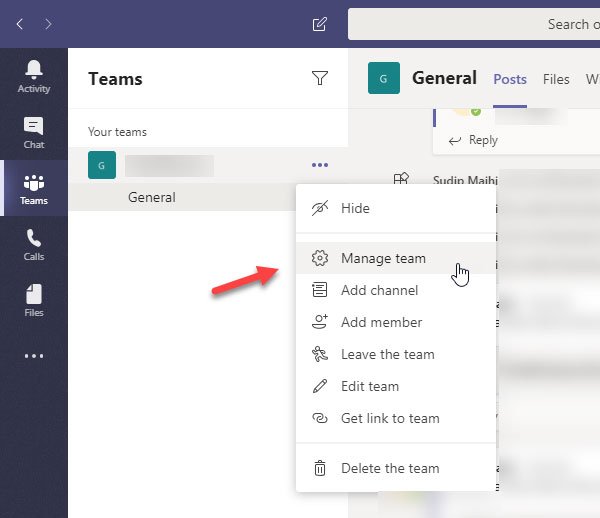
Ensuite, accédez à l' onglet Paramètres(Settings ) et développez les panneaux Autorisations des membres(Member permissions ) et Autorisations des invités . (Guest permissions )Ici vous pouvez trouver toutes les options mentionnées ci-dessus.
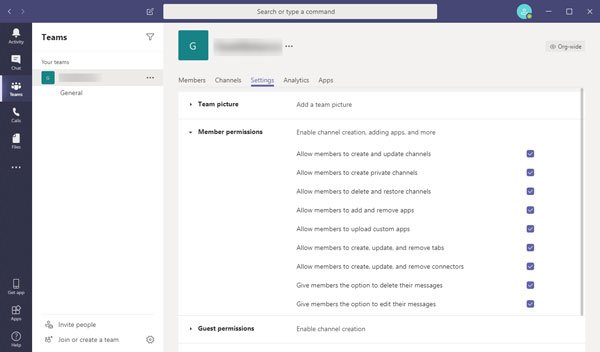
Vous devez maintenant ajouter ou supprimer la coche des cases à cocher pour autoriser ou bloquer l'autorisation.
Ces paramètres sont basés sur l'équipe. Cela signifie que vous pouvez définir différentes autorisations pour différentes équipes.
Related posts
Comment ajouter Zoom à Microsoft Teams
Comment installer Microsoft Teams sur Linux and macOS
Comment Félicitez quelqu'un Microsoft Teams sur leur travail bien fait
Vous êtes absent, demandez à votre administrateur pour activer Microsoft Teams
Turn Off Read Receipts dans Microsoft Teams pour les membres de l'équipe
Comment créer un Kanban Board dans Microsoft Teams
Comment utiliser Custom Backgrounds dans Microsoft Teams
Comment envoyer Urgent or Important Message dans Microsoft Teams
Comment restaurer supprimé Teams and Channels dans Microsoft Teams
Comment partager un Protected File dans Microsoft Teams
Comment utiliser Snapchat Camera filter sur Microsoft Teams and Skype
Microsoft Teams ne pas mettre à jour automatiquement
Comment créer un Microsoft Teams tab à l'aide d'un fichier téléchargé
Comment mettre en place, Schedule and Join A Microsoft Teams meeting
Comment connecter Google Calendar à Slack, Zoom and Microsoft Teams
Comment réduire Background Noise dans Microsoft Teams
Comment installer l'application et l'ajouter sous la forme d'un onglet dans Microsoft Teams
Meilleur Productivity apps pour Microsoft Teams
Commutation Microsoft Teams status à partir de Office à Disponible
Échec de l'authentification moderne, Status code 4c7 - Microsoft Teams error
