Activer l'option de démarrage rapide manquante dans Windows 11/10
Sous Windows 10, le démarrage rapide(Fast Startup) est une fonctionnalité intégrée conçue pour démarrer votre ordinateur plus rapidement après l'arrêt. Cette option est activée par défaut et vous évite de perdre un temps précieux. Mais récemment, certains utilisateurs ont signalé qu'ils manquaient cette fonctionnalité après avoir forcé l'arrêt de leur ordinateur. Si vous rencontrez également un tel problème sur votre ordinateur, cet article vous aidera à le résoudre. Cet article montrera comment activer l' option de démarrage rapide(Fast Startup) manquante dans Windows 11/10 .
Activer l'option de démarrage rapide(Fast Startup) manquante dans Windows 11/10
Si vous constatez que l' option de démarrage rapide(Fast Startup option) est manquante sur votre ordinateur Windows 11 ou Windows 10, voici les étapes à suivre pour l'activer :
- Exécutez l'invite de commande en tant qu'administrateur(Run Command Prompt as an Administrator) .
- Si l' invite UAC apparaît, cliquez sur l' option Oui .(Yes)
- Tapez la commande – powercfg /hibernate on.
- Appuyez ensuite sur la touche Entrée(Enter) pour exécuter la commande.
Donc, fondamentalement, vous devez vous assurer que la fonction Hibernate est activée.
Pour le démarrer, vous devez ouvrir l' invite de commande(Command Prompt) élevée sur votre ordinateur. Pour cela, cliquez sur le bouton Démarrer(Start) , puis tapez cmd, puis faites un clic droit sur le résultat de la recherche et sélectionnez Exécuter en tant qu'administrateur(Run as administrator) . Si vous obtenez une invite d' administration à l'écran, cliquez sur le bouton (Admin)Oui(Yes) pour l'approuver.

Dans la fenêtre d'invite de commande , saisissez la commande suivante et appuyez sur (Command)Entrée(Enter) pour l'exécuter :
powercfg /hibernate on
Après avoir exécuté la commande ci-dessus, fermez la fenêtre d'invite de commande et vérifiez si l' option de démarrage rapide(Fast Startup) est activée maintenant.
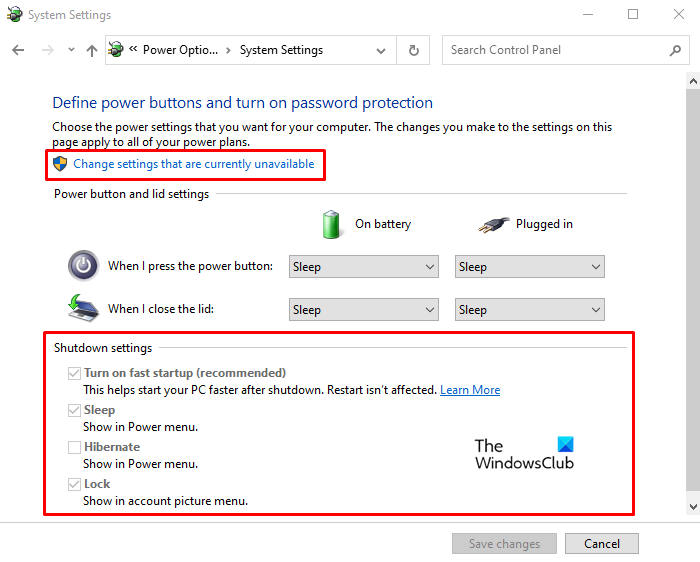
Si vous ne savez pas comment le vérifier, voici les étapes que vous pouvez utiliser pour le faire :
- Press Windows+R pour ouvrir la boîte de dialogue Exécuter .(Run)
- Notez(Write) le panneau(Control Panel) de configuration dans la case et appuyez sur le bouton Entrée .(Enter)
- Sélectionnez Options(Power Options) d'alimentation dans la liste.
- Sur le côté gauche, cliquez sur l' option Choisir ce que fait le bouton d'alimentation .(Choose what the power button does)
- Sur l'écran suivant, accédez à la section Paramètres d'arrêt .(Shutdown settings)
- Ici, si vous voyez l' option Activer le démarrage rapide (recommandé)(Turn on fast startup (recommended)) , cela signifie que l' option de démarrage rapide(Fast Startup) est maintenant activée. Mais l'option ici est grisée.
- Pour apporter des modifications, cliquez sur le lien Modifier les paramètres actuellement indisponibles et modifiez-le.(Change settings that are currently unavailable)
- Après avoir appliqué les modifications, cliquez sur le bouton Enregistrer les modifications(Save changes) .
De cette façon, vous pouvez activer l' option de démarrage rapide(Fast Startup) si elle est manquante sur votre ordinateur Windows 11/10.
Lié:(Related:)
- L'option d'hibernation est manquante(Hibernate option is missing)
- Forcer Windows à toujours démarrer à l'aide du démarrage rapide ou du démarrage hybride
Related posts
Qu'est-ce que Fast Startup et comment activer ou désactiver-le dans Windows 10
Comment désactiver le démarrage rapide dans Windows 11/10 (et pourquoi vous devriez)
Programme dans Startup folder NE PAS À DÉPARTER STARTUP IN Windows 10
Comment désactiver les programmes Startup dans Windows 10
Emplacement du Startup folder dans Windows 10
Activer ou désactiver Fast Logon Optimization dans Windows 10
Ce qui est sélectif Startup mode dans Windows 10
Comment faire PWAs Run à Startup automatiquement dans Windows 10
Comment sauvegarder, Move ou Delete PageFile.sys sur l'arrêt de Windows 10
HDMI playback DISPOSITIF NON VOIR DANS Windows 10
Qu'est-ce qu'un PPS file? Comment convertir PPS en PDF dans Windows 11/10?
Gérer les articles Windows Startup à l'aide de HiBit Startup Manager
Comment utiliser des outils intégrés Charmap and Eudcedit de Windows 10
Best gratuit Timetable software pour Windows 11/10
Comment effectuer Automatic Startup Repair dans Windows 10
Microsoft Intune ne synchronisation pas? Force Intune pour synchroniser en Windows 11/10
Microsoft Edge Browser Tips and Tricks pour Windows 10
Activer Network Connections en Modern Standby sur Windows 10
Comment ajouter Group Policy Editor à Windows 10 Home Edition
Quel est le Windows.edb file dans Windows 10
