[RÉSOLU] BSOD d'exception de magasin inattendu dans Windows 10
Correction du BSOD d'exception de magasin inattendu dans Windows 10 : (Fix Unexpected Store Exception BSOD in Windows 10: ) les utilisateurs signalent qu'ils sont confrontés à une erreur d' écran bleu(UNEXPECTED_STORE_EXCEPTION Blue Screen) de la mort(Death) ( BSOD ) UNEXPECTED_STORE_EXCEPTION après la mise à jour anniversaire, ce qui est assez ennuyeux. Une mise à jour devrait résoudre les problèmes avec Windows et non en créer un, de toute façon la cause principale de l' erreur BSOD d'exception inattendue du magasin(Unexpected Store Exception BSOD) semble être votre programme antivirus alors qu'il existe également d'autres raisons, mais cela semble être un problème courant chez de nombreux utilisateurs.
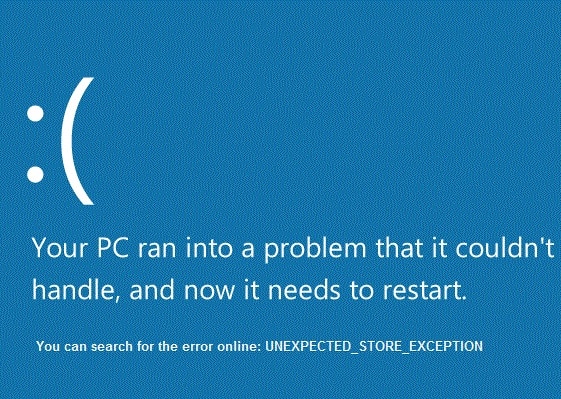
Maintenant, afin de vérifier quel pilote est à l'origine de l'erreur, il est recommandé d'exécuter Driver Verifier et de vérifier les problèmes. Cette étape aiderait à résoudre l'erreur et à se concentrer sur le problème. En outre, cela éliminerait toute supposition quant à la raison pour laquelle cette erreur apparaît et vous aiderait à revenir normalement à Windows .
[RÉSOLU] BSOD d'exception de magasin inattendu dans Windows 10
Méthode 1 : exécuter le vérificateur de pilote(Method 1: Run Driver Verifier)
Cette méthode n'est utile que si vous pouvez vous connecter à votre Windows normalement pas en mode sans échec. Ensuite, assurez-vous de créer un point de restauration du système.

Pour exécuter le vérificateur de pilotes(Driver Verifier) afin de corriger l'erreur d'exception du service système,(System Service Exception Error) cliquez ici.
Méthode 2 : Effectuez un démarrage propre sous Windows(Method 2: Perform Clean Boot in Windows)
Parfois, un logiciel tiers peut entrer en conflit avec Windows et, par conséquent, vous ne devriez pas pouvoir accéder à votre PC. Pour commander un BSOD d'exception de magasin(Store Exception BSOD) inattendu dans Windows 10 , vous devez effectuer un démarrage(perform a clean boot) en mode minimal sur votre PC et diagnostiquer le problème étape par étape.
Méthode 3 : Assurez-vous que Windows est à jour(Method 3: Make sure Windows is Up to Date)
1.Appuyez sur la touche Windows Key + I, puis sélectionnez Mise à jour et sécurité.(Update & Security.)

2.Ensuite, cliquez sur Rechercher les mises à jour(Check for updates) et assurez-vous d'installer toutes les mises à jour en attente.

3.Une fois les mises à jour installées, redémarrez votre PC. Cela devrait définitivement corriger l'exception BSOD inattendue du magasin, (Fix Unexpected Store Exception BSOD in ) mais sinon, passez à l'étape suivante.
Méthode 4 : désactiver temporairement le programme antivirus(Method 4: Temporarily Disable Antivirus Program)
Parfois, le programme antivirus peut provoquer l'erreur Unexpected Store Exception BSOD dans Windows 10 et afin de vérifier que ce n'est pas le cas ici, vous devez désactiver votre antivirus pendant une durée limitée afin de pouvoir vérifier si l'erreur apparaît toujours lorsque l'antivirus est éteint.
1.Cliquez avec le bouton droit sur l' icône du programme antivirus( Antivirus Program icon) dans la barre d'état système et sélectionnez Désactiver.(Disable.)

2.Ensuite, sélectionnez la période pendant laquelle l' antivirus restera désactivé.( Antivirus will remain disabled.)

Remarque : Choisissez la plus petite durée possible, par exemple 15 minutes ou 30 minutes.
3.Une fois qu'il a été désactivé, redémarrez votre navigateur et testez. Ce sera temporaire, si après avoir désactivé l' antivirus le problème est résolu, désinstallez et réinstallez votre programme antivirus .
Méthode 5 : Exécutez CCleaner et Malwarebytes(Method 5: Run CCleaner and Malwarebytes)
Effectuez une analyse antivirus complète pour vous assurer que votre ordinateur est sécurisé. (Full)En plus de cela, exécutez CCleaner et Malwarebytes Anti-malware .
1.Téléchargez et installez CCleaner et Malwarebytes.
2. Exécutez Malwarebytes(Run Malwarebytes) et laissez-le analyser votre système à la recherche de fichiers nuisibles.
3.Si des logiciels malveillants sont détectés, ils seront automatiquement supprimés.
4. Lancez maintenant CCleaner et dans la section "Nettoyeur", sous l' onglet Windows , nous vous suggérons de vérifier les sélections suivantes à nettoyer :

5.Une fois que vous vous êtes assuré que les points appropriés sont vérifiés, cliquez simplement sur Exécuter le nettoyeur(Run Cleaner,) et laissez CCleaner suivre son cours.
6.Pour nettoyer davantage votre système, sélectionnez l' onglet Registre(Registry) et assurez-vous que les éléments suivants sont cochés :

7.Sélectionnez Rechercher un(Scan) problème et(Issue) autorisez CCleaner à analyser, puis cliquez sur Résoudre les problèmes sélectionnés.(Fix Selected Issues.)
8.Lorsque CCleaner vous demande " Voulez-vous des modifications de sauvegarde dans le registre ?" (Do you want backup changes to the registry?)” sélectionnez Oui.
9. Une fois votre sauvegarde terminée, sélectionnez Corriger tous les problèmes sélectionnés(Fix All Selected Issues) .
10.Redémarrez votre PC pour enregistrer les modifications. Cela corrigerait l'exception BSOD inattendue du magasin dans Windows 10(Fix Unexpected Store Exception BSOD in Windows 10) , mais si ce n'était pas le cas, passez à la méthode suivante.
Méthode 6 : exécuter le vérificateur de fichiers système (SFC) et vérifier le disque (CHKDSK)(Method 6: Run System File Checker (SFC) and Check Disk (CHKDSK))
1.Appuyez sur la touche Windows Key + X puis cliquez sur Invite de commandes(Command Prompt) ( Admin ).

2.Maintenant, tapez ce qui suit dans le cmd et appuyez sur Entrée :
Sfc /scannow sfc /scannow /offbootdir=c:\ /offwindir=c:\windows

3. Attendez que le processus ci-dessus se termine et une fois terminé, redémarrez votre PC.
4.Ensuite, exécutez CHKDSK à partir d'ici Corrigez les erreurs du système de fichiers avec l'utilitaire de vérification du disque (CHKDSK)(Fix File System Errors with Check Disk Utility(CHKDSK)) .(Fix File System Errors with Check Disk Utility(CHKDSK).)
5.Laissez le processus ci-dessus se terminer et redémarrez à nouveau votre PC pour enregistrer les modifications.
Recommandé pour vous:(Recommended for you:)
- Fix Windows n'a pas pu terminer l'installation(Fix Windows Could Not Complete The Installation)
- Activer le thème sombre pour chaque application dans Windows 10(Enable Dark Theme for every Application in Windows 10)
- Comment créer des fichiers vides à partir de l'invite de commande (cmd)(How to create empty files from the command prompt (cmd))
- Correction, vous n'êtes pas autorisé à enregistrer à cet emplacement(Fix you don’t have permission to save in this location)
Voilà, vous avez réussi à corriger le BSOD d'exception de magasin inattendu dans Windows 10(Fix Unexpected Store Exception BSOD in Windows 10) , mais si vous avez encore des questions concernant ce message, n'hésitez pas à les poser dans la section des commentaires.
Related posts
[Résolu] WiFi connecté mais pas Internet sur Windows 10
Comment réparer une erreur d'exception de magasin inattendue dans Windows 10
USB Device ne fonctionne pas dans Windows 10 [Résolu]
Mouse Pointer Lags dans Windows 10 [RESOLU]
WiFi continue de se déconnecter dans Windows 10 [Résolu]
[RÉSOLU] Plantages de l'explorateur de fichiers Windows 10
Airplane Mode Ne pas s'éteindre dans Windows 10 [Résolu]
Le pavé tactile ne fonctionne pas sous Windows 10 [RÉSOLU]
Erreur d'échec du programme d'installation NVIDIA sur Windows 10 [RÉSOLU]
Comment activer ou Disable Emoji Panel dans Windows 10
Comment exécuter JAR Files sur Windows 10
Les ports USB ne fonctionnent pas sous Windows 10 [RÉSOLU]
Comment réparer une exception de thread système non gérée BSOD
Fix Black Desktop Background en Windows 10
Always Show Scrollbars en Windows 10 Store Apps
[Résolu] Le clavier a cessé de fonctionner sur Windows 10
Correction du décalage d'entrée du clavier dans Windows 10 [RÉSOLU]
Erreur de fonction MS-DOS non valide dans Windows 10 [RÉSOLU]
Où se trouve le fichier BSOD log situé dans Windows 10?
Fix MSVCR120.dll est manquant dans Windows 10 [RESOLU]
