Désactiver les aperçus des vignettes de la barre des tâches dans Windows 7/8/10
Dans un article précédent, j'ai expliqué pourquoi Windows n'affichait peut-être pas les aperçus des vignettes de la barre des tâches(Windows may not be showing taskbar thumbnail previews) par défaut, mais affichait plutôt une liste de textes.
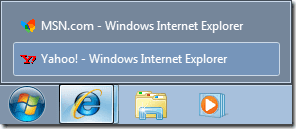
Cependant, si les aperçus des vignettes sont activés dans Windows , vous verrez des captures d'écran réelles des programmes ou des fenêtres ouvertes lorsque vous passez votre souris sur l'icône.
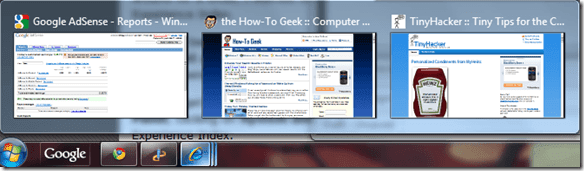
Malheureusement, tout le monde n'aime pas ça ! Si vous êtes habitué à une simple liste ancienne, cela va être très ennuyeux. Certains utilisateurs sont plus visuels et d'autres non. Dans cet article, je vais vous expliquer les différentes façons de désactiver les aperçus des vignettes dans la barre des tâches.
Méthode 1 - Stratégie de groupe
Si vous exécutez les éditions Windows 7/8/10 Professional , Ultimate ou Enterprise , vous pouvez désactiver les aperçus de la barre des tâches dans la stratégie de groupe. Si vous avez Windows 7/8/10 Starter , Home ou Home Premium , passez à la méthode suivante.
Cliquez sur Démarrer(Start) et saisissez gpedit.msc , puis accédez au paramètre suivant :
User Configuration – Administrative Templates – Start Menu and Taskbar
Dans le volet de droite, double-cliquez sur Désactiver les vignettes de la barre des tâches(Turn off taskbar thumbnails) et choisissez le bouton radio Activé .(Enabled)

Maintenant, redémarrez simplement votre ordinateur et les vignettes de la barre des tâches devraient être désactivées ! Assez(Pretty) facile!
Méthode 2 (Method 2) - Désactiver Aero(– Turn Off Aero) dans Windows 7/8/10
La deuxième façon de désactiver les aperçus de la barre des tâches consiste simplement à désactiver Aero dans Windows 7 . Notez que vous perdrez tous les trucs Aero sophistiqués une fois que vous aurez fait cela, comme Aero Peek et Aero Shake .
Pour désactiver Aero dans Windows , cliquez avec le bouton droit sur le bureau(Desktop) et choisissez Personnaliser(Personalize) .

Maintenant, faites défiler vers le bas et choisissez un thème de base. C'est tout ce que vous avez à faire pour désactiver Aero !

Pour les utilisateurs de Windows 10 , vous devez modifier le registre afin de revenir à la vue de liste par défaut. Accédez à la clé suivante :
HKEY_CURRENT_USER\SOFTWARE\Microsoft\Windows\CurrentVersion\Explorer\Taskband
Dans le volet de droite, cliquez avec le bouton droit de la souris et choisissez Nouveau(New) – Valeur DWORD (32 bits)( DWORD (32-bit) Value ) . Donnez-lui le nom NumThumbnails. Vous allez créer le DWORD 32 bits , que vous ayez Windows 32 bits ou 64 bits. Par défaut, il devrait avoir une valeur de 0, ce que nous voulons.

Il est à noter que cette méthode ne fonctionne pas avec la dernière mise à jour de Creator dans Windows 10 ! Apparemment, Microsoft a fait en sorte que vous ne puissiez plus désactiver les aperçus de la barre des tâches dans la dernière version de Windows 10 .
La seule solution de contournement qui fonctionne consiste à prolonger le délai de survol afin que l'aperçu ne s'affiche pas pendant environ 30 secondes. Cependant, en utilisant cette méthode, même une liste de texte ne s'affichera pas, cela dépend donc de vos préférences. Pour prolonger le temps de survol, rendez-vous sur la touche suivante :
HKEY_CURRENT_USER\SOFTWARE\Microsoft\Windows\CurrentVersion\Explorer\Advanced
Ici, vous voulez créer une nouvelle valeur (Value)DWORD (32 bits) appelée ExtendedUIHoverTime et lui donner une valeur de 10000 ou plus. Fondamentalement, c'est le nombre de millisecondes qu'il attend avant d'afficher les aperçus de la barre des tâches. Vous pouvez le régler sur 20000 pendant 20 secondes, 30000 pendant 30 secondes, etc.
Méthode 3 - Utiliser 7+ Tweaker de la barre des tâches
La dernière méthode consiste à télécharger une petite application que vous pouvez utiliser pour désactiver les aperçus de la barre des tâches. La seule chose à propos de ce programme est qu'il désactive tout !
Ce que je veux dire, c'est que lorsque vous survolez les icônes de la barre des tâches, absolument rien ne s'affiche, pas même une liste textuelle des fenêtres !
Le programme s'appelle 7+ Taskbar Tweaker et il est disponible en version 32 bits et 64 bits, alors assurez-vous de télécharger le bon.

Cochez simplement la case Désactiver(Disable) en bas à droite sous Aperçu miniature(Thumbnail preview) . Espérons que(Hopefully) l'une des méthodes fonctionne pour vous même si vous utilisez Windows 10 . Profitez!
Related posts
Sauvegardez et restaurez vos éléments épinglés de la barre des tâches dans Windows 7/8/10
Utiliser les petites icônes sur la barre des tâches et le bureau de Windows 7/8/10
Comment supprimer le dossier Windows.old dans Windows 7/8/10
Fusionner deux partitions dans Windows 7/8/10
Nettoyer le dossier WinSxS dans Windows 7/8/10
Désactiver Aero Snap/Snap Assist sous Windows 7/8/10
Comment utiliser la commande Taskkill dans Windows 10/11
Comment ouvrir un fichier JAR sous Windows
Activer ou désactiver Thumbnail Previews dans Windows 10 File Explorer
Comment savoir quelle version de Windows vous avez installée
Comment résoudre le problème "Le nom de fichier est trop long" sous Windows
Comment désactiver Thumbnail Previews dans Windows 10 / 8.1 / 7
Comment écrire ou dessiner sur un fichier PDF sous Mac et Windows
Enregistrer une liste des processus en cours d'exécution dans un fichier texte sous Windows
Comment réparer les aperçus de vignettes qui ne s'affichent pas dans l'explorateur Windows 11/10
Activer ou désactiver Thumbnail Previews dans Windows 10
Désactiver le contrôle de compte d'utilisateur (UAC) pour une application spécifique
Générer un rapport sur l'état du système dans Windows 7 pour vérifier les erreurs
Utilisez Netstat pour voir les ports d'écoute et le PID dans Windows
Image Thumbnail Previews ne figure pas dans File Explorer sur Windows 11/10
