Résoudre les problèmes de connexion à Microsoft Teams : nous n'avons pas pu vous connecter
Microsoft Teams est un produit convoité dans l'espace d'interaction en ligne ces jours-ci. Les gens l'utilisent de plus en plus à des fins personnelles et professionnelles. Cette utilisation accrue s'accompagne de la responsabilité de garder leur produit intact. Il y a cependant eu plusieurs incidents où des personnes ont signalé une erreur en essayant de se connecter à Microsoft Teams via l'application de bureau.
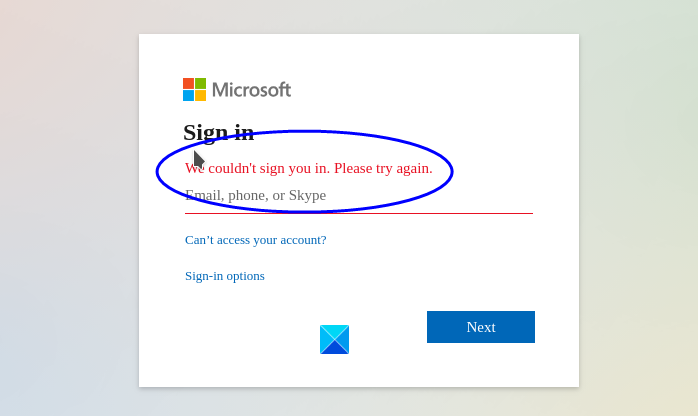
Codé comme Erreur CAA2000B(Error CAA2000B) , plusieurs facteurs peuvent entraîner cette erreur. Aujourd'hui, nous discuterons de la façon de corriger cette erreur rencontrée lors de la connexion à Microsoft Teams et de ce qui pourrait l'avoir causé en premier lieu.
Il est recommandé aux utilisateurs d'essayer de se connecter à Microsoft Teams via le site Web pour s'assurer que l'erreur est causée par l'application de bureau.
Résoudre les problèmes de connexion à Microsoft Teams(Fix Microsoft Teams Login) : nous n'avons pas pu vous connecter
Si Microsoft Teams indique que nous n'avons pas pu vous connecter, suivez ces conseils éprouvés pour résoudre les problèmes de connexion à Microsoft Teams(Microsoft Teams Login) .
- Redémarrez l' application Microsoft Teams sur votre ordinateur
- Vérifier l'heure et la date du système
- Effacer les fichiers de cache de l' application Microsoft Teams
- Supprimer le mot de passe(Remove Password) de Credential Manager
- Effacez le cache du navigateur et réessayez
- Réinstaller Microsoft Teams
1] Redémarrez(Restart) l' application Microsoft Teams sur votre ordinateur
C'est une solution assez élémentaire mais qui fait le travail le plus souvent dans ces cas. Suivez les étapes ci-dessous pour redémarrer proprement votre application.
Fermez(Close Microsoft) les équipes Microsoft en arrière-plan et ouvrez le Gestionnaire(Task Manager) des tâches en recherchant dans le menu Démarrer(Start Menu) ou avec la touche de Ctrl + Alt + Delete .
Sous l'onglet "Processus", recherchez l' application Microsoft Teams et faites un clic droit dessus.
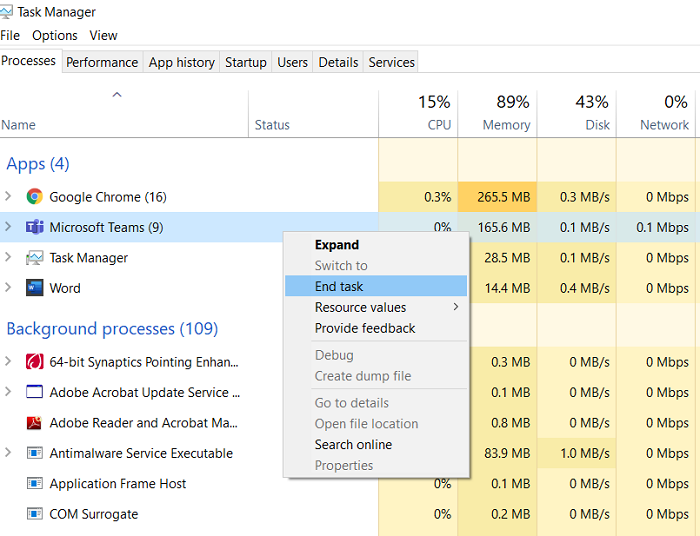
Sélectionnez ensuite "Fin de tâche".
Essayez d'ouvrir à nouveau l'application et vérifiez si l'erreur a été résolue. Sinon, essayez l'une des autres solutions mentionnées ci-dessous.
En relation(Related) : Erreur Microsoft Teams CAA2000B(Microsoft Teams Error CAA2000B) , nous n'avons pas pu enregistrer votre appareil.
2] Vérifier l'heure et la date du système
Vérifiez si l' heure et la date de votre ordinateur sont correctes , ce qui peut affecter la capacité à se connecter à Microsoft Teams .
3] Effacez(Clear) les fichiers de cache de l' application Microsoft Teams
Les fichiers de données de cache corrompus peuvent provoquer toutes sortes d'erreurs, y compris l'erreur en question. Le cache corrompu peut bloquer les certificats d'authentification, ce qui peut entraîner certains problèmes lors de la tentative de connexion à une application. Voici comment vous pouvez effacer les données du cache pour Microsoft Teams .
Ouvrez le Gestionnaire(Task Manager) des tâches via la touche de raccourci clavier ou en cliquant avec le bouton droit sur votre barre des tâches et en sélectionnant davantage cette option et terminez la tâche, comme cela a été enseigné dans la première solution.
Ouvrez l' explorateur de fichiers(File Explorer) sur votre ordinateur et collez l'adresse comme indiqué ci-dessous dans la barre d'adresse :
%appdata%Microsoft eamsCache
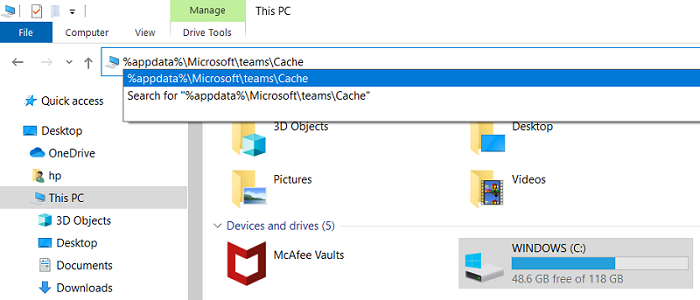
Cette adresse vous mènera à l'emplacement où les fichiers de cache pour Microsoft Teams sont stockés. Les utilisateurs peuvent essayer de localiser cette section par eux-mêmes, mais elle est généralement enfouie très profondément.
Press Ctrl + 'A' pour sélectionner tous les fichiers et appuyez simultanément sur les Shift + Del pour supprimer tous les fichiers. Confirmez le processus et attendez qu'il soit terminé.
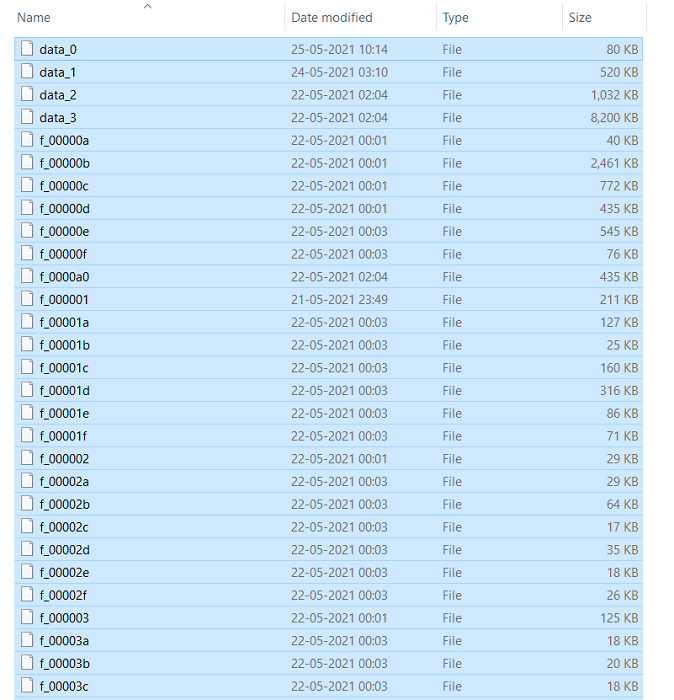
Le processus n'est pas encore terminé car vous devez également le répliquer un par un pour tous les chemins suivants :
%appdata%Microsoft eamsapplication cachecache
%appdata%Microsoft eams lob_storage
%appdata%Microsoft eamsdatabases.
%appdata%Microsoft eamsGPUcache
%appdata%Microsoft eamsIndexedDB
%appdata%Microsoft eamsStockage local
%appdata%Microsoft eams mp
Une fois terminé, essayez à nouveau de vous connecter à Microsoft Teams et vérifiez si l'erreur persiste.
Lire(Read) : Comment ajouter un lien de discussion Microsoft Teams à la signature d'e-mail(add Microsoft Teams Chat Link to Email Signature) .
4] Supprimer le mot de passe(Remove Password) de Credential Manager
Supprimez les informations d'identification(Remove credentials) liées à Office et aux équipes dans Credential Manager .
Tapez "Gestionnaire d'informations d'identification" dans la zone de recherche, puis sélectionnez Informations d' identification (Credentials)Windows et développez les enregistrements d'informations d'identification associés pour les supprimer.
En relation(Related) : Corrigez les codes d'erreur de connexion Microsoft Teams 0xCAA20003, 0xCAA82EE2, 0xCAA82EE7, 0xCAA20004, 0xCAA90018.
5] Videz le(Clear) cache du navigateur et réessayez
Si vous rencontrez ce problème dans votre navigateur, vous pouvez vider le cache du navigateur(clear the browser cache) et réessayer.
Lire(Read) : Comment utiliser les fonctionnalités personnelles dans Microsoft Teams(How to use Personal Features in Microsoft Teams) .
6] Réinstallez Microsoft Teams
Avant de commencer le processus de désinstallation, vous devez fermer l' application MS Teams en arrière-plan.
Ouvrez le Panneau(Control Panel) de configuration sur votre ordinateur. Sélectionnez pour afficher vos icônes par catégories(Categories) et sous la section Programme(Program) , cliquez sur Désinstaller un programme.
Localisez MS Teams(Locate MS Teams) dans le groupe de programmes que vous avez installé sur votre ordinateur, faites un clic droit dessus et sélectionnez Désinstaller(Uninstall) . Attendez(Wait) que le processus soit terminé pour passer aux étapes suivantes.
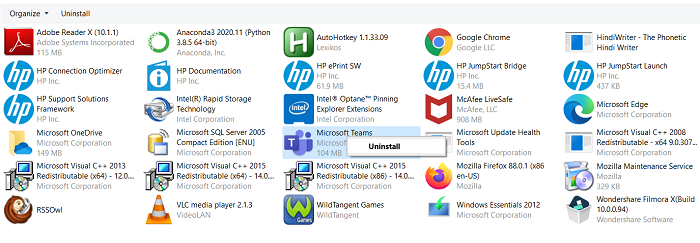
Ouvrez l' invite Exécuter(Run) en appuyant sur la combinaison de touches Windows + 'R' et entrez '%appdata%' dans l'espace vide. Cela ouvrira le dossier Appdata , qui stocke les données des différentes applications exécutées sur votre PC.
Afin de vous assurer que MS Teams a été désinstallé correctement et proprement, vous devez localiser le dossier Teams ici, cliquer dessus avec le bouton droit de la souris et appuyer sur Supprimer(Delete) .
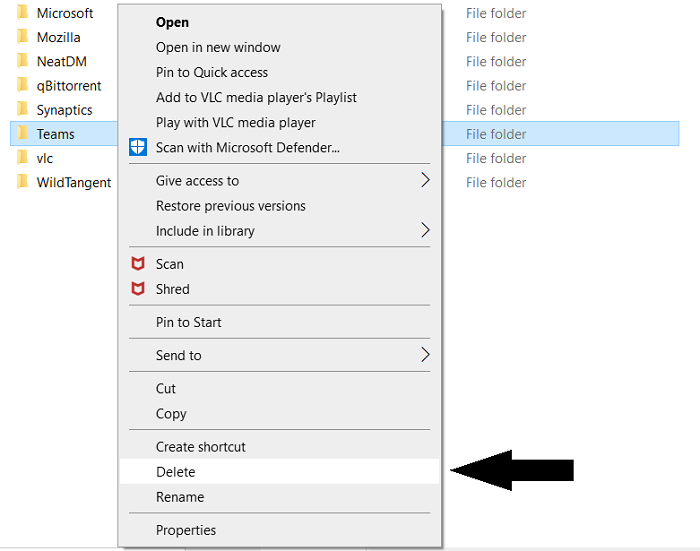
Ouvrez à nouveau la commande run et cette fois entrez '% Programdata %'. Cela vous mènera à un autre dossier caché qui stocke tous les paramètres liés au programme. Si vous repérez un dossier MS Teams ici aussi et supprimez-le.(MS Teams)
Une fois ce processus terminé, vous pouvez maintenant visiter le Microsoft Store et télécharger une nouvelle copie de Microsoft Teams .
Outre les problèmes que nous vous avons appris à résoudre ci-dessous, il peut également y avoir plusieurs autres causes derrière l'erreur CAA2000B , comme une version obsolète de MS Teams , qui peut être incompatible avec votre version Windows(Windows) ou un conflit entre vos informations d' identification Windows .
Nous pensons que l'un des correctifs susmentionnés vous aidera à résoudre l'erreur.
Related posts
Fix Microsoft Teams Call Queues ne fonctionne pas
Fix Microsoft Teams Error caa70004 en Windows 11/10
Fix Microsoft Teams High memory and CPU problème d'utilisation
Fix Microsoft Teams continue de redémarrer (2022)
Comment accéder à la connexion au centre d'administration Microsoft Teams
Comment réparer Microsoft Teams Error code 500 sur Windows 11/10
Best Project Management apps pour Microsoft Teams
Comment créer un Poll dans Microsoft Teams?
Comment utiliser Snapchat Camera filter sur Microsoft Teams and Skype
Comment envoyer Urgent or Important Message dans Microsoft Teams
Meilleur Productivity apps pour Microsoft Teams
Comment activer Noise Cancellation dans Microsoft Teams
Doh! Quelque chose a mal tourné erreur dans Microsoft Teams
Comment restaurer supprimé Teams and Channels dans Microsoft Teams
Comment installer l'application et l'ajouter sous la forme d'un onglet dans Microsoft Teams
Comment ouvrir plusieurs instances de Microsoft Teams dans Windows 10
Comment partager un Protected File dans Microsoft Teams
Comment brouiller le fond dans Microsoft Teams meeting
Comment ajouter Zoom à Microsoft Teams
Comment réparer Microsoft Teams Error Code CAA301F7
