Comment créer un certificat à l'aide de Microsoft Publisher
Il y a tellement de personnes que vous voulez remercier pour avoir accompli de grandes actions. Les personnes qui ont peut-être fait quelque chose et que vous souhaitez féliciter. Que ce soit au travail, à l'école, à la maison ou n'importe où, Microsoft Publisher a quelque chose pour l'occasion. Publisher est idéal pour créer des certificats pour ces personnes et ces occasions. Le certificat Publisher peut être destiné aux adultes ou aux enfants, à un usage professionnel ou quelque chose de plus détendu.
Ces certificats d' éditeur(Publisher) peuvent être utilisés pour les anniversaires, les anniversaires, les réalisations à l'école ou au travail, une excellente façon de dire merci, idéal pour la reconnaissance des employés et bien d'autres. Les certificats d' éditeur(Publisher) peuvent être utilisés pour de nombreuses occasions et ils sont peu coûteux et faciles à fabriquer. Cela en fait une référence facile pour cette personne ou cette occasion. Les certificats d' éditeur sont également très personnalisables et peuvent être utilisés pour plusieurs personnes et occasions. (Publisher)Vous trouverez ci(Below) -dessous quelques-unes des occasions pour lesquelles les calendriers Publisher peuvent être utilisés.
- Réalisation sportive
- Employé du mois
- Réussite scolaire
- Certificat de fin d'études
- Certificat d'anniversaire
- Cadeau certifié.
Créer un certificat avec l'éditeur
- Objet du certificat
- Combien de personnes recevront les certificats ?
- Choisissez(Decide) le meilleur papier sur lequel imprimer
- Rassemblez(Gather) des photos et numérisez si nécessaire
- Création du certificat d'éditeur
- Impression des certificats de l'éditeur
- Conclusion
Laissez-nous explorer ces étapes sur la façon de créer ces certificats impressionnants.
1] Objet du certificat
Décider de l'objectif du certificat rendra tout le reste plus facile à mettre en place. Le but du certificat déterminera également la couleur, le libellé, le papier, la police et bien d'autres choses. Ferez-vous si pour l'obtention d'un diplôme professionnel ou pour un enfant qui a obtenu de bons résultats à l'école, pour un employé qui a atteint ou dépassé un objectif de vente, ou pour un enfant qui a fait la vaisselle ? Un certificat de fin d'études professionnelles nécessitera un aspect plus professionnel. Un certificat pour un enfant qui a bien réussi peut avoir un aspect ludique plus coloré. Le but du certificat aidera également à décider du papier sur lequel il sera imprimé.
2] Notez le nombre de personnes qui recevront le certificat
Notez(Make) soigneusement les informations du certificat. Assurez-vous d'avoir l'orthographe correcte des noms et autres informations. Il est assez embarrassant de donner un certificat avec de mauvaises informations. Ayez une liste précise des informations et faites-les vérifier par quelqu'un d'autre, un regard neuf pourrait détecter des erreurs.
3] Choisissez(Decide) le meilleur papier sur lequel imprimer
Le but du certificat dictera parfois le type de papier. Le papier peut sembler simple, mais le type de papier peut envoyer un message, en particulier pour les certificats de type professionnel. Pour les certificats imprimés à domicile, le type de papier aura un aspect différent selon le type d'imprimante utilisé. Une imprimante à jet d' encre(Inkjet) ou laser donnera une impression de qualité différente sur un papier différent. Choisissez(Choose) le papier qui correspond le mieux à votre imprimante.
4] Rassemblez(Gather) des photos et numérisez-les si nécessaire
Certains certificats peuvent être personnalisés avec une photo du destinataire. Il peut également y avoir d'autres éléments sur le certificat. Rassemblez(Gather) tous les éléments et tout ce qui doit être numérisé devrait l'être. Utilisez un appareil photo ou un scanner, ou effectuez une recherche en ligne pour trouver ces éléments à ajouter au certificat. Si vous êtes qualifié, un logiciel graphique peut être utilisé pour éditer des photos ou même pour créer une bordure personnalisée pour le certificat. Le logiciel graphique peut également être utilisé pour créer un joli arrière-plan pour le certificat. Le certificat nécessitera les signatures des personnes autorisées, vous pouvez choisir de numériser les signatures ou d'imprimer des certificats, puis de faire signer la personne autorisée.
5] Création du certificat Publisher
Passons maintenant à la partie amusante de la création du certificat Publisher. Avec toute la préparation effectuée, la création du certificat devrait être un jeu d'enfant.
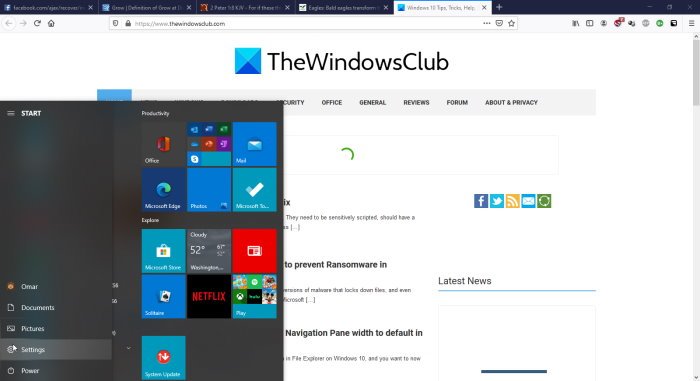
Cliquez sur Démarrer(tart ) , accédez à l' icône Microsoft Office et cliquez dessus.(Microsoft Office)
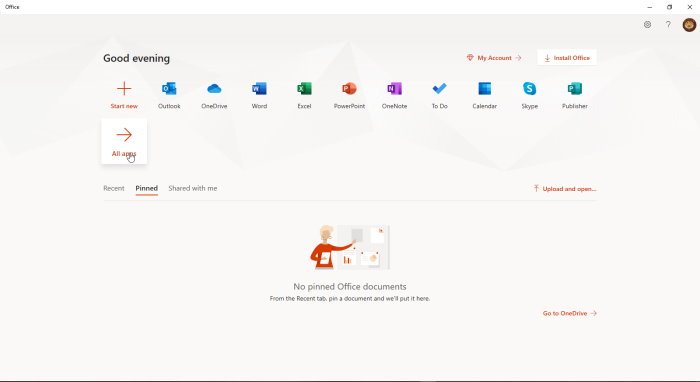
Cliquez sur(Click) Éditeur s'il est affiché ou cliquez simplement sur Toutes les applications(All apps ) puis cliquez sur Éditeur .
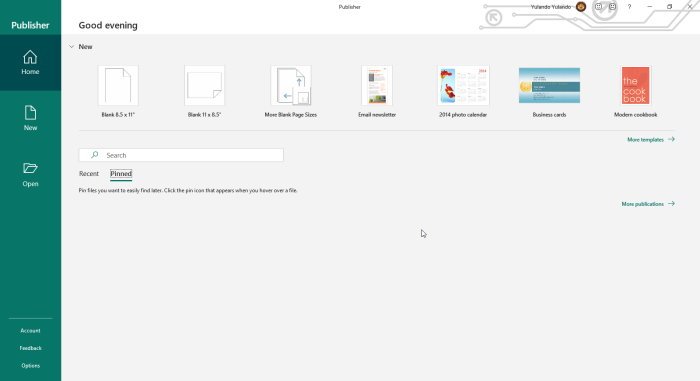
Cliquez sur(Click ) plus de modèles pour afficher plus de modèles et pour voir également les options pour les modèles en ligne Office ou les modèles (Office)intégrés(Built-in) qui se trouvent sur votre ordinateur.
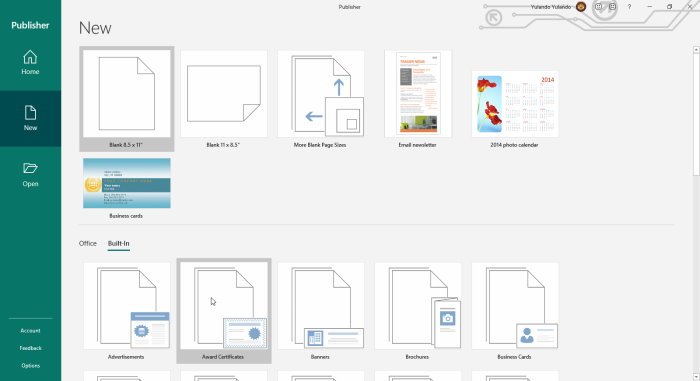
Cliquez sur Intégré, puis sur Attribuer des certificats,(Award Certificates, ) cela fera apparaître de nombreuses options pour les styles de certificats.
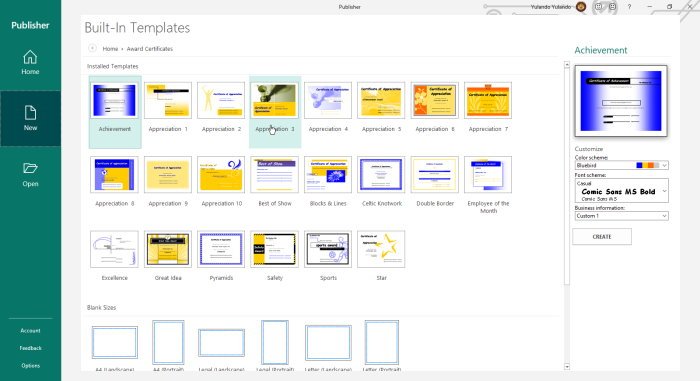
Choisissez le certificat de style que vous aimez et modifiez-le davantage en choisissant le jeu de couleurs, le jeu de polices et en ajoutant des informations commerciales. Lorsque tout cela est fait, cliquez simplement sur (C)Créer(lick Create ) pour commencer à travailler sur le certificat de votre choix.
Vous remarquerez que les choix de certificats relèvent de différentes catégories et chacun a un design différent. Vous pouvez modifier le modèle et si vous avez des compétences en graphisme, vous pouvez créer un arrière-plan et d'autres illustrations pour améliorer le certificat. N'oubliez(Remember) pas de sauvegarder au fur et à mesure en cas d'éventualité, vous n'auriez pas à tout recommencer.
Lire(Read) : Comment créer des calendriers impressionnants avec Microsoft Publisher(How to create awesome Calendars with Microsoft Publisher) .
6] Impression des certificats de l'éditeur
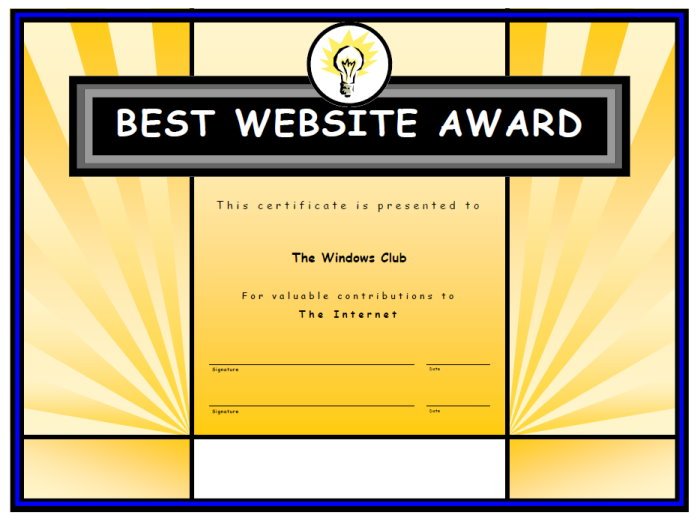
N'oubliez(Remember) pas que le certificat devra être authentifié, vous devrez donc décider si vous utiliserez une copie numérique des signatures, ou si vous imprimerez puis faites-les signer. Le type de papier est très important si les certificats sont à usage professionnel. Des(Thick) papiers épais avec un peu de brillance feront ressortir les certificats. Pour les cas où il y a plusieurs certificats pour différentes personnes d'occasions, vous pouvez choisir de les enregistrer séparément ou de modifier les détails un par un et de les imprimer en même temps.
Si vous imprimez chez vous et que l'imprimante est à jet d'encre, il est préférable d'utiliser un papier mat ou semi-brillant. Le papier très brillant peut faire couler ou déteindre l'encre. Le papier à haute brillance est le meilleur pour les imprimantes laser, les papiers à faible brillance et mats sont les meilleurs pour les imprimantes à jet d'encre.
Les certificats d'éditeur conviennent à toutes les occasions auxquelles vous pouvez penser. Ils peuvent être faits à la maison et ne coûtent rien. Assurez-vous d'explorer les différentes options, aucune compétence professionnelle n'est nécessaire pour créer des certificats impressionnants. Les certificats Publisher peuvent être personnalisés en ajoutant des graphiques et des arrière-plans personnalisés.
Related posts
Comment utiliser la page Options dans Microsoft Publisher
Microsoft Publisher Impossible d'enregistrer le fichier comme PDF dans Windows 10
Meilleur Microsoft Publisher Tips and Tricks - Comment utiliser Publisher
Comment montrer ou Hide, et Use le Ruler Bar en Microsoft Publisher
Add, Move and Modify Image ou Picture à Microsoft Publisher
Microsoft Intune ne synchronisation pas? Force Intune pour synchroniser en Windows 11/10
Comment Félicitez quelqu'un Microsoft Teams sur leur travail bien fait
Fix Microsoft Store Error 0x80072F7D
Comment utiliser et ajouter Work/School comptes à Microsoft Authenticator app
Comment Fix SSL Security Certificate erreurs dans Chrome
Définir un Password Expiration Date pour Microsoft Account and Local Account
Comment créer un calendrier mensuel dans Publisher
Microsoft Visual C++ Forfait redistribuable: FAQ and Download
Comment utiliser Character, Line, Paragraph Spacing Tool dans Editeur
Comment définir ou changer Microsoft Edge homepage sur Windows 10
Comment convertir des fichiers Microsoft Publisher en PDF
Microsoft Account sign en error 0x800706d9 sur Windows 10
Comment enregistrer votre certificat COVID numérique de l'UE sur les appareils Android
Comment réinstaller Microsoft Store Apps dans Windows 10
Microsoft Edge Browser Tips and Tricks pour Windows 10
