Comment créer et utiliser des salles de sous-commission dans Microsoft Teams
Si vous souhaitez créer une salle de sous-commission dans Microsoft Teams(create a breakout room in Microsoft Teams) , voici comment procéder. Il est possible de créer jusqu'à 50 salles de sous-commission, mais seul l'organisateur de la réunion peut le faire.
Qu'est-ce que la salle(Breakout Room) de répartition dans Microsoft Teams
Une salle de sous-commission est une réunion de groupe virtuelle que tous les participants peuvent rejoindre sans quitter la conférence existante. Un organisateur peut créer une salle de sous-commission lors d'une réunion Teams en direct afin qu'un groupe de personnes puisse être affecté à une autre tâche.
Supposons que trente personnes aient rejoint votre réunion et que vous souhaitiez demander à seulement dix personnes de faire autre chose. Il y a deux façons de le faire. Tout(First) d'abord , vous pouvez fermer la réunion en direct et créer une autre réunion avec ces dix personnes. Deuxièmement, vous pouvez utiliser la salle de sous-commission pour les laisser se joindre à votre objectif. Si cette dernière méthode vous semble plus utile, voici comment vous, organisateur de réunion, pouvez créer et utiliser la salle de sous-commission dans Microsoft Teams .
Créer(Create) et utiliser des salles(Breakout) de sous-commission dans Microsoft Teams
Pour créer et utiliser des salles de sous-commission dans Microsoft Teams , suivez ces étapes-(Breakout)
- Ouvrez Microsoft Teams et démarrez une réunion.
- Cliquez sur l' icône des salles(Breakout rooms) de sous-commission dans la barre de menu supérieure.
- Sélectionnez le nombre de pièces que vous souhaitez créer.
- Choisissez Automatiquement(Automatically) pour ajouter tous les participants actuels à la salle de sous-commission.
- Choisissez Manuellement(Manually) pour ajouter manuellement des personnes à votre salle de sous-commission.
- Cliquez sur le bouton Créer des salles .(Create Rooms)
Pour en savoir plus sur ces étapes, lisez la suite.
Dans un premier temps, vous devez ouvrir Microsoft Teams et démarrer une réunion(open Microsoft Teams and start a meeting) . Une fois tous les participants rejoints, cliquez sur l' icône des salles (Breakout rooms ) de sous- commission dans la barre de menu supérieure.
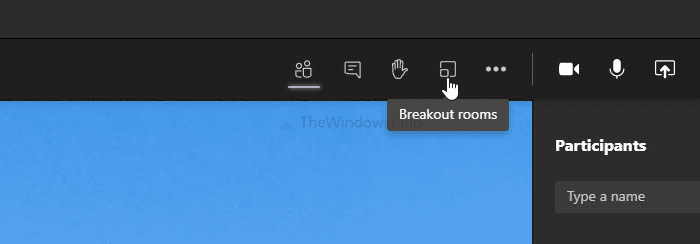
Il ouvre une fenêtre où vous pouvez choisir deux choses-
- Le nombre de salles de sous-commission que vous souhaitez créer. Pour cela, développez la liste déroulante et sélectionnez un nombre. Comme dit précédemment, il est possible de créer de 1 à 50 salles de sous-commission.
- Comment vous souhaitez ajouter des personnes à la salle de sous-commission. Il existe deux options - Automatiquement (Automatically ) et Manuellement(Manually) . Si vous choisissez la première option, tous les participants actuels seront ajoutés à la salle de sous-commission. Cependant, cette dernière option vous permettra de choisir les personnes les unes après les autres.
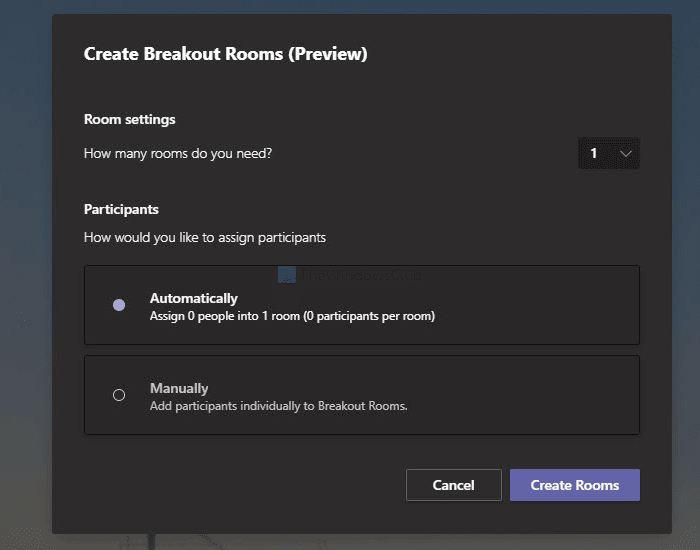
Choisissez une option en fonction de vos besoins, puis cliquez sur le bouton Créer des salles (Create Rooms ) .
Ensuite, vous pouvez gérer toutes les salles de sous-commission depuis votre droite. Si vous souhaitez renommer une pièce, cliquez sur l'icône à trois points et sélectionnez l' option Renommer la pièce .(Rename room )
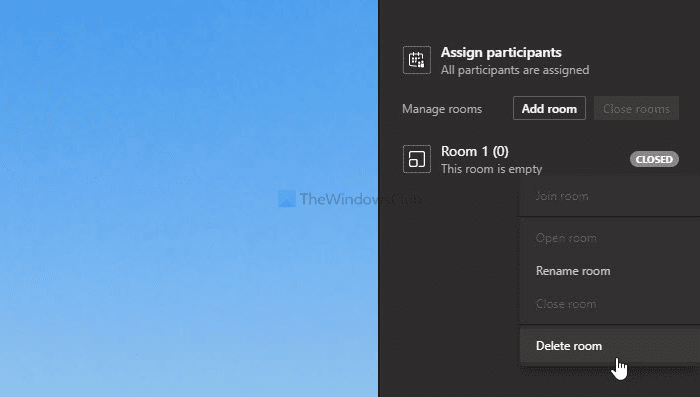
Cependant, si vous souhaitez supprimer une pièce, choisissez l' option Supprimer la pièce .(Delete room )
C'est tout ce que vous devez savoir sur les salles de sous-commission dans Microsoft Teams .
Related posts
Comment créer Breakout Rooms dans Microsoft Teams
Comment ajouter Zoom à Microsoft Teams
Comment installer Microsoft Teams sur Linux and macOS
Comment Félicitez quelqu'un Microsoft Teams sur leur travail bien fait
Vous êtes absent, demandez à votre administrateur pour activer Microsoft Teams
Commutation Microsoft Teams status à partir de Office à Disponible
Comment changer le Team Picture en Microsoft Teams
Comment récupérer Deleted Document à partir de Microsoft Teams
Votre IMs and calls va à Microsoft Teams - dit Skype pour Business
Turn Off Read Receipts dans Microsoft Teams pour les membres de l'équipe
Correction: Microsoft Teams Impossible de charger ou d'envoyer des images dans le chat
Échec de l'authentification moderne, Status code 4c7 - Microsoft Teams error
Le fichier est une erreur verrouillée sur Microsoft Teams
Comment utiliser IP Camera apps avec Microsoft Teams and Skype
Doh! Quelque chose a mal tourné erreur dans Microsoft Teams
Comment envoyer Urgent or Important Message dans Microsoft Teams
Comment activer Noise Cancellation dans Microsoft Teams
Comment connecter Google Calendar à Slack, Zoom and Microsoft Teams
Comment ouvrir plusieurs instances de Microsoft Teams dans Windows 10
Comment restaurer supprimé Teams and Channels dans Microsoft Teams
