Comment changer le mot de passe phpMyAdmin sur XAMPP
Une nouvelle installation du panneau de configuration(XAMPP Control Panel) XAMPP sur un appareil Windows ne contient pas le mot de passe root pour (Windows)MySQL PHPMyAdmin . Dans un tel cas, il pourrait être facilement accessible à tous et cela rend vulnérable aux risques critiques. Pour l'éviter, nous vous suggérons de définir un mot de passe correctement sécurisé pour l'utilisateur root. Dans ce guide, nous allons vous expliquer comment changer le mot de passe phpMyAdmin sur XAMPP .
Cependant, il a été constaté qu'après avoir changé le mot de passe phpMyAdmin sur XAMPP , les utilisateurs peuvent rencontrer un message d'erreur d'accès refusé qui les empêche de se connecter à MySQL phpMyAdmin. Afin de résoudre ce problème, vous devez modifier les paramètres de configuration dans le fichier config.inc.php. Alors, commençons.
Comment changer le mot de passe phpMyAdmin sur XAMPP
Pour changer le mot de passe phpMyAdmin sur XAMPP , vous devez d'abord lancer le panneau de contrôle XAMPP(XAMPP Control Panel) .
Une fois qu'il s'ouvre, cliquez sur le bouton Admin pour MySQL.
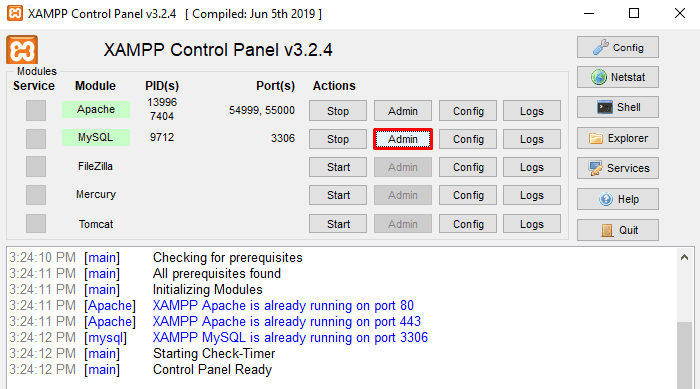
Vous devrez peut-être vous connecter en utilisant votre nom d'utilisateur et votre mot de passe actuels, puis cliquer sur le bouton Go .
Sur le site PHPMyAdmin , basculez vers l' onglet Comptes utilisateurs .(User accounts)
Sous Vue d'ensemble des comptes d'utilisateurs(User accounts overview) , cliquez sur le lien Modifier les privilèges qui contient (Edit privileges)root comme nom d'utilisateur et localhost comme nom d'hôte.

Sur la page suivante, passez à la section Modifier le mot(Change password) de passe .
Ici, vous devez créer un nouveau mot de passe fort combinant une lettre, un chiffre et un symbole. À côté du champ du mot de passe, il y a un indicateur de force du mot de passe qui indique l'état de votre mot de passe. Au fur et à mesure que le mot de passe devient plus fort, le compteur d'état devient Red > Yellow > Green .
Retapez le même mot de passe dans la case correspondante puis cliquez sur le bouton Go .

Après avoir correctement créé le nouveau mot de passe, lorsque vous vous connectez à phpMyAdmin, vous pouvez rencontrer un message d'erreur d'accès refusé, disant -
Cannot connect: invalid settings
Dans ce cas, vous devez résoudre le problème de connexion en modifiant les paramètres de configuration dans le fichier config.inc.php.
Comment réparer le message de refus d' accès de phpMyAdmin(Access)
Le message d'accès refusé à phpMyAdmin se produit principalement lorsque vous modifiez le mot de passe de connexion du mot de passe phpMyAdmin sur le XAMPP
Afin de corriger cette erreur, ouvrez l' application Panneau de configuration XAMPP(XAMPP Control Panel) .
Déplacez-vous vers la colonne de droite et cliquez sur le bouton Explorer .
Dans l' explorateur de fichiers(File Explorer) , accédez au chemin suivant C:\xampp\phpMyAdmin "
Dans le dossier correspondant, localisez config.inc puis ouvrez-le avec n'importe quel éditeur de texte comme le bloc-notes.
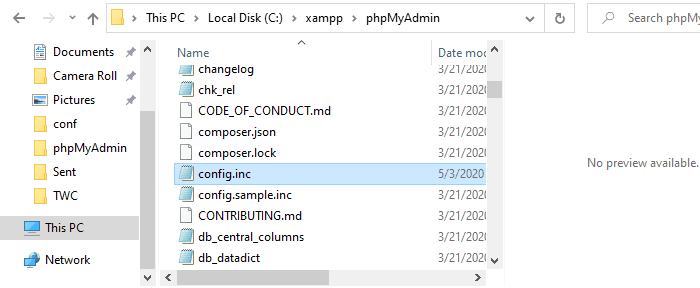
Découvrez le type et les informations d'authentification(Authentication type and info) et mettez à jour les paramètres suivants :
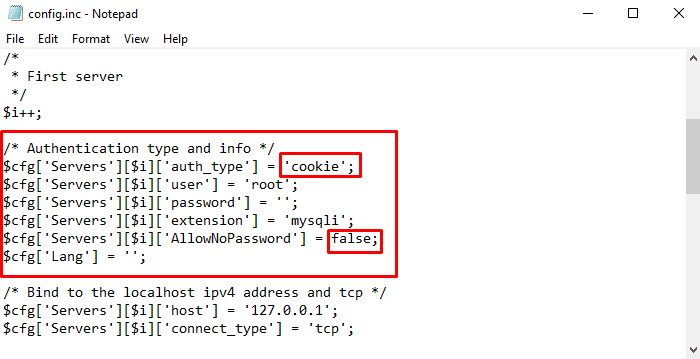
En première ligne-
$cfg['Servers'][$i]['auth_type'] = 'config'; change config with cookie
Aussi dans la ligne-
$cfg['Servers'][$i]['AllowNoPassword'] = true; change true with false
Après avoir effectué les modifications suivantes, enregistrez et fermez le fichier. C'est tout.
Related posts
Comment installer NumPy en utilisant PIP sur Windows 10
Comment démonter ou défaire un échec WIM sur un Windows system
Setup Filezilla Server and Client: Screenshot and Video tutorial
Comment mettre à jour BIOS sur l'ordinateur Windows 10
Comment créer Transparent Image dans Paint.NET sur Windows 10
Comment créer un Tournament Bracket dans Windows 11/10
Comment extraire des images d'une vidéo de haute qualité
Comment changer le keyboard language sur Windows 10
Comment afficher et accéder aux notes iCloud sur Windows 10
Comment convertir Videos en utilisant VLC Media Player sur Windows 10
Comment réinitialiser les composants Windows Update dans Windows 11/10
6 façons de vous déconner de Windows 11
Restaurer, Fix, Repair Master Boot Record (MBR) dans Windows 10
Microsoft Word tutorial pour les débutants - Guide sur la façon de l'utiliser
Comment installer et utiliser FFmpeg sur Windows 10
Comment ouvrir, démonter ou attacher définitivement un VHD file dans Windows 10
Comment effectuer Regression Analysis dans Windows 11/10
Comment créer ou restaurer System Image dans Windows 10
Chrome Development Tools Tutorials, Tips, Tricks
Comment éditer, clarifier et supprimer des variables d'environnement dans Windows
