Comment corriger le code d'erreur 500 de Microsoft Teams sur Windows 11/10
Microsoft Teams a amassé des dizaines de millions d'utilisateurs en peu de temps, et avec les plans pour le faire préinstaller sur Windows 11 , ce nombre va probablement augmenter. Récemment(Recently) , certains utilisateurs de Microsoft Teams se sont retrouvés face à face avec le code d'erreur 500(error code 500) . Beaucoup d'entre eux se demandent quelle est la cause de cette erreur. Il est possible que le code d'erreur 500 ait beaucoup à voir avec des entrées corrompues dans Teams via le Credential Manager .
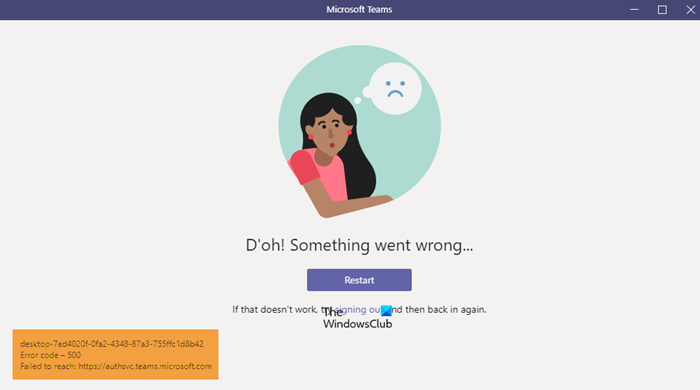
Code d'erreur - 500
Impossible d'atteindre : https://teams.microsoft.com/
Qu'est-ce que le gestionnaire d'informations d'identification
Le gestionnaire(Credentials Manager) d'informations d'identification de Windows 10/11 est également connu sous le nom de casier numérique conçu pour collecter des informations de connexion pour les applications, les sites Web et les réseaux. Il stockera vos informations de connexion telles que les mots de passe, les noms d'utilisateur et même les adresses e-mail.
Les données stockées peuvent être utilisées sur un seul ordinateur local ou sur plusieurs ordinateurs connectés via un LAN ( réseau local(Local Area Network) ). Maintenant, il y a quatre catégories ici dans lesquelles les informations d'identification sont divisées, et ce sont les informations d'identification Windows , les informations d'identification basées sur des certificats, les informations d'identification génériques et les informations d'identification Web.
Comment corriger l'erreur Microsoft Teams ?
De manière générale, le meilleur moyen de corriger les erreurs Microsoft Team consiste à vider le cache (Microsoft Team)Teams , à réparer le cache du navigateur ou à réinitialiser, réparer ou réinitialiser l' application Microsoft Teams . Mais certaines erreurs peuvent nécessiter un dépannage supplémentaire.
Comment réparer le code d'erreur 500 de Microsoft Teams
Les étapes ci-dessous sont les meilleures façons de résoudre les problèmes d'erreur 500 trouvés dans Microsoft Teams pour Windows 10 . Vérifiez votre connexion Internet, puis voyez si l'une de ces suggestions vous aide :
- Déconnectez-vous et connectez-vous à Microsoft Teams
- Supprimer les identifiants Microsoft Teams
- Effacer l'historique du navigateur Web Microsoft Edge
- Supprimer le cache Microsoft Teams
- Réinstallez Microsoft Teams sur votre ordinateur
1] Déconnectez- vous(Log) et connectez-vous à Microsoft Teams
L'une des premières choses à faire ici est de vous déconnecter de Microsoft Teams , puis de vous reconnecter par la suite.
Pour vous déconnecter, cliquez avec le bouton droit sur l' icône Teams située dans la (Teams)barre d'état système(System Tray) , puis sélectionnez Se(Sign Out) déconnecter immédiatement. Une fois l'application rouverte, veuillez vous connecter avec vos informations d'identification, puis vérifiez si le code d'erreur 500 est toujours un problème.
2] Supprimer les(Remove Microsoft Teams) informations d' identification de Microsoft Teams
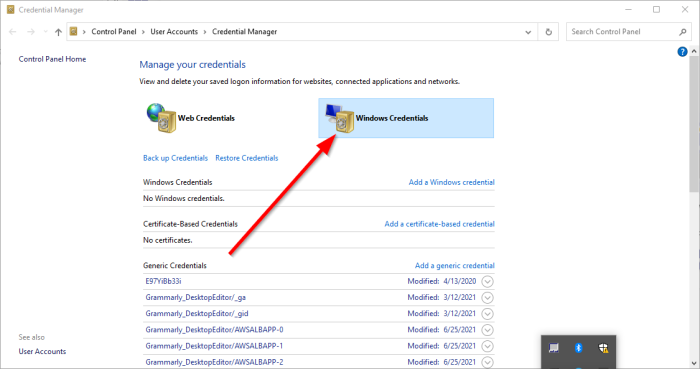
Il est possible que les fichiers liés à Teams depuis le gestionnaire(Credential Manager) d'informations d'identification soient corrompus. Dans cet esprit, il est clair que la suppression des informations d'identification Microsoft Teams du (Microsoft Teams)gestionnaire(Credential Manager) d'informations d'identification est la meilleure option à prendre.
Pour ce faire(Get this done) , fermez l'application, puis utilisez le gestionnaire de tâches(Task Manager) pour fermer toutes les instances en cours d'exécution. À partir de là, tapez gestionnaire d'informations d'identification(credential manager) via la zone de recherche. Lorsque les résultats de la recherche apparaissent, sélectionnez Credentials Manager dans la liste pour lancer l'outil.
Vous devriez regarder deux onglets. L'un s'appelle Web Credentials , et l'autre s'appelle Windows Credential . Sélectionnez ce dernier, puis faites défiler jusqu'à ce que vous rencontriez l' entrée MSTeams . Développez(Expand) -le et à partir de là, cliquez sur Remove > Confirm pour supprimer les informations d'identification.
S'il existe d'autres entrées relatives à MSTeams , répétez les étapes pour les supprimer. Une fois que tout n'est plus actif, redémarrez votre ordinateur Windows 10/11 et vérifiez si le code d'erreur 500 est toujours un parasite.
Connexe(Related) : Corriger les erreurs et les problèmes de connexion à Microsoft Teams .
3] Effacer l'historique du navigateur Web Microsoft Edge
Si l'historique de navigation dans Microsoft Edge est corrompu, cela pourrait être la raison pour laquelle les équipes(Teams) affichent le code d'erreur 500. Pour résoudre ce problème, vous devez supprimer le cache et l'historique du navigateur(delete the browser cache and history) dès que possible.
4] Supprimer le cache Microsoft Teams
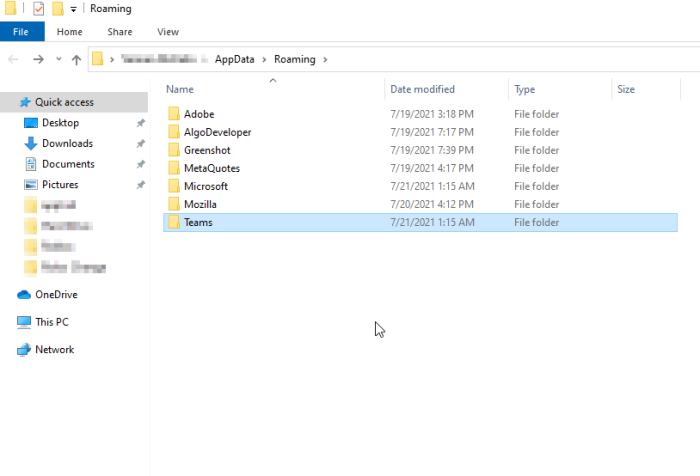
Saviez(Did) -vous qu'il est possible de supprimer le cache de Microsoft Teams sur Windows 10/11 ? Si le code d'erreur 500 vous donne encore mal à la tête, nous pensons que la suppression du cache Microsoft Teams devrait ramener les choses à la normale.
- Nous pouvons le faire en ouvrant la boîte de dialogue Exécuter(Run)
- Tapez ensuite %appdata% dans le champ de recherche et enfin, appuyez sur la touche Entrée(Enter) .
- Veuillez accéder au dossier Microsoft et l'ouvrir sans perdre de temps.
- Accédez au dossier appelé Teams et supprimez le contenu du dossier Cache qu'il contient.(Cache)
- Vous pouvez également supprimer l'intégralité du dossier Teams . En fait, nous vous recommandons de prendre cette décision.
5] Réinstallez Microsoft Teams(Reinstall Microsoft Teams) sur votre ordinateur
Personne n'aime réinstaller des applications, c'est pourquoi cette action est généralement un dernier recours lorsque tout le reste a échoué. Si vous êtes arrivé jusqu'ici, aucun des conseils ci-dessus n'a fonctionné pour vous, et nous nous en excusons.
Vous pouvez complètement désinstaller Microsoft Teams(completely uninstall Microsoft Teams) et une fois que vous avez accompli cela, vous voudrez alors visiter le site Web officiel de Microsoft Teams et télécharger le fichier d'installation. Réinstallez chaque fois que vous sentez que le moment est venu, et cela devrait suffire à résoudre l'erreur.
LIRE(READ) : Microsoft Teams ne peut pas charger ou envoyer d'images dans le chat.(Microsoft Teams can’t load or send images in chat.)
Related posts
Comment ajouter Zoom à Microsoft Teams
Comment installer Microsoft Teams sur Linux and macOS
Comment Félicitez quelqu'un Microsoft Teams sur leur travail bien fait
Vous êtes absent, demandez à votre administrateur pour activer Microsoft Teams
Turn Off Read Receipts dans Microsoft Teams pour les membres de l'équipe
Best Project Management apps pour Microsoft Teams
Comment créer Tabs dans Microsoft Teams
Correction: Microsoft Teams Impossible de charger ou d'envoyer des images dans le chat
Comment brouiller le fond dans Microsoft Teams meeting
Microsoft Teams permettant aux utilisateurs de rejoindre des réunions avec deux moniteurs
Comment Microsoft Teams suit votre activité et comment l'arrêter
Comment créer un Poll dans Microsoft Teams?
Comment restaurer supprimé Teams and Channels dans Microsoft Teams
Doh! Quelque chose a mal tourné erreur dans Microsoft Teams
Commutation Microsoft Teams status à partir de Office à Disponible
Comment changer le Theme dans Microsoft Teams sur Windows 11
Comment changer le Team Picture en Microsoft Teams
Comment connecter Google Calendar à Slack, Zoom and Microsoft Teams
Change User Roles, Permissions and Capabilities dans Microsoft Teams
Microphone ne fonctionne pas dans Microsoft Teams sur Windows 10
