Aucune interface de ce type n'est prise en charge pour l'explorateur de fichiers Windows
L' erreur Aucune interface de ce type prise en charge(No such interface supported) se produit en raison de la corruption des fichiers système qui prennent en charge diverses tâches sur un ordinateur qui fonctionne avec l' explorateur de fichiers(File Explorer) ou, en bref, le processus de l' explorateur de fichiers Windows(Windows File Explorer) . Cela entraîne des difficultés pour parcourir les fichiers, ouvrir des utilitaires essentiels comme le Panneau de configuration(Control Panel) , copier des données et bien d'autres désagréments. Cela n'apporte pas de productivité ressentie par le système d'exploitation et se traduit par une expérience difficile. Dans cet article, nous verrons comment résoudre ce problème.
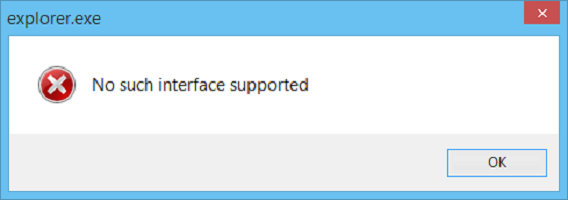
Aucune interface de ce type prise en charge - Explorer.exe
Les méthodes efficaces éprouvées pour corriger l' erreur Aucune interface de ce type prise en charge pour l'Explorateur de fichiers (No such interface supported error for File Explorer ) sont :
- Réenregistrement des fichiers DLL potentiellement coupables .
- Utilisez le vérificateur de fichiers système(System File Checker) et DISM .
- Corrigez le profil utilisateur.
1] Réenregistrement des fichiers DLL potentiellement coupables
Ouvrez l' invite de commande Windows en tant qu'administrateur(Windows Command Prompt as an Administrator) . Tapez ce qui suit et appuyez sur Entrée(Enter) pour réenregistrer le fichier DLL :
regsvr32 c:\windows\system32\actxprxy.dll
Cela devrait aider. Si ce n'est pas le cas, utilisez cette commande :
FOR /R C:\ %G IN (*.dll) DO "%systemroot%\system32\regsvr32.exe" /s "%G"
Une fois l'exécution terminée, redémarrez votre ordinateur. Le problème devrait être résolu maintenant.
2] Utilisez(Use) le vérificateur de fichiers système(System File Checker) et DISM
Pour résoudre tout problème lié à la corruption de fichiers, nous vous recommandons d'utiliser le vérificateur de fichiers système (sfc/scannow) et DISM. Ces deux outils intégrés remplaceront les fichiers système par de nouvelles copies.
Une fois l'exécution de ces commandes terminée dans l'ordre indiqué, redémarrez votre ordinateur et réessayez.
3] Corrigez le profil utilisateur
L'option suivante est - vous devez migrer vers un nouveau profil utilisateur(User Profile) pour Windows 10 .
Pour cela, créez un nouveau compte utilisateur et migrez tous les fichiers personnels du dossier de votre profil utilisateur actuel dans C:\Users vers le dossier du nouveau profil utilisateur dans le même dossier.
All the best!
Related posts
Comment redémarrer Windows File Explorer facilement dans Windows 10
Comment prévisualiser les fichiers EML dans Windows File Explorer
Comment afficher Details pane dans File Explorer en Windows 10
Comment activer le hérité Search Box dans File Explorer de Windows 10
Comment transférer des fichiers entre Android and Windows utilisant ES File Explorer
muCommander est un simple File Explorer alternative pour Windows PC
Open File Explorer sur ce PC au lieu de Quick Access dans Windows 11/10
Windows File Explorer s'écrase, gèle ou a cessé de fonctionner
Comment rechercher dans Windows 10 avec File Explorer
Comment obtenir Help avec File Explorer dans Windows 10
Comment réinitialiser File Explorer navigation pane width à la valeur par défaut dans Windows 10
Comment 08786398
Comment File Explorer and Windows Explorer ouvert: 12 façons
Comment utiliser File Explorer dans Windows 10 - Guide des débutants
Comment ajouter Google Drive à File Explorer dans Windows 10
Fix File Explorer ne s'ouvrira pas dans Windows 10
Comment ajouter ou supprimer Security tab de File Explorer dans Windows 10
Image Thumbnail Previews ne figure pas dans File Explorer sur Windows 11/10
Comment ajouter Google Drive à File Explorer
File Explorer ne pas montrer les fichiers si ils existent dans Windows 11/10
