Utilisez l'extension OneNote Web Clipper Chrome pour prendre des notes pendant la navigation
Nous parcourons quotidiennement de nombreux sites Web et il vous est peut-être arrivé de vouloir simplement noter quelque chose d'important sur un site Web. Peut-être que vous voulez le lire plus tard ou simplement le garder pour votre référence. Bien que vous puissiez toujours marquer les pages et les lire plus tard, avez-vous besoin d'un meilleur outil ? OneNote a été l'une des applications de prise de notes les plus populaires disponibles. En raison(Due) de sa prise en charge multiplateforme, OneNote a été largement accepté. Et maintenant, prendre des notes instantanées est devenu plus facile avec l' extension OneNote Web Clipper pour (OneNote Web Clipper)Chrome de Microsoft . OneNote Web Clipper est une extension Chrome(Chrome Extension)qui vous permettent de prendre instantanément des notes et d'enregistrer des extraits de n'importe quelle page Web sur votre compte Microsoft(Microsoft Account) .
Extension chromée OneNote Web Clipper(OneNote Web Clipper Chrome Extension)
Cette extension Chrome(Chrome Extension) est une extension des capacités de prise de notes de OneNote pour Chrome . Cela facilite non seulement la prise de notes, mais garantit également que vous pouvez lire vos notes plus tard n'importe où. J'avais l'habitude de mettre en signet des articles et des pages Web pour une lecture ultérieure et une référence future. Mais parfois, je ne veux pas de la page Web entière, c'est là que cette extension m'a beaucoup aidé. Pour commencer, une fois que vous avez installé l'extension, vous devez vous connecter avec votre compte Microsoft . Un compte Microsoft(Microsoft Account) est requis pour que vos notes soient synchronisées avec votre compte et soient disponibles partout.
Une fois que vous avez terminé, prendre une note est très facile et suit une approche simpliste. Accédez à un article/blog ou site Web dont vous souhaitez prendre note. Appuyez sur l' icône OneNote à côté de la barre d'adresse. Et il faudra un certain temps pour charger tous les éléments. Ensuite, vous pouvez choisir parmi quatre modes de prise de notes différents disponibles. Nous avons discuté de chaque mode en détail comme suit.
Page entière
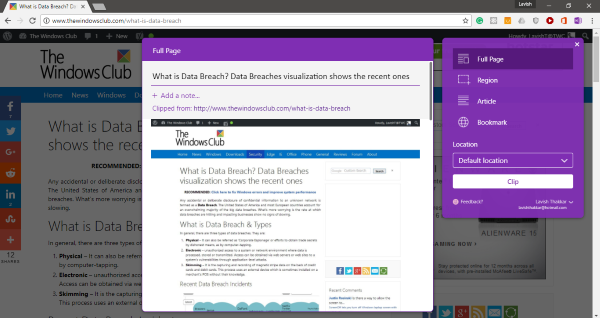
Ce mode peut créer une note avec une capture d'écran complète de la page Web qui y est incluse. Ce mode est pratique lorsque vous êtes pressé et que vous n'êtes pas en mesure de trier les choses dont vous avez besoin. Outre la capture d'écran complète, vous pouvez ajouter des notes personnalisées. En outre, vous pouvez modifier et ajouter un titre personnalisé et vous avez terminé.
Région
Le mode région vous permet de capturer une section spécifique de la page. Vous pouvez sélectionner la zone que vous souhaitez capturer similaire à l'outil de capture. Ce mode est pratique lorsque vous ne voulez qu'une partie et non la page complète. Semblable à la page complète(Full Page) , vous pouvez ajouter un titre personnalisé et des notes personnalisées à la capture d'écran.
Signet
Ce mode sera utile pour une majorité de personnes. Si vous souhaitez enregistrer un lien vers un site Web dynamique, vous pouvez le mettre en signet. Le mode Signet(Bookmark) fonctionne de la même manière que les signets du navigateur sont disponibles.
Article
C'est le mode le plus utile si vous souhaitez prendre des notes d'un article ou d'un article de blog que vous lisez. Ce mode reconnaîtra automatiquement le contenu lisible et le présentera dans un format plus clair. Vous pouvez facilement mettre en surbrillance du texte et changer la police du texte. De plus, vous pouvez même ajuster la taille de la police pour une meilleure lisibilité.
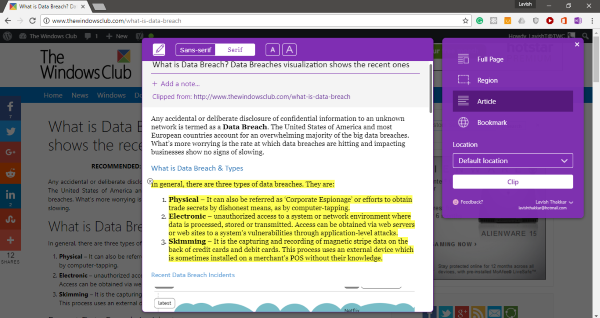
Une chose que j'aimais dans ce mode était qu'il était capable de reconnaître les articles avec précision. Et a également pu récupérer des images sur le site Web. Mais une chose que je n'ai pas aimée, c'est que vous ne pouvez pas modifier le texte. Supposons que(Suppose) j'ai juste besoin d'un paragraphe, mais je devrai couper l'intégralité de l'article et mettre en évidence cette partie. Ou peut-être pouvez-vous prendre un clip de région.
Ce sont les quatre modes d'écrêtage disponibles. Vous avez beaucoup d'options et certaines sont certainement meilleures que les signets de la vieille école que nous utilisons depuis. La meilleure partie de cette extension est le back-end OneNote . Il vous permet d'accéder à vos notes depuis n'importe quel autre appareil. Ainsi, vous pouvez simplement couper quelque chose et le lire plus tard sur votre mobile ou tout autre appareil.
Cliquez ici(here)(here) pour obtenir OneNote Web Clipper.
Related posts
Best Web Clipper Extensions pour Google Chrome browser
Comment traduire un Web page dans Chrome, Firefox and Edge
Web Cache Viewer pour Chrome, Firefox and Edge browsers
Use Chrome Bookmarks Recovery Tool pour récupérer des signets supprimés
Comment installer Progressive Web Apps dans Chrome sur Windows 10
Activer Line Wrap dans Source View dans Chrome or Edge
Use Chrome Composants à mettre à jour Individual Components
Comment retirer de Google FLoC (Privacy Sandbox) dans Chrome
Comment installer Chrome Themes sur Microsoft Edge browser
Comment synchroniser Tabs entre Edge, Chrome and Firefox browsers
Comment ajouter et utiliser un navigateur Web Roku
Comment l'extension Google Keep sur Chrome rend la navigation sur le Web amusante
Comment changer la page de démarrage dans Chrome et n'importe quel navigateur Web
Import Bookmarks, Passwords dans Chrome depuis un autre navigateur
Fix Telegram Web ne fonctionne pas
Comment changer le Default Print Settings dans Google Chrome
Comment désactiver ou activer le lecteur Mode dans Chrome dans Windows 10
Comment effacer Cache, Cookies, Browsing History dans Chrome and Firefox
Utilisez ces 4 plugins Chrome pour chiffrer vos messages Gmail
Skype Extension pour Google Chrome vous permet d'accéder à Skype pour Web et plus encore!
