Le clavier émet un bip sonore lors de la saisie sous Windows 11/10
Si vous entendez un bip sonore lorsque vous tapez sur le clavier de votre ordinateur ou ordinateur portable Windows 11/10 et que vous avez parcouru Internet à la recherche de solutions pour résoudre ce problème apparemment frustrant et irritant, alors vous êtes au bon endroit ! Cet article propose les solutions les plus adaptées à ce problème.

Le clavier(Keyboard) émet un bip sonore lors de la saisie sous Windows 11/0
Il y a plusieurs raisons pour lesquelles vous pouvez entendre un bip sur votre clavier. Voici quelques-unes des principales causes :
- Filtre(Filter) actif , bascule(Toggle) ou touches collantes .(Sticky)
- Paramètres matériels du clavier.
- Problèmes de mémoire.
- La batterie va mal.
- Paramètres de date et d'heure dans le BIOS.
Donc, si vous êtes confronté à ce problème, vous pouvez essayer nos solutions recommandées ci-dessous sans ordre particulier et voir si cela aide à résoudre le problème.
- Vérifier la date et l'heure sur les paramètres du BIOS
- Mettre à jour les pilotes du clavier
- Vérifiez la gestion de l'alimentation du clavier
- Désactiver(Turn) les touches de filtre(Filter Keys) , les touches collantes(Sticky Keys) et les touches à bascule(Toggle Keys)
Jetons un coup d'œil à la description du processus impliqué concernant chacune des solutions répertoriées.
1] Vérifiez(Check) la date et l'heure dans les paramètres du BIOS
Une date et une heure incorrectes dans le BIOS peuvent provoquer un bip sonore du clavier lors de la saisie sur votre appareil Windows 10. Dans ce cas, vous pouvez démarrer dans le BIOS et vous assurer que l'heure et la date sont correctes. Voici comment:
- Démarrez dans le BIOS(Boot into BIOS) .
- Dans le menu de configuration du système, localisez la date et l'heure.
- À l'aide des touches fléchées, naviguez jusqu'à la date ou l'heure, ajustez-les en conséquence.
- Lorsque vous avez terminé, sélectionnez Enregistrer et quitter(Save and Exit) .
2] Mettre à jour les pilotes du clavier
Les pilotes de clavier obsolètes ou corrompus sont un coupable potentiel de ce problème. Dans ce cas, vous pouvez soit mettre à jour vos pilotes manuellement via le Gestionnaire de périphériques(update your drivers manually via the Device Manager) , soit obtenir les mises à jour des pilotes dans la section Mises à jour facultatives(get the driver updates on the Optional Updates) sous Windows Update.
Lisez(Read) : Comment désactiver le clavier d'un ordinateur portable(How to Disable Laptop Keyboard) .
3] Vérifiez la gestion de l'alimentation du clavier
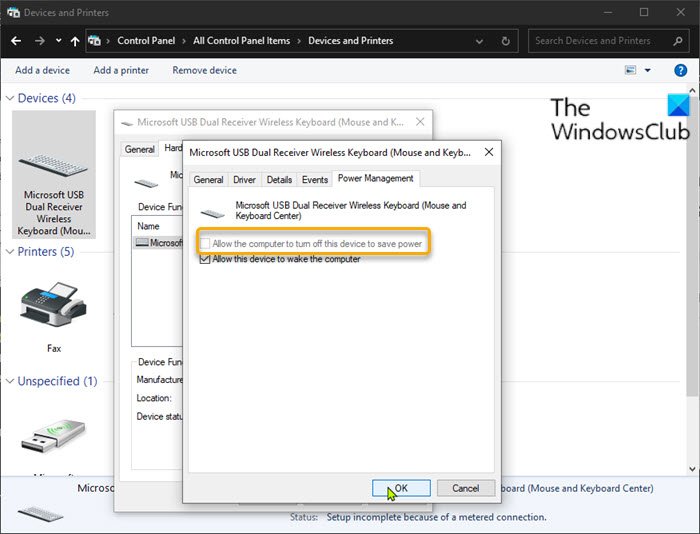
Windows 11/10 a un effet sonore différent pour les déconnexions d'appareils. Parfois, le clavier se déconnecte pour économiser de l'énergie, lorsque cela se produit, vous pouvez entendre des bips lorsque vous tapez sur le clavier. Dans ce cas, vous devez vérifier le paramètre de gestion de l'alimentation du clavier dans le Panneau de configuration(Control Panel) .
Procédez comme suit :
- Appuyez sur la Windows key + R pour appeler la boîte de dialogue Exécuter.
- Dans la boîte de dialogue Exécuter, tapez control et appuyez sur Entrée pour ouvrir le Panneau de configuration .
- Cliquez sur Périphériques et imprimantes.(Devices and Printers.)
- Faites un clic droit sur votre clavier et sélectionnez Propriétés.(Properties.)
- Cliquez sur l' onglet Matériel .(Hardware)
- Cliquez sur le bouton Propriétés .(Properties)
- Cliquez sur le bouton Modifier les paramètres .(Change settings)
- Cliquez sur l' onglet Gestion de l'alimentation .(Power Management)
- Décochez l'option Autoriser l'ordinateur à éteindre cet appareil pour économiser l'énergie (Allow computer to turn off this device to save power ) .
- Cliquez sur OK pour enregistrer les modifications.
- Quittez le Panneau de configuration.
Si le problème de bip persiste, essayez la solution suivante.
4] Désactivez(Turn) les touches de filtre(Filter Keys) , les touches collantes(Sticky Keys) et les touches à bascule(Toggle Keys)
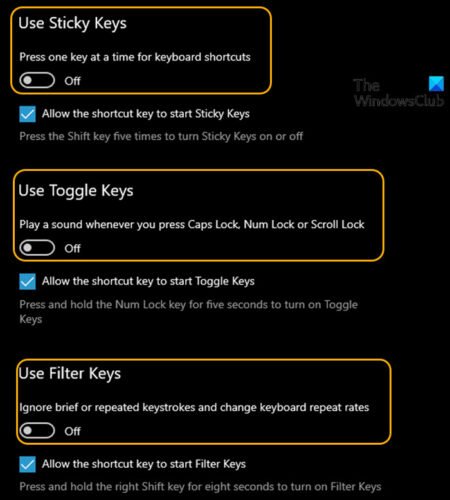
Les touches de filtre permettent à Windows 10 de supprimer ou d'ignorer les frappes envoyées trop rapidement ou les frappes envoyées simultanément. Les touches rémanentes(Sticky keys) , d'autre part, font que les touches de modification telles que SHIFT et CTRL restent bloquées jusqu'à ce qu'elles soient relâchées, ou jusqu'à ce que la combinaison de touches spécifique soit saisie et que les touches à bascule(Toggle) provoquent l'émission d'un bip ou d'un indicateur sonore par Windows 10 lorsque des touches de verrouillage sont enfoncées. (Windows 10)Ainsi, si ces touches sont activées, vous entendrez des bips lors de la frappe. Dans ce cas, vous pouvez désactiver ces touches. Voici comment:
- Appuyez sur la Windows key + I pour ouvrir Paramètres .
- Appuyez ou cliquez sur Options d'ergonomie(Ease of Access) .
- Dans le volet de gauche, faites défiler vers le bas et cliquez sur Clavier.(Keyboard.)
- Dans le volet de droite, basculez le bouton sur Désactivé(Off) pour les touches de filtre(Filter Keys) , les touches rémanentes(Sticky Keys) et les touches à bascule.(Toggle Keys.)
- Une fois terminé, quittez l'application Paramètres.
C'est ça!
Related posts
Google Docs Keyboard Shortcuts pour Windows 10 PC
clavier Backlit ne fonctionne pas dans Windows 10
Comment réparer le keyboard response lent en Windows 10
Liste de CMD or Command Prompt keyboard shortcuts à Windows 11/10
Dismiss Windows 10 Notifications à l'aide d'un Keyboard shortcut instantanément
Add ou Retirer keyboard layout sur un PC Windows 10
Fix Keyboard ne fonctionne pas dans Google Chrome sur Windows 10
Impossible de retirer un ordinateur Keyboard layout dans Windows 10
Keyboard Raccourcis à l'arrêt ou à l'ordinateur Lock Windows 10
Comment sauvegarder, Move ou Delete PageFile.sys sur l'arrêt de Windows 10
Keyboard raccourcis d'ouverture au lieu de lettres de frappe dans Windows 10
Comment afficher Details pane dans File Explorer en Windows 10
Fix On-Screen Keyboard ne fonctionne pas dans Windows 10
Best gratuit Keyboard and Mouse Locker software pour Windows 10
Comment utiliser des outils intégrés Charmap and Eudcedit de Windows 10
Comment réparer Disk Signature Collision problem dans Windows 10
Comment redimensionner Touch and On-screen Keyboard sur Windows 10
Fix Keyboard Typing problème en arrière dans Windows 10
Comment vérifier l'Shutdown and Startup Log dans Windows 10
Comment changer Webcam par défaut dans Windows 10 ordinateur
