Correction des notifications Snapchat ne fonctionnant pas (iOS et Android)
2015-16 a vu l'essor de Snapchat , une nouvelle forme de plate-forme de médias sociaux basée sur des histoires. Snapchat permet aux utilisateurs de partager de courts clips vidéo de 10 secondes et des photos (officiellement appelés Snaps ) qui ne peuvent être visionnés que par leurs amis et abonnés pendant 24 heures, après quoi le contenu disparaîtra pour de bon. Snapchat a également proposé une approche similaire du chat. Les messages (photos, vidéos ou texte) une fois vérifiés disparaissent à jamais. La plate-forme a connu une croissance fulgurante de son nombre depuis la sortie d'une version stable et attire actuellement plus de 229 millions d'utilisateurs actifs quotidiens (en mars 2020(March 2020) ). La popularité du contenu basé sur une histoire en voie de disparition a forcé d'autres plates-formes sur le marché telles queInstagram , Whatsapp , et même Twitter désormais pour l'adopter.
Il y a toujours eu des différences, que ce soit dans la qualité ou les fonctionnalités de l'appareil photo, entre la version iOS de Snapchat et celle d' Android . Cependant, un problème très commun aux deux est que les notifications cessent de fonctionner de manière aléatoire. Le problème a été signalé par de nombreux utilisateurs et peut être causé par un certain nombre de raisons. Pour commencer, si l'application ne dispose pas des autorisations appropriées, les notifications ne fonctionneront pas. D'autres raisons possibles incluent Ne pas déranger(Disturb)est actif, un bug dans la version actuelle de l'application, une surcharge du cache, etc. Les notifications sont indispensables pour savoir quand un ami ou un proche a envoyé un message, pour ne pas rater quelqu'un bourré qui danse sur sa story, pour être alerté si un message que vous avez envoyé a été capturé, etc.
Nous avons parcouru Internet et essayé quelques solutions potentielles au problème "Les notifications ne fonctionnent pas sur Snapchat", qui seront toutes expliquées en détail dans cet article.

6 façons(Ways) de résoudre le problème des notifications Snapchat (Fix Snapchat Notifications)qui(Working) ne fonctionnent pas
Obtenez les notifications Snapchat pour fonctionner à nouveau(Get Snapchat Notifications to Work Again)
Le problème Snapchat à portée de main n'est pas grave du tout. L'exécution de toutes les solutions énumérées ci-dessous ne vous prendra que 5 à 10 minutes environ. Nous allons d'abord nous assurer que Snapchat dispose de toutes les autorisations nécessaires pour fonctionner normalement. La liste comprend l'autorisation de pousser les notifications sur l'écran d'accueil du téléphone et de rester actif en arrière-plan. Si les autorisations ne posent pas de problème, les utilisateurs peuvent essayer de vider le cache temporaire et d'autres données d'application, mettre à jour vers la dernière version ou réinstaller Snapchat . Si les notifications Snapchat ont récemment commencé à mal se comporter, essayez d'abord les solutions rapides ci-dessous.
Se déconnecter et se reconnecter(Sign Out and Back in) - Cette astuce astucieuse est connue pour résoudre de nombreux problèmes avec les services en ligne. Se déconnecter et se reconnecter réinitialise la session et, en outre, vous pouvez effacer l'application de votre section d'applications récentes pour réparer une instance défectueuse. Pour vous déconnecter : appuyez sur l'icône de votre profil, puis sur l'icône d'engrenage pour ouvrir les paramètres de Snapchat(Snapchat Settings) . Faites défiler(Scroll) vers le bas et appuyez sur Déconnexion(Log Out) . Confirmez votre action, puis faites glisser Snapchat depuis la barre des applications récentes.
Redémarrez votre appareil(Restart your device) - Comment pouvons-nous appeler cela un article technique "Comment faire" sans inclure l'astuce "redémarrer votre appareil" ? Alors allez-y et redémarrez votre téléphone Android/iOSSnapchat recommencent à fonctionner. Pour redémarrer, maintenez enfoncé le bouton d'alimentation physique et choisissez l'option appropriée dans le menu d'alimentation.
Méthode 1 : Vérifiez si les notifications push de Snapchat sont activées(Method 1: Check if Snapchat Push Notifications are Enabled)
Les utilisateurs sont autorisés à personnaliser les notifications de Snapchat à leur guise, par exemple : activer les notifications de publication d'histoires pour une personne spéciale, les suggestions d'amis, les mentions, les désactiver complètement, etc. depuis l'application. Il est fort possible que vous ayez accidentellement désactivé les notifications la dernière fois que vous y étiez ou qu'une nouvelle mise à jour les ait automatiquement désactivées. Passons donc au paramètre Snapchat et assurons-nous que ce n'est pas le cas.
1. Ouvrez le tiroir de votre application(App drawer) et appuyez sur l' icône Snapchat(Snapchat icon) pour lancer l'application. Si vous n'êtes pas déjà connecté, enter your username/mail address, password, and tap on the login button .
2. Appuyez sur votre photo de profil(Profile picture) ( Bitmoji ou un fantôme blanc entouré d'un fond jaune pointillé) dans le coin supérieur gauche, puis appuyez sur l' icône des paramètres de la roue dentée(cogwheel) qui apparaît dans l'autre coin pour accéder aux paramètres de Snapchat .

3. Dans la section Mon compte(My Account) , recherchez l' option Notifications et appuyez dessus (sur les appareils Android : les paramètres(Settings) de notification se trouvent dans la section Avancé(Advanced) ).
![Dans la section Mon compte, recherchez l'option Notifications et appuyez dessus | Correction : les notifications Snapchat ne fonctionnent pas [iOS et Android]](https://lh3.googleusercontent.com/-QQ-z8lccQ8E/YZHlPrHH1eI/AAAAAAAATKE/gdc3nxHNTW8EpjFSSmkwhaf0ywk_d3orgCEwYBhgLKtMDABHVOhxbJnhIqJP4jzjIWLMrnl7QBKGTw1b96TCsrSUcbf3DbyB7futpU1bI-cu7nrG_giV34r4PhiZF9C5DLYy3b9UG64e3MH8G4HuUjvOKUhb4td2E1YBlsu7tiwrMe_DS_8-_oZb4c9J7w5nPuamn0uxx8fT-fxDHkqul11QOMlud93xCjDkz8y1v6U-hWvPabeaXsOYXfWy_l1bq1EmkjpBuYWThceW_j3hRdq_H0OU8Q2VCdFktk9xfiDXwZrn1dv0Y3mtkGlh_S9bX8riDiD6ZB5rsQ6DtZKVphaNq4TvFvq0L_v7uD6iUnhXDu6zMs-xTs-9WoSqEb_VFm2joIGyK9msdb3DGw1_5ibt4WHRkoXEjmqcno2NUuxg8oeg8c3Jc6dIjTvHgWSDWXW373PWMMgYgx_M2SAirprA-stxMZmqNYC6GsumyvNASYajAfA_PXXv6ClwPYm5SoXgqIF80--xSY7kHKz9_yaHExBsOpaZ-hxDr378mgtyem1wJPxfxakeYxrAYpFhrYNKtYAiIllxrjy-pKqUF24xEYmpZH5zjjf2Wlhd0YCWJI6XmQLwGcELfQnhKSq1WNZPRlvw70IokAEmVTqMHMlrd4zgwitTHjAY/s0/kdLnoTW2qrdKEX1yPZp75lxfOPE.jpg)
4. Sur l'écran suivant, des interrupteurs à bascule individuels (ou des cases à cocher) pour contrôler si l'application envoie des notifications d' histoires d'amis, de suggestions d'amis, de mentions, de souvenirs, d'anniversaires,(stories from friends, friend suggestions, mentions, memories, birthdays, etc) etc. sera présent. Activez-les tous(Enable all of them) pour recevoir toutes les notifications ou uniquement celles qui ne semblent pas fonctionner.

5. En bas de l'écran, appuyez sur Gérer les notifications d'histoires(Manage Story Notifications) si vous n'êtes pas averti des histoires publiées par une personne en particulier ou tout autre compte de marque.
![En bas de l'écran, appuyez sur Gérer les notifications de story | Correction : les notifications Snapchat ne fonctionnent pas [iOS et Android]](https://lh3.googleusercontent.com/-3aBhbfoeXYo/YZG9G7szIMI/AAAAAAAATas/uqAqdHrgORspcaDdTGWVnyhKpDMTNRiugCEwYBhgLKtMDABHVOhxbJnhIqJP4jzjIWLMrnl7QBKGTw1b96TCsrSUcbf3DbyB7futpU1bI-cu7nrG_giV34r4PhiZF9C5DLYy3b9UG64e3MH8G4HuUjvOKUhb4td2E1YBlsu7tiwrMe_DS_8-_oZb4c9J7w5nPuamn0uxx8fT-fxDHkqul11QOMlud93xCjDkz8y1v6U-hWvPabeaXsOYXfWy_l1bq1EmkjpBuYWThceW_j3hRdq_H0OU8Q2VCdFktk9xfiDXwZrn1dv0Y3mtkGlh_S9bX8riDiD6ZB5rsQ6DtZKVphaNq4TvFvq0L_v7uD6iUnhXDu6zMs-xTs-9WoSqEb_VFm2joIGyK9msdb3DGw1_5ibt4WHRkoXEjmqcno2NUuxg8oeg8c3Jc6dIjTvHgWSDWXW373PWMMgYgx_M2SAirprA-stxMZmqNYC6GsumyvNASYajAfA_PXXv6ClwPYm5SoXgqIF80--xSY7kHKz9_yaHExBsOpaZ-hxDr378mgtyem1wJPxfxakeYxrAYpFhrYNKtYAiIllxrjy-pKqUF24xEYmpZH5zjjf2Wlhd0YCWJI6XmQLwGcELfQnhKSq1WNZPRlvw70IokAEmVTqMHMlrd4zgwidTHjAY/s0/HxNFGqGF2GGQE5E2enQvHVq7kfU.jpg)
6. Tapez le nom de la personne concernée(Type the concerned person’s name) dans la barre de recherche et appuyez sur Terminé(Done) pour être averti chaque fois qu'elle publie une nouvelle histoire.
Méthode 2 : Assurez-vous que Snapchat est autorisé à envoyer des notifications(Method 2: Make sure Snapchat is Allowed to Send Notifications)
Au cours des dernières années, les utilisateurs se sont beaucoup plus souciés de leur vie privée, ce qui a obligé les fabricants à leur permettre un contrôle total sur les autorisations de chaque application sur leur téléphone. Outre l' accès(Access) à la caméra et au microphone, les utilisateurs peuvent également contrôler si une application particulière est autorisée à envoyer des notifications. Généralement, chaque fois que l'utilisateur ouvre une application pour la première fois, des messages contextuels demandant toutes les autorisations requises s'affichent. Un appui accidentel « Non » sur le message d'autorisation des notifications peut être la raison pour laquelle ils ne semblent pas fonctionner. (An accidental ‘No’ tap on the notifications permission message may be why they do not seem to work.)Néanmoins, les utilisateurs peuvent activer les notifications pour une application à partir des paramètres de l'appareil.
1. Lancez l' application Paramètres(Settings) sur votre appareil mobile.
2. Sur un appareil iOS, localisez l' option Notifications et appuyez dessus. Selon le fabricant de l' appareil Android ( OEM ), appuyez sur Applications et notifications(Apps & Notifications) ou Applications dans le menu Paramètres.

3. Triez(Sort) toutes les applications installées par ordre alphabétique et faites défiler jusqu'à ce que vous trouviez Snapchat(find Snapcha) . Appuyez pour afficher les détails.
![faites défiler jusqu'à ce que vous trouviez Snapchat | Correction : les notifications Snapchat ne fonctionnent pas [iOS et Android]](https://lh3.googleusercontent.com/-yRVExbgrCxQ/YZHIREH7XMI/AAAAAAAATVc/pbL1E32mmJI47-lSttckw4VqKsZWzCWcACEwYBhgLKtMDABHVOhxbJnhIqJP4jzjIWLMrnl7QBKGTw1b96TCsrSUcbf3DbyB7futpU1bI-cu7nrG_giV34r4PhiZF9C5DLYy3b9UG64e3MH8G4HuUjvOKUhb4td2E1YBlsu7tiwrMe_DS_8-_oZb4c9J7w5nPuamn0uxx8fT-fxDHkqul11QOMlud93xCjDkz8y1v6U-hWvPabeaXsOYXfWy_l1bq1EmkjpBuYWThceW_j3hRdq_H0OU8Q2VCdFktk9xfiDXwZrn1dv0Y3mtkGlh_S9bX8riDiD6ZB5rsQ6DtZKVphaNq4TvFvq0L_v7uD6iUnhXDu6zMs-xTs-9WoSqEb_VFm2joIGyK9msdb3DGw1_5ibt4WHRkoXEjmqcno2NUuxg8oeg8c3Jc6dIjTvHgWSDWXW373PWMMgYgx_M2SAirprA-stxMZmqNYC6GsumyvNASYajAfA_PXXv6ClwPYm5SoXgqIF80--xSY7kHKz9_yaHExBsOpaZ-hxDr378mgtyem1wJPxfxakeYxrAYpFhrYNKtYAiIllxrjy-pKqUF24xEYmpZH5zjjf2Wlhd0YCWJI6XmQLwGcELfQnhKSq1WNZPRlvw70IokAEmVTqMHMlrd4zgwitTHjAY/s0/LCacBO_u6jO2VXQTntKpfGVbQ34.jpg)
4. Les utilisateurs d'iOS peuvent simplement basculer le commutateur Autoriser les notifications sur la position (Allow Notifications ) Activé( On) afin de permettre à Snapchat d'envoyer des notifications. Quelques utilisateurs d' Android , d'autre part, devront d'abord appuyer sur les notifications , puis les activer(enable) .

Si les notifications étaient déjà activées pour Snapchat , désactivez simplement les commutateurs, puis réactivez-les pour actualiser les paramètres.
A lire aussi : (Also Read:) Comment taguer un lieu sur Snapchat(How to Tag a Location in Snapchat)
Méthode 3 : Désactiver le mode Ne pas déranger(Method 3: Disable Do Not Disturb Mode)
Outre le profil sonore général de nos appareils, il existe également les modes Silencieux et Ne pas déranger. (there are also the Silent and Do Not Disturb modes.)Les deux sont destinés à éloigner les distractions lorsque les utilisateurs doivent se concentrer sur quelque chose dans le monde hors ligne. Le mode Ne pas déranger(Disturb) est beaucoup plus strict que le mode silencieux(Silent) et ne permet à aucun type de notification d'être poussé sur l'écran d'accueil. Si le mode NPD(DND) est actif, suivez les étapes ci-dessous pour le désactiver et recevoir à nouveau toutes les notifications.
1. Sur l'un des appareils, lancez Paramètres(Settings) .
2. Le paramètre Ne pas déranger(Do Not Disturb) sur iOS est répertorié dans le menu principal lui-même tandis que sur Android , le paramètre NPD(DND) se trouve sous Son(Sound) .
3. Désactivez simplement le mode Ne pas déranger à partir d'ici.(Simply Disable Do Not Disturb mode from here.)

Les utilisateurs d'iOS peuvent également désactiver-activer Ne pas déranger(Disturb) à partir du centre de contrôle lui-même et les utilisateurs d' Android peuvent ajouter une vignette de raccourci pour la même chose dans leur barre de notification.
Méthode 4 : Effacer le cache de l'application Snapchat (Method 4: Clear Snapchat App Cache )
Chaque application sur notre appareil mobile crée des données de cache temporaires pour offrir une expérience plus rapide. Bien que les données de cache n'aient rien à voir avec les notifications, leur surcharge peut certainement entraîner un certain nombre de problèmes logiciels. Nous vous recommandons donc d'effacer régulièrement les données de cache de toutes les applications de votre téléphone
1. Lancez l' application Snapchat et accédez à ses paramètres intégrés (voir l'étape 2 de la première méthode).(Launch the Snapchat)
2. Faites défiler(Scroll) le menu des paramètres et appuyez sur l' option Effacer le cache .(Clear Cache)

3. Dans la fenêtre contextuelle suivante, appuyez sur le bouton Continuer(Continue ) pour supprimer tous les fichiers de cache.

Les utilisateurs d'Android peuvent également vider le cache de l'application à partir de l'application Paramètres.(Android users can also clear the app cache from the Settings application.)
A lire aussi : (Also Read:) Comment faire un sondage sur Snapchat ?(How to Do a Poll on Snapchat?)
Méthode 5 : Autoriser Snapchat à accéder à Internet en arrière-plan(Method 5: Allow Snapchat to Access the Internet in the background)
Une autre cause courante de non-fonctionnement des notifications est que Snapchat n'est pas autorisé à exécuter ou à utiliser des données mobiles en arrière-plan. (Snapchat isn’t allowed to run or use mobile data in the background.)Les applications qui ont constamment besoin de rester en contact avec leurs serveurs et de vérifier les notifications de toute nature doivent être autorisées à rester actives en arrière-plan. Ils peuvent vider votre batterie mobile et éteindre les données mobiles, mais pour recevoir des notifications, ces sacrifices doivent être faits.
Pour les utilisateurs iOS :(For iOS users:)
1. Ouvrez l' application Paramètres(Settings) , puis appuyez sur Général(General) .

2. Choisissez Actualisation de l'application en arrière-plan(Background App Refresh) sur l'écran suivant.
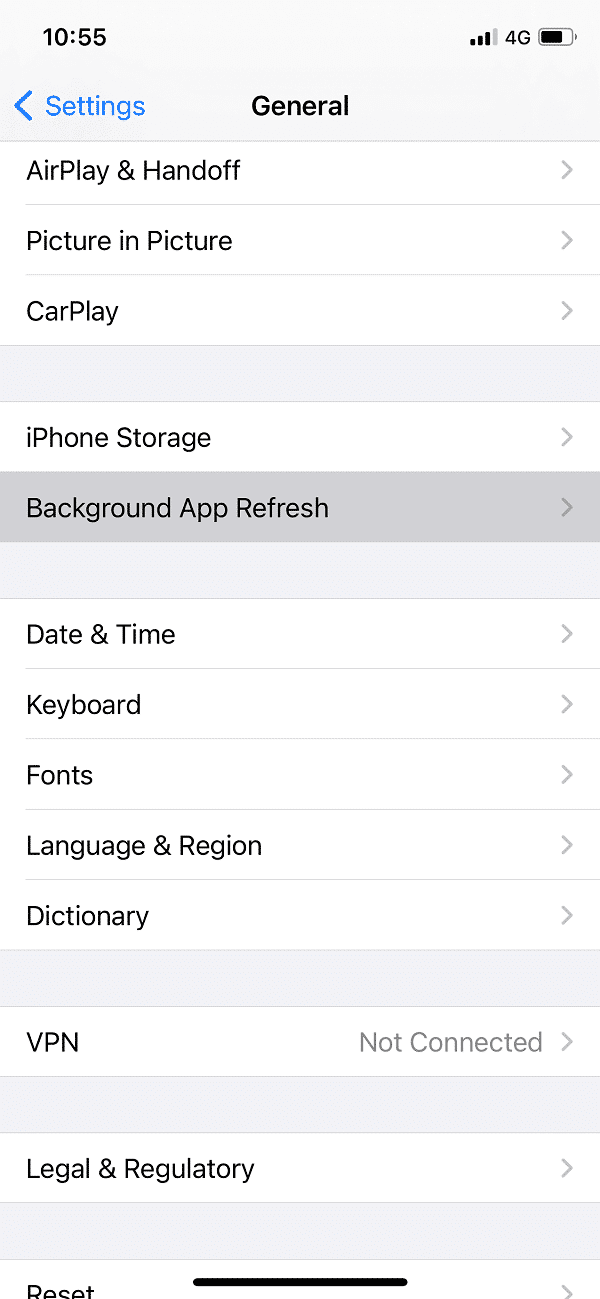
3. Dans la liste suivante des applications installées, assurez-vous que le commutateur à côté de Snapchat est activé.(ensure the switch next to Snapchat is enabled.)
Pour les utilisateurs d'Android :(For Android users:)
1. Lancez les paramètres(Settings) du téléphone et appuyez sur Applications/Apps and Notifications .

2. Trouvez Snapchat et appuyez dessus.

3. Sur la page de l'application, appuyez sur Données mobiles et Wi(Mobile Data & WiFi) -Fi (ou toute option similaire) et activez les options Données d'arrière(Background data) -plan et Utilisation illimitée des données(Unrestricted data usage) sur l'écran suivant.

Méthode 6 : Mettre à jour ou réinstaller Snapchat(Method 6: Update or Reinstall Snapchat)
Une solution finale au problème "Les notifications Snapchat(Snapchat Notifications) ne fonctionnent pas" consiste à réinstaller complètement l'application. Un bogue inhérent peut être à l'origine du problème et, espérons-le, les développeurs l'ont corrigé dans la dernière version. Pour mettre à jour Snapchat :
1. Ouvrez le Play Store sur les appareils Android et l' App Store sur iOS.
2. Tapez Snapchat(Type Snapchat) dans la barre(search bar) de recherche pour rechercher la même chose et appuyez sur le tout premier résultat de recherche.
3. Appuyez sur le bouton Mettre(Update) à jour pour mettre à niveau vers la dernière version de l'application.
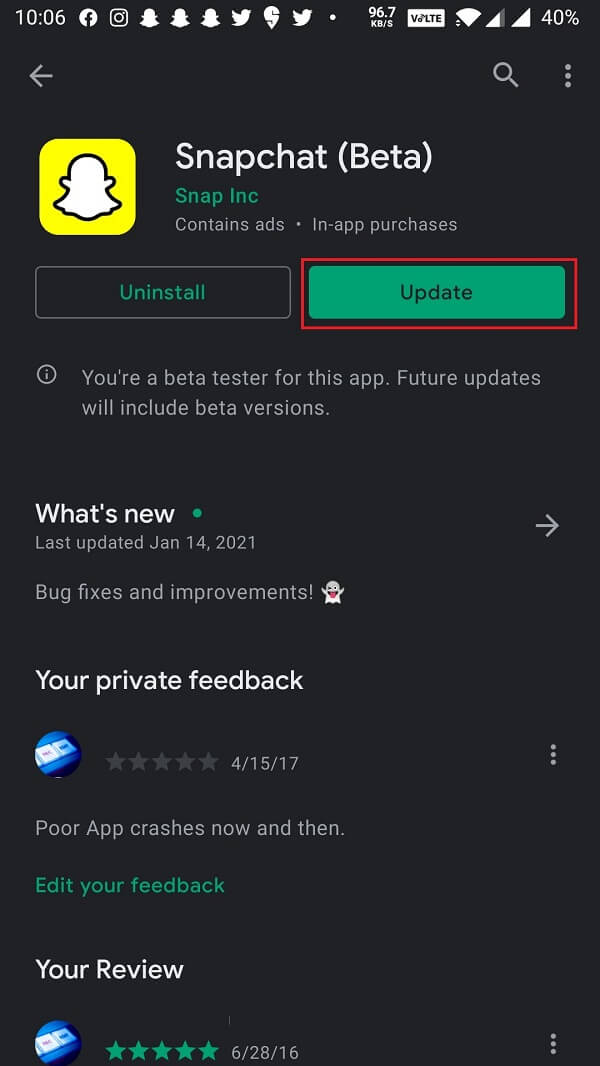
4. Si la mise à jour n'a pas aidé et que les notifications continuent de vous échapper, désinstallez(Uninstall Snapchat) complètement Snapchat.
Sur iOS - Appuyez et maintenez(Tap & hold) sur l' icône de l'application Snapchat , appuyez sur le bouton (Snapchat)Supprimer(Remove) qui apparaît dans le coin supérieur droit de l'icône et sélectionnez Supprimer(Delete) dans la boîte de dialogue qui s'ensuit. Vous devrez confirmer votre action en appuyant à nouveau sur Supprimer(Delete) .
Sur Android – Il existe en fait plusieurs méthodes différentes pour désinstaller une application sur Android . Le moyen le plus simple serait de se diriger vers Settings > Applications. Tap on the Application que vous souhaitez supprimer et sélectionnez Désinstaller(Uninstall) .
5. Redémarrez votre appareil(Restart your device) après la désinstallation.
6. Retournez(Head) sur le Play Store ou l' App Store et réinstallez Snapchat(install Snapchat again) .
Recommandé:(Recommended:)
- Comment laisser une histoire privée sur Snapchat ?(How to Leave a Private Story on Snapchat?)
- Comment enregistrer sans maintenir le bouton dans Snapchat ?(How to Record without Holding the Button in Snapchat?)
- Correction de l'appareil photo Snapchat ne fonctionnant pas (problème d'écran noir)(Fix Snapchat Camera Not Working (Black Screen Issue))
- Comment annuler l'envoi d'un snap sur Snapchat(How To Unsend A Snap On Snapchat)
Nous espérons que ce guide vous a été utile et que vous avez pu résoudre le problème des notifications Snapchat qui ne fonctionnent pas sur iOS et Android. (fix the Snapchat notifications not working issue on iOS and Android.)Faites-nous savoir lequel a fait l'affaire pour vous et si nous avons manqué une autre solution unique dans les sections de commentaires ci-dessous.
Related posts
Comment Fix Twitter Notifications pas Working (sur Android and iOS)
Correction de l'appareil photo Snapchat ne fonctionnant pas (problème d'écran noir)
Comment autoriser Camera Access sur Snapchat
Fix Instagram Story pas Working Error
Comment Fix Facebook Dating n'est pas Working (2021)
Fix Malheureusement, le Process com.android.phone a arrêté
Comment Fix Tap à Load Snapchat Error
Google Calendar Pas Working? 9 Ways pour y remédier
Fix MacBook Charger pas Working Issue
Fix Android Icons Disappear à partir de Home Screen
Fix Emergency Calls Only and No Service Issue sur Android
Fix Moto G6, G6 Plus or G6 Play Common Issues
Fix Play Store DF-DFERH-01 Error (2021)
Comment faire du Record WhatsApp Video and Voice calls?
Fix Android Notifications ne pas s'afficher
Comment réparer Instagram ne sera pas Let Me Post Error
Fixer Snapchat ne chargera pas les histoires
Comment Fix Pokémon Go GPS Signal Introuvable
Comment Fix Android.Process.Media Has Stopped Error
Fix Spotify ne s'ouvrant pas sur Windows 10
