Comment compter les cellules vides ou vides dans Excel et Google Sheets
Microsoft Excel et Google Sheets prennent en charge d'innombrables fonctions afin que les utilisateurs puissent effectuer diverses tâches. Certaines fonctions appelées COUNTBLANK , COUNTIF , SUMPRODUCT , etc. vous aideront à compter les cellules vides ou vides. (count blank or empty cells. )Parfois, vous devrez peut-être compter toutes les cellules vides d'une feuille de calcul. S'il comporte deux ou trois colonnes et dix ou vingt lignes, vous pouvez les calculer manuellement. Cependant, le problème commence lorsque vous allez compter la cellule vide d'une grande feuille de calcul. C'est alors que vous pouvez utiliser cette astuce pour obtenir le nombre exact de cellules vides dans Google Sheets ou Excel .
Compter(Count) les cellules vides ou vides dans Excel ou Google Sheets
Pour compter les cellules vides ou vides dans Google Sheets et Excel , suivez ces étapes-
- Ouvrez la feuille de calcul dans Google Sheets ou Excel .
- Utiliser la fonction(Use COUNTBLANK) COUNTBLANK , COUNTIF ou SUMPRODUCT
Tout d'abord, vous devez ouvrir la feuille de calcul dans Google Sheets ou Microsoft Excel . Vous devez maintenant noter les colonnes/lignes pour lesquelles vous souhaitez trouver le nombre de cellules vides. Il peut s'agir d'une ou de plusieurs colonnes, et cela dépend de vos besoins.
Après cela, cliquez sur une cellule vide de votre feuille de calcul où vous souhaitez afficher le nombre. Ensuite, entrez une fonction comme celle-ci-
=COUNTBLANK(A2:D5)
Cette fonction COUNTBLANK compte les cellules vides entre A2 et D5. Vous pouvez modifier le numéro de colonne/ligne selon vos besoins.
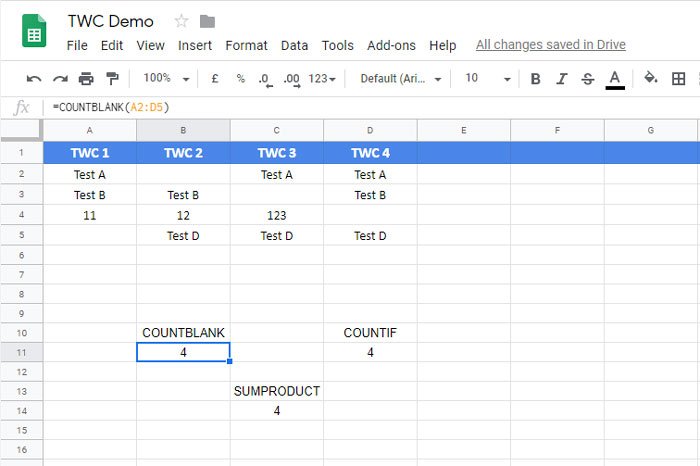
Il existe une autre fonction qui fait le même travail que COUNTBLANK . Il s'appelle NB.SI. (COUNTIF)Cette fonction est pratique lorsque les utilisateurs doivent compter des cellules contenant un mot, un chiffre ou un symbole spécifique. Cependant, vous pouvez utiliser la même fonction pour compter les cellules vides dans Google Sheets ainsi que dans la feuille de calcul Microsoft Excel .
Pour utiliser cette méthode, vous devez ouvrir une feuille de calcul, sélectionner une cellule et entrer cette fonction-
=COUNTIF(A2:D5,"")
Vous devez modifier la gamme en fonction de vos besoins. La fonction NB.SI(COUNTIF) requiert une valeur entre virgules inversées. Comme vous allez trouver des cellules vides, il n'est pas nécessaire de saisir de valeur ou de texte.
La troisième fonction est SUMPRODUCT . Bien qu'elle soit assez différente des autres fonctions en raison de ses caractéristiques, vous ferez le travail à l'aide de la fonction SOMMEPROD(SUMPRODUCT) .
Comme d'habitude, vous devez sélectionner une cellule où vous souhaitez afficher le nombre et entrer cette fonction-
=SUMPRODUCT(--(A2:D5=""))
Vous devez modifier la plage avant d'entrer dans cette fonction et ne rien écrire entre les virgules inversées.
J'espère que ce tutoriel vous aidera.(Hope this tutorial helps you.)
Related posts
Comment afficher Current Date and Time dans Excel and Google Sheets
Comment créer une liste déroulante en Excel and Google Sheets
Comment connecter Google Sheets avec Excel
Comment faire une courbe line graph dans Excel and Google Sheets
Meilleur Google Sheets and Excel Online Calendar templates
Comment insérer un Dynamic Chart dans Excel spreadsheet
Comment créer un Radar Chart dans Windows 11/10
Lier des cellules entre des feuilles et des classeurs dans Excel
Comment convertir Excel file en PDF online en utilisant Google Drive
Créer un lien direct vers Google Sheets PDF Lien via Google Drive
Comment faire pivoter le texte dans l'application Web Google Sheets
Comment utiliser le HLOOKUP function dans Microsoft Excel
Comment définir une Character limit dans un Excel and Google Sheets
Comment utiliser Dark Mode dans Google Docs, Sheets et Slides
Comment ajouter Zero en face du numéro dans Excel and Google Sheets
Count comma Valeurs séparées dans une seule cellule en Excel and Google Sheets
Comment changer le Case de Text dans Word and Google Sheets
10 formules utiles dans Google Sheets pour vous faire gagner du temps
Convert Word, PowerPoint, Excel Documents dans PDF en utilisant Google Docs
Comment diviser Text en Columns dans Excel and Google Sheets
