Correction Impossible de charger le composant de protection, erreur du système d'exploitation 0x7e sous Windows 11/10
Certains utilisateurs signalent qu'après une mise à jour Windows réussie , lorsqu'ils essaient de lancer certains programmes installés sur leur appareil Windows 11/10, ils rencontrent le message d'erreur Impossible de charger le composant de protection, erreur du système d'exploitation 0x7e(Can’t load protection component, OS error 0x7e) . Cet article fournit les solutions les plus appropriées que vous pouvez essayer pour résoudre facilement ce problème.
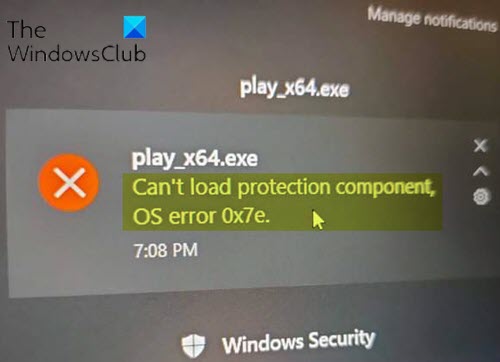
Impossible de charger le composant de protection, erreur de système d'exploitation 0x7e
Si vous êtes confronté à ce problème, vous pouvez essayer nos solutions recommandées ci-dessous sans ordre particulier et voir si cela aide à résoudre le problème.
- Désinstaller et réinstaller le logiciel
- Lancer le programme en tant qu'administrateur
- Exécutez l'analyse SFC et DISM
- Désactiver temporairement le logiciel de sécurité
Jetons un coup d'œil à la description du processus impliqué concernant chacune des solutions répertoriées.
1] Désinstaller(Uninstall) et réinstaller le logiciel
Cette solution vous demande simplement de désinstaller le programme qui génère l' erreur 0x7e(error 0x7e) , puis de télécharger et d'installer la version la plus récente du programme. Si cela ne résout pas le problème, essayez la solution suivante.
2] Lancez(Launch) le programme en tant qu'administrateur
Cette solution vous oblige à exécuter le programme en tant qu'administrateur et à voir si le programme se lancera sans l'erreur.
3] Exécutez l'analyse SFC et DISM
Si vous avez des erreurs de fichier système, vous pouvez rencontrer cette erreur.
Le SFC/DISM est un utilitaire de Windows qui permet aux utilisateurs de rechercher la corruption dans les fichiers système de Windows et de restaurer les fichiers corrompus.
Pour des raisons de facilité et de commodité, vous pouvez exécuter l'analyse en suivant la procédure ci-dessous.
- Appuyez sur la Windows key + R pour appeler la boîte de dialogue Exécuter.
- Dans la boîte de dialogue Exécuter, tapez notepad et appuyez sur Entrée pour ouvrir Notepad(open Notepad) .
- Copiez et collez la syntaxe ci-dessous dans l'éditeur de texte.
@echo off date /t & time /t echo Dism /Online /Cleanup-Image /StartComponentCleanup Dism /Online /Cleanup-Image /StartComponentCleanup echo ... date /t & time /t echo Dism /Online /Cleanup-Image /RestoreHealth Dism /Online /Cleanup-Image /RestoreHealth echo ... date /t & time /t echo SFC /scannow SFC /scannow date /t & time /t pause
- Enregistrez le fichier avec un nom et ajoutez l' extension de fichier .bat - par exemple; SFC_DISM_scan.bat et dans la zone Type(Save as type) de fichier, sélectionnez Tous les fichiers (All Files).
- Exécutez à plusieurs reprises le fichier de commandes avec le privilège d'administrateur(run the batch file with admin privilege) (cliquez avec le bouton droit sur le fichier enregistré et sélectionnez Exécuter en tant qu'administrateur(Run as Administrator) dans le menu contextuel) jusqu'à ce qu'il ne signale aucune erreur.
- Redémarrez votre PC.
Essayez d'ouvrir à nouveau l'application et voyez si le problème est résolu. Si ce n'est pas le cas, passez à la solution suivante.
4] Désactiver temporairement(Temporarily) le logiciel de sécurité
Comme vous pouvez le voir sur l'image d'introduction, certains logiciels de sécurité peuvent bloquer les composants du système de protection contre la copie, ce qui empêcherait le programme que vous essayez d'ouvrir de se lancer. Désactiver l'antivirus avant de lancer le programme en question résoudra le problème. Une fois le programme lancé avec succès, vous réactivez votre logiciel de sécurité.
Si Windows Defender bloque l'application, vous pouvez désactiver Windows Defender . Pour les logiciels de sécurité tiers, cela dépend en grande partie du logiciel de sécurité que vous avez installé. Reportez-vous au manuel d'instructions. Mais fondamentalement, pour désactiver votre logiciel antivirus, localisez son icône dans la zone de notification ou la barre d'état système de la barre des tâches (généralement dans le coin inférieur droit du bureau). Cliquez avec le bouton droit sur l'icône et choisissez l'option pour désactiver ou quitter le programme.
C'est ça!
Related posts
Fix Ca n't atteindre le VPN Server error sur PIA sur Windows 11
Fix Ca ne tourne pas Windows Defender
Fix Ca n't Send Photos sur Facebook Messenger
Fix Ca ne maximisez pas les programmes de la barre des tâches
Fix Ca N'EST PAS Connect Séquier à ce Page Error dans Microsoft Edge
Fix Event ID 7031 ou 7034 Erreur lorsque l'utilisateur se connecte à Windows 10 ordinateur
Fix Ca pas Change Screen Resolution en Windows 10
Fix Impossible de charger erreur steamui.dll sur Windows 10
Fix Package n'a pas pu être enregistré sur Windows 11/10
Correction Impossible d'imprimer des fichiers PDF à partir d'Adobe Reader
Fix Microsoft Store Error 0x87AF0001
Fix Run DLL: eed_ec.dll, le module spécifié n'a pas pu être trouvé d'erreur
Fix Error 0xc00000e9 dans Windows 11/10
Fix Application Error 0xc0150004 sur Windows 11/10
Fix PXE-E61, Media test Échec, check cable boot error sur Windows 10
Fix Ca n't Send Text Message One Person
Le correctif ne peut pas démarrer Microsoft Solitaire Collection
Fix Ca ne pas ajuster la luminosité de l'écran dans Windows 10
Fix Impossible d'initialiser l'erreur BattlEye Service, Driver load (1450)
Fix Bdeunlock.exe Bad image, System Error ou ne répondant pas d'erreurs
