Correction de l'écran bleu de la mort DATA_BUS_ERROR sur Windows 11/10
La vérification de bogue DATA_BUS_ERROR ou le code d'arrêt a une valeur de 0x0000002E . Cela indique généralement qu'une erreur de parité dans la mémoire système a été détectée. Dans cet article, nous fournirons les solutions que vous pouvez essayer pour corriger avec succès cette erreur BSOD que vous pouvez rencontrer sur votre appareil Windows 11/10.
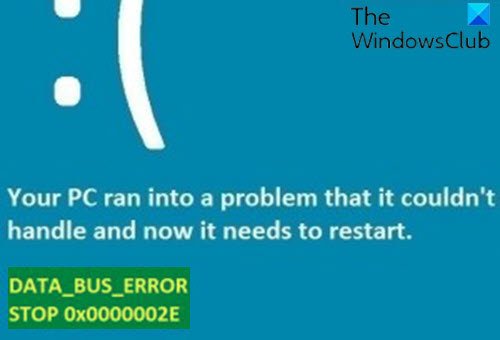
Cette erreur BSOD se produit lorsqu'un pilote de périphérique tente d'accéder à une adresse dans la plage 0x8 XXXXXXX qui n'existe pas - cela signifie essentiellement qu'il n'a pas de mappage d'adresse physique.
L'erreur est liée au matériel, qui peut provenir d'un problème de configuration, d'un matériel défectueux ou d'un matériel incompatible.
Vous êtes plus susceptible de rencontrer ce problème matériel en raison d'une RAM défectueuse ,(RAM) d' erreurs de cache RAM de (RAM)niveau 2(Level 2) (L2) ou d'erreurs de RAM vidéo . La corruption du disque dur(Hard) peut également provoquer cette erreur.
DATA_BUS_ERROR BSOD
Si vous êtes confronté à ce problème, vous pouvez essayer nos solutions recommandées ci-dessous sans ordre particulier et voir si cela aide à résoudre le problème.
- Exécuter les diagnostics de la mémoire
- Mettre à jour/restaurer les pilotes de périphérique
- Exécutez CHKDSK
Jetons un coup d'œil à la description du processus impliqué concernant chacune des solutions répertoriées.
Si vous pouvez vous connecter normalement, c'est bien ; sinon, vous devrez démarrer en mode sans échec(boot into Safe Mode) , accéder à l' écran des options de démarrage avancées(Advanced Startup options screen) ou utiliser le support d'installation pour démarrer(use the Installation Media to boot) afin de pouvoir exécuter ces instructions.
1] Exécutez les diagnostics de la mémoire
Comme déjà souligné, les problèmes de mémoire peuvent déclencher l' écran bleu(Blue Screen) de la mort(Death) . Dans ce cas, vous devez exécuter un test de mémoire et remplacer la (run a memory test)RAM affectée , si elle est détectée. Avant(Prior) d'exécuter les diagnostics de la mémoire, si vous avez ajouté une nouvelle clé RAM , retirez-la et vérifiez si cela est à l'origine de l'erreur.
2] Mettre à jour/restaurer les pilotes de périphérique
Dans certains cas, cette erreur BSOD , comme d'autres, apparaît après l'installation d'une mise à jour Windows . Si tel est le cas, il est probable que l'un de vos pilotes de périphérique ne soit plus pris en charge par la nouvelle version/construction du système d' exploitation Windows(Windows OS) . Vous devez donc mettre à jour vos pilotes.
Vous pouvez soit mettre à jour vos pilotes manuellement via le Gestionnaire de périphériques(update your drivers manually via the Device Manager) , soit obtenir les mises à jour des pilotes dans la section Mises à jour facultatives(get the driver updates on the Optional Updates) sous Windows Update . Vous pouvez également télécharger la dernière version du pilote(download the latest version of the driver) à partir du site Web du fabricant.
Si toutefois, vous avez déjà mis à jour vos pilotes lorsque vous avez commencé à recevoir l'erreur, vous pouvez restaurer ce pilote de périphérique particulier vers une version antérieure.
3] Exécutez CHKDSK
CHKDSK , l'un des outils intégrés à Windows , est également une solution qui s'est avérée efficace pour corriger cette erreur BSOD .
Pour exécuter CHKDSK, procédez comme suit :
- Appuyez sur la Windows key + R pour appeler la boîte de dialogue Exécuter.
- Dans la boîte de dialogue Exécuter(Run) , tapez cmd, puis appuyez sur CTRL + SHIFT + ENTER pour ouvrir l'invite de commande en mode élevé(open Command Prompt in elevated mode) .
- Dans la fenêtre d'invite de commande, tapez la commande ci-dessous et appuyez sur Entrée(Enter) .
chkdsk /x /f /r
Vous recevrez le message suivant :
CHKDSK cannot run because the volume is in use by another process. Would you like to schedule this volume to be checked the next time the system restarts? (Y/N).
- Appuyez sur la touche Y du clavier, puis redémarrez votre ordinateur pour laisser CHKDSK vérifier et corriger les erreurs sur le disque dur de l'ordinateur.
Une fois CHKDSK terminé, vérifiez si le problème est résolu.
J'espère que cela t'aides!
Related posts
Fix hardlock.sys Blue Screen de Death error dans Windows 11/10
Fix aksdf.sys Blue Screen de Death error à Windows 11/10
Fix Sdbus.sys Blue Screen de Death error à Windows 10
Fix Klif.sys Blue Screen error en Windows 10
Comment réparer Orange Screen de Death dans Windows 11/10
Fix de Windows 10 Black Screen de Death problèmes; Stuck sur Black Screen
Comment réparer Blue Screen de Death error dans Windows 10
Fix Ntfs.sys a échoué BSOD Error sur Windows 10
Fix c000021A Fatal System Error sur Windows 10
Fix RDR_FILE_SYSTEM Blue Screen sur Windows 10
Fix CACHE_MANAGER Blue Screen sur Windows 10
Fix EVENT TRACING FATAL ERROR Blue screen Erreur sur Windows PC
Fix SYSTEM SERVICE EXCEPTION Blue Screen sur Windows 10
Fix KERNEL DATA INPAGE ERROR (Msis.SYS) dans Windows 10
Guide de dépannage de l'écran bleu de la mort pour Windows 10
Comment utiliser votre clavier pour forcer un écran bleu de la mort dans Windows
UNEXPECTED_KERNEL_MODE_TRAP error à Windows 11/10
Fix Windows 10 Black Screen avec curseur
Utilisation de Driver Verifier pour fixer Blue Screen des erreurs Death (BSOD)
Fix SYSTEM_SERVICE_EXCEPTION (xxxx.sys) Blue Screen sur Death Erreurs
