Répertorier les paramètres du BIOS de l'ordinateur à l'aide du module GetBIOS PowerShell
Avec un module PowerShell appelé GetBIOS , vous pouvez répertorier les paramètres de différents fabricants de BIOS et d'un ordinateur local ou distant. Dans cet article, nous vous montrerons comment répertorier les paramètres du BIOS de l'ordinateur à l'aide du module (BIOS)GetBIOS PowerShell .
Ce module vous permet d'interroger les paramètres du BIOS de l'ordinateur local ou distant. (BIOS)Vous pouvez interroger les paramètres des fabricants de PC suivants :
- Dell
- HP
- Lenovo
- Toshiba
Répertorier les paramètres du BIOS(BIOS) de l'ordinateur à l'aide du module GetBIOS PowerShell
Avec le module GetBIOS PowerShell , vous pouvez effectuer les opérations suivantes :
- Répertorier les paramètres du BIOS local
- Répertorier les paramètres du BIOS de l'ordinateur distant
- Exporter les paramètres du BIOS vers
out-gridview - Exporter les paramètres du BIOS au format CSV
- Exporter les paramètres du BIOS au format HTML
- Afficher(Display) les valeurs possibles et la description
Jetons un coup d'œil à ces fonctions.
Pour commencer, vous devez installer le module qui est disponible sur la galerie PowerShell .
Pour installer le module, procédez comme suit :
- Appuyez sur la Windows key + X pour ouvrir le menu Power User(open Power User Menu) .
- Appuyez sur A sur le clavier pour lancer PowerShell en mode administrateur/élevé.
- Dans la console PowerShell , tapez la commande ci-dessous et appuyez sur Entrée(Enter) .
install-module GetBIOS
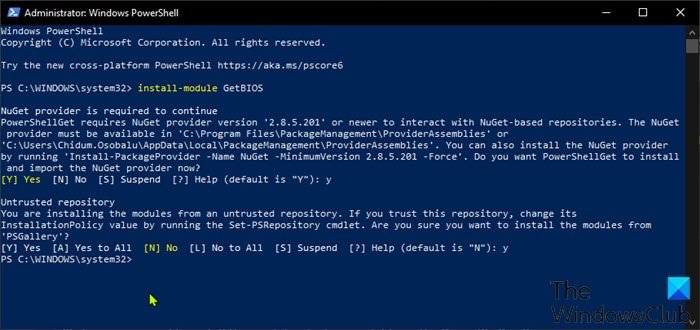
Pour Help , vous pouvez taper la commande ci-dessous et appuyer sur Enter :
get-help
1] Liste les paramètres du BIOS local
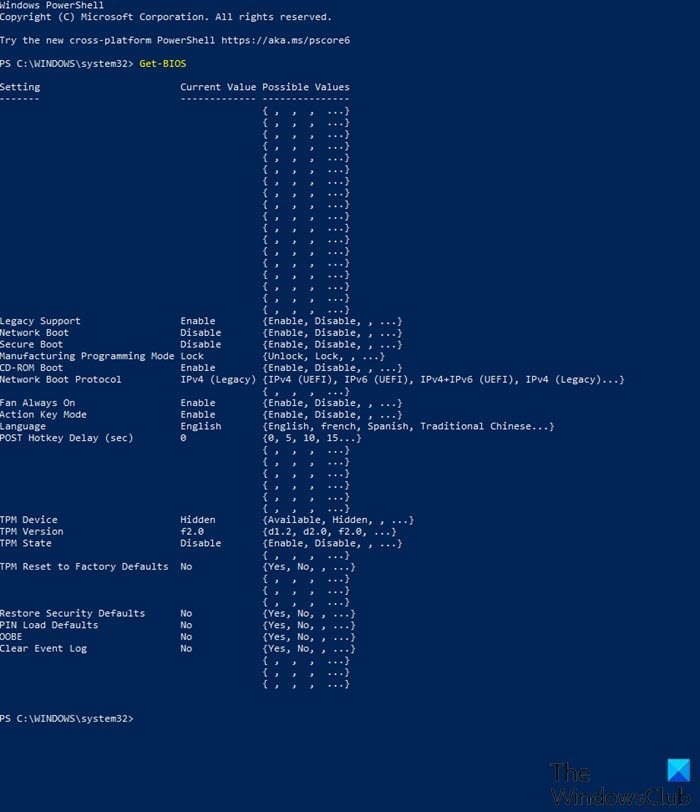
Pour répertorier les paramètres du BIOS local, procédez comme suit :(BIOS)
- Ouvrez PowerShell en mode élevé
- Dans la console PowerShell , tapez la commande ci-dessous et appuyez sur Entrée(Enter) :
Get-BIOS
La commande vérifiera votre fabricant et répertoriera les paramètres BIOS(BIOS Settings) appropriés .
Remarque(Note) : Si vous obtenez le message Le fichier ne peut pas être chargé car l'exécution des scripts est désactivée(File cannot be loaded because running scripts is disabled) sur ce système, vous devez activer le script en cours d'exécution sur votre ordinateur Windows 10 .
Si votre fabricant n'est pas Dell , HP ou Lenovo , vous recevrez le message suivant :
Your manufacturer is not supported by the module
Supported manufacturer: Dell, HP, Lenovo, Toshiba
2] Répertorier(List) les paramètres du BIOS(BIOS) de l'ordinateur distant
Pour répertorier les paramètres BIOS de l'ordinateur distant , procédez comme suit :
- Ouvrez PowerShell en mode élevé
- Dans la console PowerShell , tapez la commande ci-dessous et appuyez sur Entrée(Enter) . Remplacez l'
ComputerNameespace réservé par le nom réel de l'ordinateur distant.
Get-BIOS -Computer "ComputerName"
Une fenêtre(Window) d'informations d'identification apparaîtra pour saisir les informations d'identification pour accéder à l'ordinateur distant.
La commande vérifiera ensuite le fabricant de votre PC et répertoriera les paramètres BIOS(BIOS Settings) appropriés .
3] Exporter les paramètres du BIOS vers Gridview
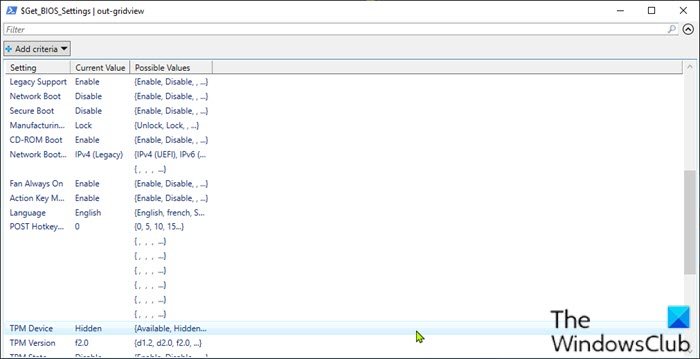
Pour exporter les paramètres du BIOS vers gridview, tapez la commande ci-dessous en mode élevé PowerShell et appuyez sur (PowerShell)Entrée(Enter) .
Get-BIOS -ShowGridview
4] Exporter les paramètres du BIOS(Export BIOS) au format CSV
Pour exporter les paramètres du BIOS au format CSV , tapez la commande ci-dessous en mode élevé PowerShell et appuyez sur (PowerShell)Entrée(Enter) . Remplacez l' UserNameespace réservé par le nom de votre profil utilisateur. N'oubliez(Bear) pas que vous pouvez modifier le chemin/l'emplacement où vous le souhaitez sur votre ordinateur local.
Get-BIOS -CSV_Path C:\Users\UserName\Desktop\
5] Exporter les(Export BIOS) paramètres du BIOS au format HTML
Pour exporter les paramètres du BIOS au format (BIOS)HTML , tapez la commande ci-dessous en mode élevé PowerShell et appuyez sur (PowerShell)Entrée(Enter) . Remplacez l' UserNameespace réservé par le nom de votre profil utilisateur. Vous pouvez modifier le chemin/l'emplacement où vous voulez sur votre ordinateur local.
Get-BIOS -HTML_Path C:\Users\UserName\Desktop\
6] Afficher(Display) les valeurs possibles et la description
Pour afficher la description des paramètres du BIOS(BIOS) , tapez la commande ci-dessous en mode élevé PowerShell et appuyez sur (PowerShell)Entrée(Enter) .
Get-BIOS -ShowDescription
Remarque(Note) : Cette option est disponible uniquement pour les ordinateurs Dell .
J'espère que vous trouverez ce message utile !
Related posts
Changer le Calendar date dans BIOS ne fonctionne pas
Comment mettre à jour BIOS sur l'ordinateur Windows 10
Qu'est-ce qu'un BIOS Whitelist? Explanation and removal
Châssis intrus ... FATAL Error ... System
Qu'est-ce que CMOS et qu'est-ce qu'il est utilisé?
Comment démarrer Windows dans UEFI or BIOS firmware
Comment vérifier si votre PC utilise UEFI ou Legacy BIOS
Dell BIOS Update Erreur - Vos paramètres de sécurité n'ont pas pu être détectés
Comment mettre à jour le BIOS de votre carte mère
Comment activer la virtualisation dans le BIOS pour Intel et AMD
L'ordinateur Windows 10 ne démarre pas au BIOS
Qu'est-ce que UEFI ou unified extensible Firmware Interface?
Comment réinitialiser ou effacer CMOS sur Windows 10 PC
Lenovo System Update: Download Lenovo Drivers, Update BIOS
Comment supprimer ou réinitialiser le BIOS Password (2021)
Dois-je mettre à jour mon BIOS ? Comment vérifier si un est nécessaire
Qu'est-ce que le BIOS et comment mettre à jour le BIOS ?
Windows computer bottes au BIOS à chaque fois que je l'allume
Guide ultime pour supprimer ou réinitialiser un mot de passe BIOS
Comment changer le mode BIOS de Legacy à UEFI sans réinstaller Windows 10
