Correction de l'ID d'événement 7001 du gestionnaire de contrôle des services sous Windows 11/10
Dans cet article, nous décrirons les solutions possibles pour corriger l'erreur 7001 de Service Control Manager(Service Control Manager error 7001) sur WIndows 11/10 . Lorsque cette erreur se produit, l' ordinateur portable se fige(laptop freezes) et les utilisateurs doivent le réinitialiser. Certains utilisateurs ont signalé qu'ils ont commencé à faire face à ce problème après la mise à niveau de leur système. Certains utilisateurs ont également rencontré le problème après une nouvelle installation de Windows 10 à partir d'une image ISO .
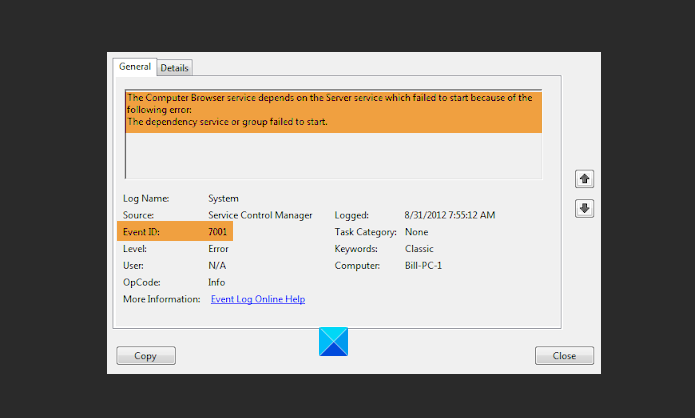
The Computer Browser service depends on the Server service which failed to start because the dependency service or group failed to start.
Vous pouvez voir l'erreur se produire pour :
- Service d'assistance TCP/IP NetBIOS
- Service de navigateur d'ordinateur
- Service de publication FTP
- Service de publication sur le World Wide Web
- Service LDAP du serveur de site
- Service Microsoft NNTP
- Service SMTP de Microsoft
- Etc.
Service Control Manager ( SCM ) est un processus système spécial sous la famille de systèmes d'exploitation Windows NT , qui démarre, arrête et interagit avec les processus de service Windows . Cet ID d'événement 7001 apparaît généralement lorsqu'un (Event ID 7001)service critique du système ne démarre pas car un ou plusieurs services dont il dépend ne démarrent pas(services on which it is dependant on, fail to start) .
(Fix Service Control Manager)Correction de l' erreur 7001 du gestionnaire de contrôle des services
Si vous voyez Service Control Manager Event ID sur votre ordinateur, essayez les solutions suivantes :
- Trouver(Find) les dépendances d'un service Windows(Windows Service)
- Améliorez les performances de votre système en optimisant les disques.
- Réinitialisez le TCP/IP dans Windows 10.
- Démarrez le service de partage de port Net.Tcp(Net.Tcp Port Sharing Service) .
- Désactivez la fonctionnalité de partage de port TCP(TCP Port Sharing) à partir du Panneau(Control Panel) de configuration .
1] Trouver(Find) les dépendances d'un service Windows(Windows Service)
Identifiez(Identify) le service qui a échoué et recherchez les dépendances de ce service(find the Dependencies of that Service) .
Vous devez ouvrir Windows Services Manager(open Windows Services Manager) , sélectionner le service en question, cliquer dessus avec le bouton droit de la souris et sélectionner Propriétés.
Passez à l'onglet Dépendances.
Ici, vous pouvez voir une liste des services dont dépend ce service et d'autres services qui dépendent de ce service.
Assurez-vous que ceux-ci sont démarrés.
2] Améliorez(Improve) les performances de votre système en optimisant les disques
(Drive)L'optimisation du lecteur vous aide à améliorer les performances de votre ordinateur. Windows 10 est livré avec un outil intégré, nommé Défragmenter et optimiser les lecteurs(Defragment and Optimize Drives) . Vous pouvez utiliser cet outil pour optimiser uniquement les lecteurs NTFS , FAT ou FAT 32 .
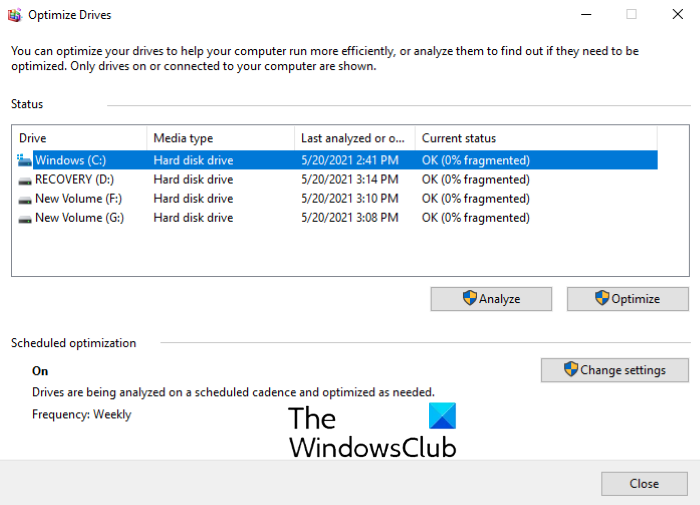
Tapez Optimiser les lecteurs(Optimize drives) dans la zone de recherche de Windows 10 et cliquez sur l'application pour la lancer. Après avoir lancé l'application, vous verrez le pourcentage de fragmentation de chaque disque sur votre ordinateur dans la colonne (Cu)État actuel(rrent status) . La fragmentation du disque(Disk) doit toujours être inférieure à 10 %. Si vous constatez que l'un de vos disques est fragmenté à plus de 10 %, il doit être optimisé. Pour optimiser le lecteur, sélectionnez-le et cliquez sur le bouton Optimiser(Optimize) .
Si l' outil Défragmenter(Defragment) et optimiser(Optimize Drives) les lecteurs n'affiche aucun de vos lecteurs système, c'est pour les raisons suivantes :
- Le disque est déjà utilisé par un autre programme.
- Vous avez formaté le disque en utilisant un système de fichiers autre que NTFS , FAT ou FAT 32 .
- Le lecteur est le lecteur réseau.
- Le disque contient une erreur ou est peut-être corrompu. Dans ce cas, nous vous suggérons de réparer le disque puis d'essayer de l'optimiser à l'aide de l' outil de défragmentation de disque .(Disk Defragment)
3] Réinitialiser TCP/IP dans Windows 11/10
Vous pouvez également obtenir l'erreur 7001 de Service Control Manager sur votre ordinateur Windows 11/10 lorsque le service de partage de port Net.Tcp(Net.Tcp Port Sharing Service) ne démarre pas. Si tel est votre cas, la réinitialisation du protocole TCP/IP ou Internet peut vous aider.
4] Activer(Enable) le service de partage de port Net.Tcp(Net.Tcp Port Sharing Service)
Si la réinitialisation du TCP/IPou(Protocol) Internet n'a(Internet) pas résolu le problème pour vous, essayez cette méthode. De nombreux utilisateurs ont signalé qu'après avoir démarré le service de partage de port TCP.Net(TCP.Net Port Sharing Service) , ils se sont débarrassés de l'erreur Service Control Manager error 7001.
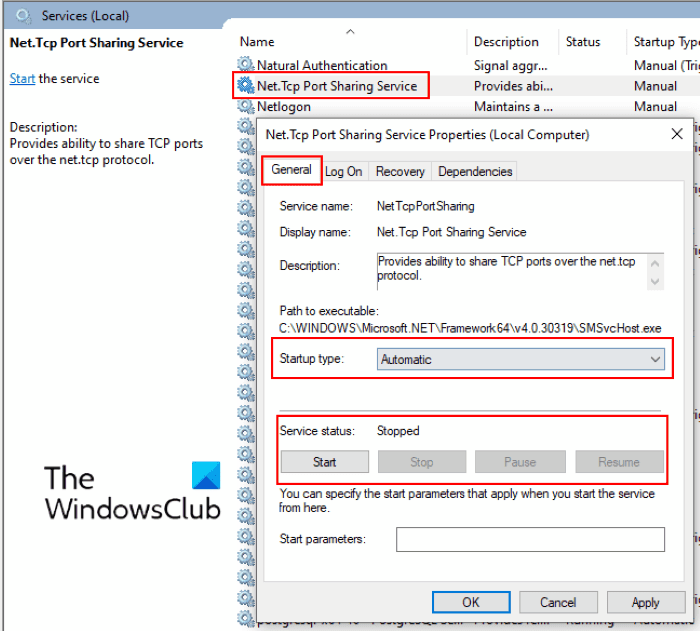
Suivez les instructions ci-dessous :
- Tout d'abord, vous devez ouvrir la console de gestion des (Management Console)services . Pour cela, tapez dans la boîte de dialogue Exécuter et cliquez sur OK.(Run)
services.msc - Maintenant, faites défiler la liste et recherchez Net.Tcp Port Service(Net.Tcp Port Service) .
- Double-cliquez dessus et sélectionnez son type de démarrage Automatique(Automatic) dans le menu déroulant.
- Vous verrez l'état du service. S'il est arrêté, cliquez sur le bouton Démarrer(Start) puis cliquez sur OK.
- Redémarrez votre ordinateur et voyez si cela vous aide.
Si cela ne résout pas le problème, passez à la méthode suivante.
5] Désactivez la fonctionnalité de partage de port TCP à partir (Disable TCP Port Sharing)du panneau de configuration(Control Panel)
De nombreux utilisateurs ont également signalé que la désactivation de la fonctionnalité de partage de port TCP(TCP Port Sharing) à partir du Panneau(Control Panel) de configuration les avait aidés à résoudre le problème.
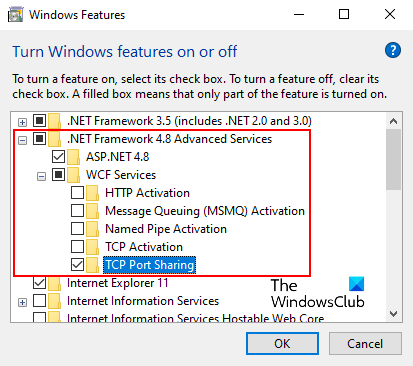
Suivez les instructions données ci-dessous :
- Tapez Activer et désactiver les fonctionnalités Windows(Turn Windows Features On and Off) dans la zone de recherche de Windows 11/10 .
- Cliquez sur l'application pour la lancer.
- Développez Services avancés .NET Framework 4.6(.NET Framework 4.6 Advanced Services) . Vous y trouverez les services WCF . Cependant, j'ai trouvé les services WCF dans .NET Framework 4.8 Advanced Services .
- Développez Services WCF(WCF Services) .
- Désactivez la fonction de partage de port TCP(TCP Port Sharing) en décochant la case adjacente.
- Cliquez sur OK pour enregistrer le paramètre.
Cela devrait aider.
Postes associés(Related posts) :
- Correction de l'erreur DCOM Event ID 10016(Fix DCOM Event ID 10016 error)
- Correction de l'erreur Event ID 7031 ou 7034 lors de la déconnexion(Fix Event ID 7031 or 7034 error on logging off) .
Related posts
Un Service ne démarre pas avec erreur Event ID 7000, 7009, 7011
Fix Event ID 7031 ou 7034 Erreur lorsque l'utilisateur se connecte à Windows 10 ordinateur
Fix Event ID 14 et 17 - TPM command failure sur Windows 10
Event ID 158 Erreur - Disque identique GUIDs assignment dans Windows 10
Fix Impossible d'initialiser l'erreur BattlEye Service, Driver load (1450)
Fix Application Load Error 5:0000065434 sur Windows 10
Fix Mirrored Volume manquant après la réinstallation de Windows 11/10
Event ID 307 et 304 avec error code 0x801c001d sur l'appareil Windows 10
Fix Impossible de charger erreur steamui.dll sur Windows 10
Fix PXE-E61, Media test Échec, check cable boot error sur Windows 10
Fix Error 0xc00000e9 dans Windows 11/10
Comment réparer Event ID 642 ESENT error sur Windows 11/10
Fix Hard Drive Problème non installé sur Windows 10
Fix Il n'y a pas de disques fixes pour montrer Diskpart error
Fix Smart Check Passé, Short DST Erreur échec sur HP computer
Fix Package n'a pas pu être enregistré sur Windows 11/10
Fix Crypt32.dll introuvable ou manquante erreur dans Windows 11/10
Error 0x80070013 pour System Restore, Backup or Windows Update Fix
Fix Error 0xC00D3E8E, la propriété est en lecture seule sur Windows 11/10
Fix Error Code 30038-28 lors Office de mise à jour

