Empêcher les utilisateurs de modifier l'économiseur d'écran/l'écran de verrouillage sous Windows
Tous les utilisateurs de Windows 7/8/10 ont la possibilité de modifier l'apparence de leur expérience informatique. Cela inclut des modifications cosmétiques telles que l'économiseur d'écran et l'écran de verrouillage dans Windows 10 . Cependant, de nombreux administrateurs refusent aux utilisateurs l'accès à certaines fonctionnalités de personnalisation pour créer un environnement uniforme dans un environnement de travail. Découvrez comment empêcher les utilisateurs de modifier l'économiseur d'écran dans Windows 7/8/10 .
Pourquoi empêcher(Prevent) les utilisateurs de modifier l' économiseur d'écran(Screen Saver) ?
Il y a des années, lorsque tout le monde utilisait de grands moniteurs CRT de type TV, la brûlure d'écran était un véritable problème qui coûtait aux entreprises des milliards en frais de remplacement et de réparation. (CRT)Les moniteurs LCD et LED d'aujourd'hui sont moins affectés par la brûlure d'écran. Même ainsi, de nombreuses entreprises exigent que les utilisateurs de leurs PC maintiennent un économiseur d'écran pour économiser de l'argent et éviter les coûts de remplacement.
Malheureusement, il est difficile de contrôler tous les utilisateurs en ce qui concerne les paramètres du PC tels que les économiseurs d'écran. Les administrateurs corrigent ce problème en configurant des économiseurs d'écran sur les nombreux PC dont ils sont responsables ; à l'aide d'une stratégie de groupe, ils empêchent les utilisateurs de modifier l'économiseur d'écran.
Notez qu'empêcher les utilisateurs de modifier l'économiseur d'écran ne désactive pas ou n'empêche pas l'économiseur d'écran de s'exécuter. Il verrouille simplement les paramètres actuels de l'économiseur d'écran afin qu'ils ne puissent pas être modifiés à moins qu'un utilisateur disposant de privilèges administratifs ne les modifie à nouveau.
Empêcher les utilisateurs de modifier les paramètres de l'économiseur d'écran(Screen Saver Settings)
Connectez(Log) -vous à Windows à l'aide d'un compte disposant de privilèges d'administration. Cliquez(Click) sur Start>Run pour ouvrir la boîte de dialogue Exécuter . (Run)Si vous n'avez pas la commande Exécuter(Run) dans votre menu Démarrer(Start) , maintenez la touche Windows de votre clavier enfoncée et appuyez sur la touche R. Dans la boîte de dialogue Exécuter , tapez (Run)gpedit.msc et cliquez sur le bouton OK .
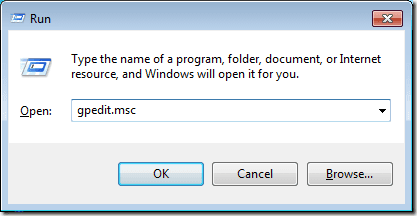
Vous venez d'ouvrir l' éditeur de stratégie de groupe local(Local Group Policy Editor) . Notez(Notice) que dans le volet de gauche, il y a des dossiers extensibles. Ouvrez le dossier à
User Configuration > Administrative Templates > Control Panel > Personalization.
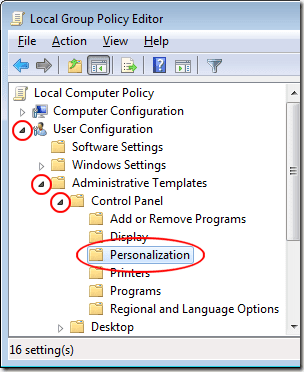
Le volet de droite affiche désormais les stratégies de groupe locales situées dans le dossier Personnalisation . (Personalization)Recherchez(Locate) et double-cliquez sur une politique intitulée Empêcher de changer l'économiseur d'écran(Prevent Changing Screen Saver) .
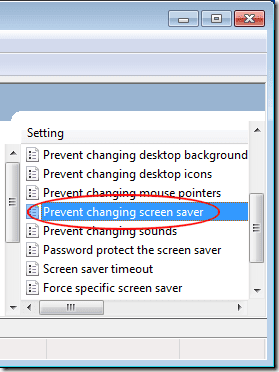
Vous devriez maintenant regarder la fenêtre Empêcher de changer l'économiseur(Prevent Changing Screen Saver) d'écran. Si vous ou personne d'autre n'avez jamais modifié ce paramètre auparavant, il doit toujours être défini sur Non configuré(Not Configured) par défaut. Cliquez sur l' option Activé , cliquez sur le bouton (Enabled)OK et vous avez terminé.

Bien que cela ne soit pas aussi important qu'il y a des années, de nombreux administrateurs préfèrent configurer des économiseurs d'écran sur les PC dans un environnement de travail pour empêcher les brûlures d'écran, puis empêcher les utilisateurs de les modifier. Certaines entreprises exigent que tous les utilisateurs utilisent un économiseur d'écran spécifique pour présenter une apparence plus professionnelle devant les clients.
En refusant aux utilisateurs la possibilité de modifier l'économiseur d'écran, il n'y a pas lieu de s'inquiéter que les clients voient une mer de photographies personnelles et d'autres images affichées sur les écrans des ordinateurs dans un environnement de bureau.
Il garantit également que l'écran ne se régénère pas si un utilisateur n'affiche qu'une seule image à l'écran en tant qu'économiseur d'écran. Les économies réalisées avec ce paramètre peuvent être importantes dans les bureaux qui déploient des centaines, voire des milliers d'ordinateurs.
Si vous exécutez Windows 10 dans votre environnement et que vous n'utilisez plus d'économiseurs d'écran, mais que vous comptez sur l' écran de verrouillage(Lock Screen) , vous pouvez modifier certaines des options à l'emplacement suivant dans la stratégie de groupe :(Group)
Computer Configuration - Administrative Templates - Control Panel - Personalization

Ici, vous pouvez forcer l'utilisateur à utiliser une image spécifique pour l'écran de verrouillage et l'image de connexion, empêcher les utilisateurs de modifier l'écran de verrouillage, etc. Profitez-en !
Related posts
Comment réparer l'erreur d'écran bleu Stop:0x000000F4 dans Windows
Comment faire en sorte que n'importe quelle application ou jeu passe en plein écran sous Windows
Ajouter un message à l'écran de connexion pour les utilisateurs sous Windows 7/8/10
Critique de livre - Le guide pratique du geek sur Windows 8
Comment garder votre PC Windows éveillé sans toucher la souris
Comment faire un double démarrage Linux Mint et Windows
Exporter, effacer et augmenter la taille des journaux d'événements dans Windows
Comment réduire l'utilisation élevée du processeur dans l'explorateur Windows
Comment écrire ou dessiner sur un fichier PDF sous Mac et Windows
Fusionner deux partitions dans Windows 7/8/10
Comment désinstaller BlueStacks sur Windows et Mac
Comment sous-volter un processeur sous Windows 10
Diffusez de la vidéo et de la musique sur votre console Xbox à partir de Windows 10
Générer un rapport sur l'état du système dans Windows 7 pour vérifier les erreurs
Comment supprimer du texte des icônes dans la barre des tâches de Windows
Comment bloquer les connexions à distance à un ordinateur Windows ou Mac
Activer le microphone, l'entrée audio et le mixage stéréo dans Windows
Attribuer des lettres de lecteur aux dossiers dans Windows
Comment réparer les erreurs de mise à jour Windows
Activer le mode jeu pour lisser les performances dans Windows 10
