Enregistrer et restaurer la disposition/position des icônes du bureau sous Windows
Si vous êtes quelqu'un qui doit connecter son ordinateur à des écrans externes tout le temps pour des présentations au travail ou pour regarder un film à la maison sur votre téléviseur, vous en avez probablement marre de réorganiser les icônes de votre bureau chaque fois que vous changez de résolution. On pourrait penser que Microsoft aurait ajouté une fonctionnalité à Windows pour gérer cette situation, mais apparemment cela n'en valait pas la peine.
Heureusement, ce problème a dérangé suffisamment de personnes pour que vous disposiez d'un vaste choix de programmes que vous pouvez télécharger et installer pour gérer les icônes du bureau et leurs positions. J'en ai utilisé quelques-uns au cours des dernières années, mais celui que j'aime vraiment est DesktopOK . C'est gratuit et fonctionne jusqu'à Windows 8 .
Une fois que vous avez téléchargé le programme, vous devez d'abord changer la langue en anglais(English) ! Par défaut(Be default) , il est défini sur l'allemand et vous ne savez donc rien faire. Cependant, vous verrez un petit bouton en bas à gauche avec le drapeau allemand dessus. Allez-y et cliquez dessus, puis choisissez l'anglais(English) en haut. Il est également traduit dans de nombreuses autres langues, alors n'hésitez pas à utiliser la langue qui vous convient.

Maintenant, sur l'écran principal, vous verrez une zone de liste(list box) avec quelques boutons en haut. Laissez-moi vous expliquer ce que fait chaque bouton.

Restaurer(Restore) – Lorsque vous sélectionnez une disposition d'icônes(icon layout) dans la liste, vous pouvez la restaurer en appuyant simplement sur Restaurer(Restore) .
Enregistrer(Save) - C'est ainsi que vous enregistrez une disposition d'icônes de bureau(desktop icon layout) . Par défaut, il capture certaines informations sur l'état des icônes du bureau. Voir la capture d'écran ci-dessous.

Par défaut, il utilise la résolution actuelle comme nom de la mise en page. Il capture également la date et l'heure(date and time) de la mise en page enregistrée. Si vous le souhaitez, vous pouvez ajouter des informations supplémentaires à chaque sauvegarde en allant dans Options , puis en cliquant sur Options de sauvegarde(Save Options) et en ajoutant le nom d'utilisateur(user name) , le nom de l'ordinateur(computer name) , le numéro de version du système d'exploitation(OS version) , etc.

Maintenant, lorsque vous effectuez une sauvegarde, vous verrez les informations supplémentaires enregistrées comme indiqué ci-dessous :
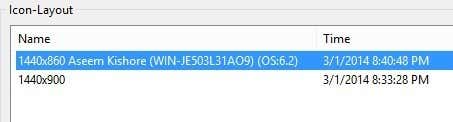
Si vous n'aimez aucun des noms par défaut, vous pouvez le modifier en cliquant simplement deux fois sur le nom ou vous pouvez appuyer sur le petit bouton ab noir. (ab)Sous Options, vous pouvez faire d'autres choses intéressantes comme enregistrer la disposition des icônes(icon layout) à l'arrêt et la restaurer au démarrage ou restaurer une disposition spécifique à chaque démarrage.
La fonction de sauvegarde automatique est également une fonctionnalité intéressante. Vous pouvez faire en sorte que le programme enregistre la disposition des icônes(icon layout) toutes les 15 minutes, toutes les heures, toutes les 6 heures ou tous les jours. Vous pouvez conserver les 32 dernières mises en page et n'enregistrer une nouvelle mise en page qu'en cas de modification de la mise en page. Cette dernière option est vraiment utile car vous ne voulez certainement pas 32 mises en page enregistrées qui soient exactement les mêmes.

Le programme est également livré avec un menu Outils(Tools menu) , qui propose des options pour organiser les fenêtres, masquer automatiquement le curseur, masquer automatiquement les icônes du bureau et les liens pour ouvrir rapidement les boîtes de dialogue système.

Je n'utilise pas trop ces fonctionnalités, mais c'est bien de les avoir, je suppose. Dans l'ensemble, c'est un petit programme astucieux qui est mis à jour assez souvent par le développeur, ce qui est une bonne chose. Les bogues sont toujours corrigés et de nouvelles fonctionnalités sont ajoutées. Je ne l'utilise vraiment que dans sa forme la plus simple pour enregistrer et charger la disposition des icônes de mon bureau par défaut(default desktop icon layout) lorsque mon ordinateur portable n'est connecté à rien. Quand il est gâché par un écran externe, j'appuie simplement sur un bouton et tout revient à la normale.
Si vous utilisez un programme différent ou avez des questions sur ce programme, n'hésitez pas à poster un commentaire. Prendre plaisir!
Related posts
Pour ToDoist Desktop App Windows: A Full Review
4 meilleurs navigateurs légers pour Windows and Mac
Best Free Karaoke Software pour Windows
Le Best Reddit Apps pour Windows and Mac
Le 11 Best IRC Clients pour Windows, Mac et Linux en 2022
4 meilleurs programmes pour transformer votre PC en Streaming Media Center
Comment utiliser MyFitnessPal à Actually Lose Weight
Qu'est-ce que Discord Nitro et ça vaut la peine?
Le Best Speech à Text Software pour Windows 10
Comment lire des fichiers MKV sur Windows Media Player
Guide de conversion d'images en icônes Windows ou Mac
7 Best Apps and Websites pour regarder Videos Together
Intego Antivirus Review: Puissant et fonctionnalité limitée
AnyDesk contre TeamViewer contre Splashtop contre LogMeIn : bataille des applications de bureau à distance
5 Best Spotify Alternatives pour Music Streaming
Backup, Save and Restore Desktop Icon Layouts avec ReIcon
IFTTT Prix: Is Pro vaut le coût?
Meilleurs remplacements de l'explorateur Windows pour Windows 10 (mise à jour 2019)
Les 7 meilleurs lecteurs PDF pour Windows en 2020
Meilleur ebook Reader Software pour Mobile, Laptop or PC
